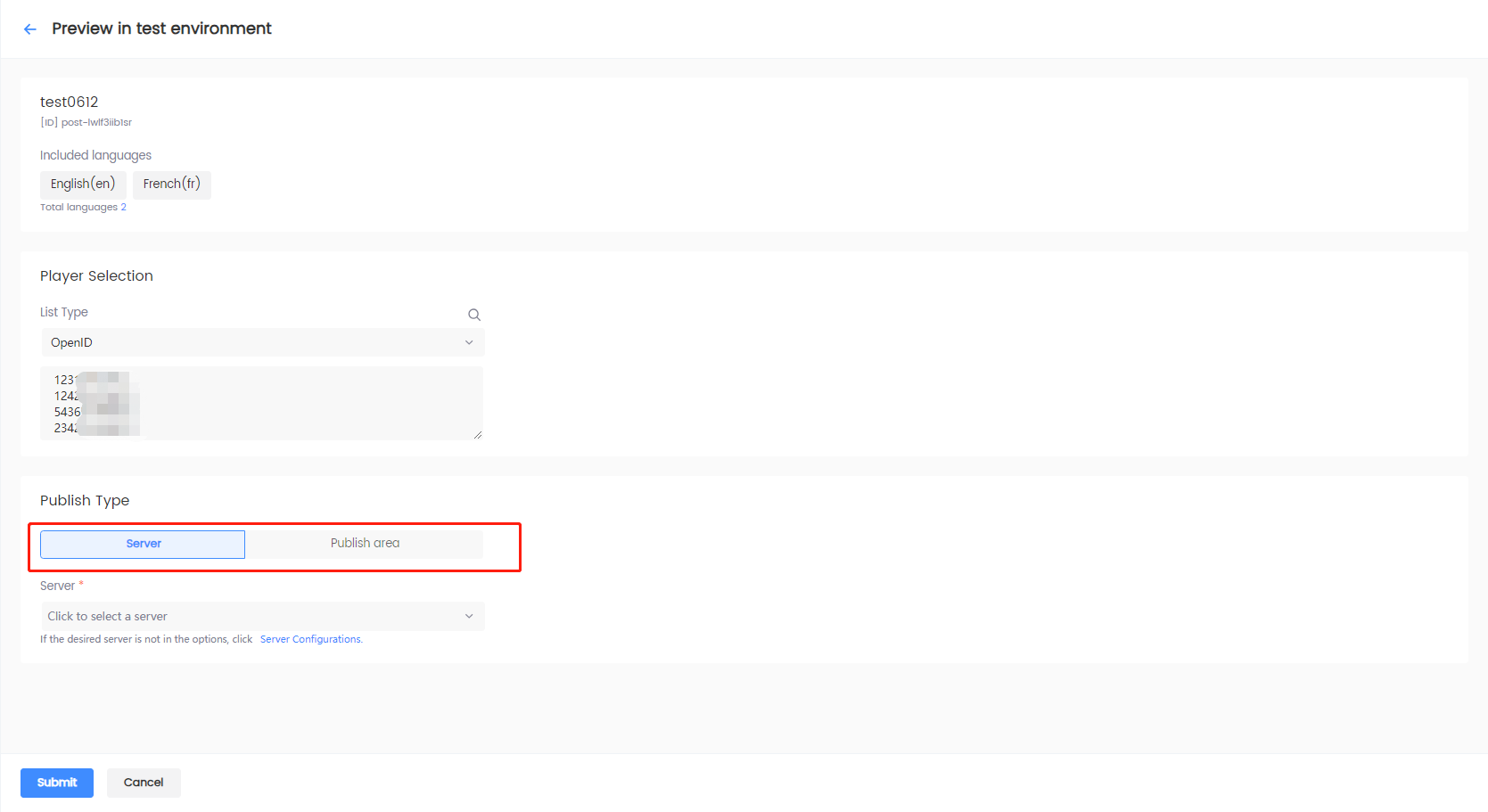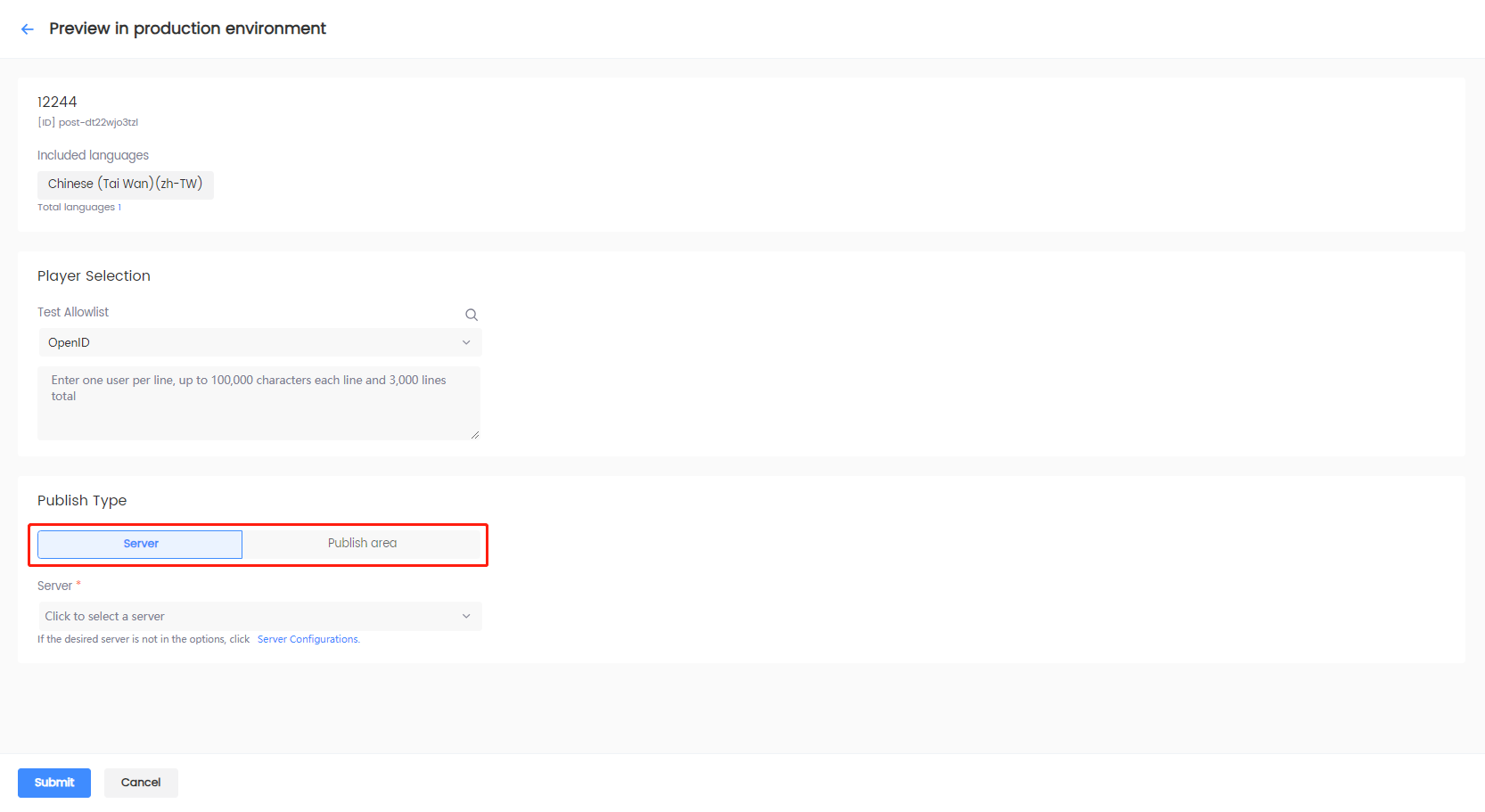公告配置
游戏运营日常需要使用公告或弹窗来跟玩家在不同渠道沟通。例如,当游戏上线新的夏日活动时,游戏运营可以通过游戏内公告栏的公告来通知玩家并鼓励玩家参与活动。一般公告栏的公告都会有一个固定的样式。这个样式业务一般会制作成模版,以便以后可以快速创建和发布公告。
公告发布流程
所有公告的测试到发布在系统中遵守下图中的固定流程。

| 通知状态 (当前发布阶段) | 编辑 | 测试环境测试 | 正式环境测试 | 正式环境发布 |
|---|---|---|---|---|
| 编辑中 | 编辑公告 | 下线之前的测试环境测试,状态更换为:测试环境测试 | 下线之前的正式环境测试,状态更换为:正式环境测试 | 下线之前的正式环境发布,状态更换为:正式环境发布 |
| 测试 (测试环境) | 无此操作,下线后才能再编辑 | 下线之前的测试环境测试 (当前状态) | 下线之前的正式环境测试,状态更换为:正式环境测试 | 下线之前的正式环境测发布,状态更换为:正式环境发布 |
| 测试 (正式环境) | 无此操作,下线后才能再编辑 | 无此操作 | 下线之前的正式环境测试,状态更换为 (当前状态) | 下线之前的正式环境发布,状态更换为:正式环境发布 |
| 发布 (正式环境) | 审批人可以在线编辑已发布的公告 | 无此操作 | 无此操作 | 下线之前的正式环境发布 (当前状态) |
“操作” 指在 Player Network 发出公告时执行的操作,包括编辑、复制、测试环境试验、正式环境试验、在正式环境中释放和去除。
公告设置
建议在您开始配置公告前,先完成发行区域和发布区服配置,方便公告配置后进行测试验收。同时建议您开启公告上线或下线的审批功能,并且配置指定审批人。
发布区域配置
在发布公告时,运营人员需要选择公告发布区域。根据不同的运营需要,当发布的国家数量过多时,可通过发行区域合并功能提高公告发布的效率。已保存的合并国家/区域可�从在测试环境测试、正式环境测试和正式环境发布公告时,于对应的下拉框直接选择。
-
在左边栏,点击 用户运营 下的 公告 > 公告设置。
-
点击 发布区域配置 > 新建发布区域。
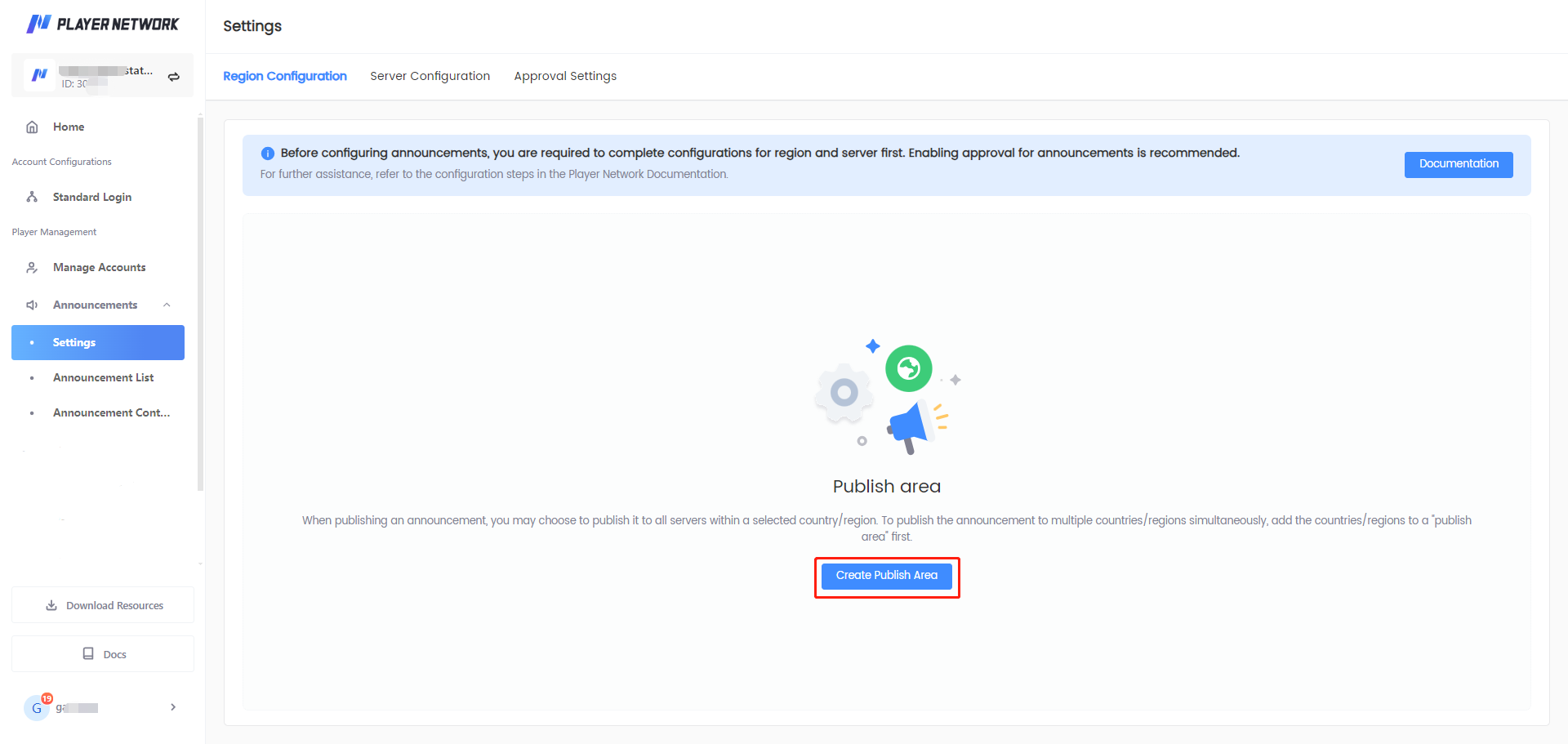
-
在 新建发布区域 弹窗中,在 发布区域 字段中输入名称来识别这个地区组,并选择所需的 国家/地区。
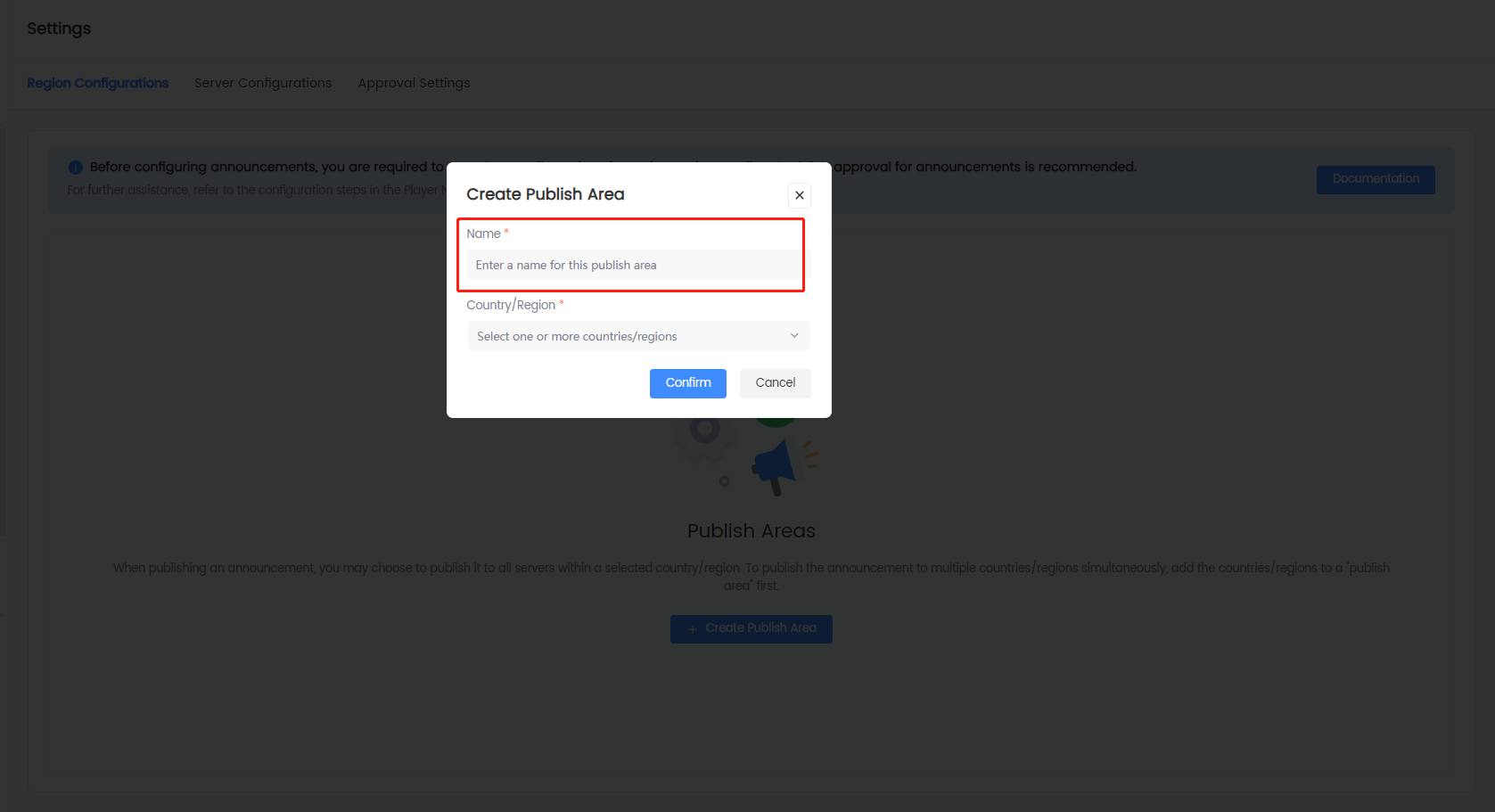
-
点击 确认 完成创建发布区域。
公告运营可以查看、编辑或删除已创建区域列表中的现有发布区域。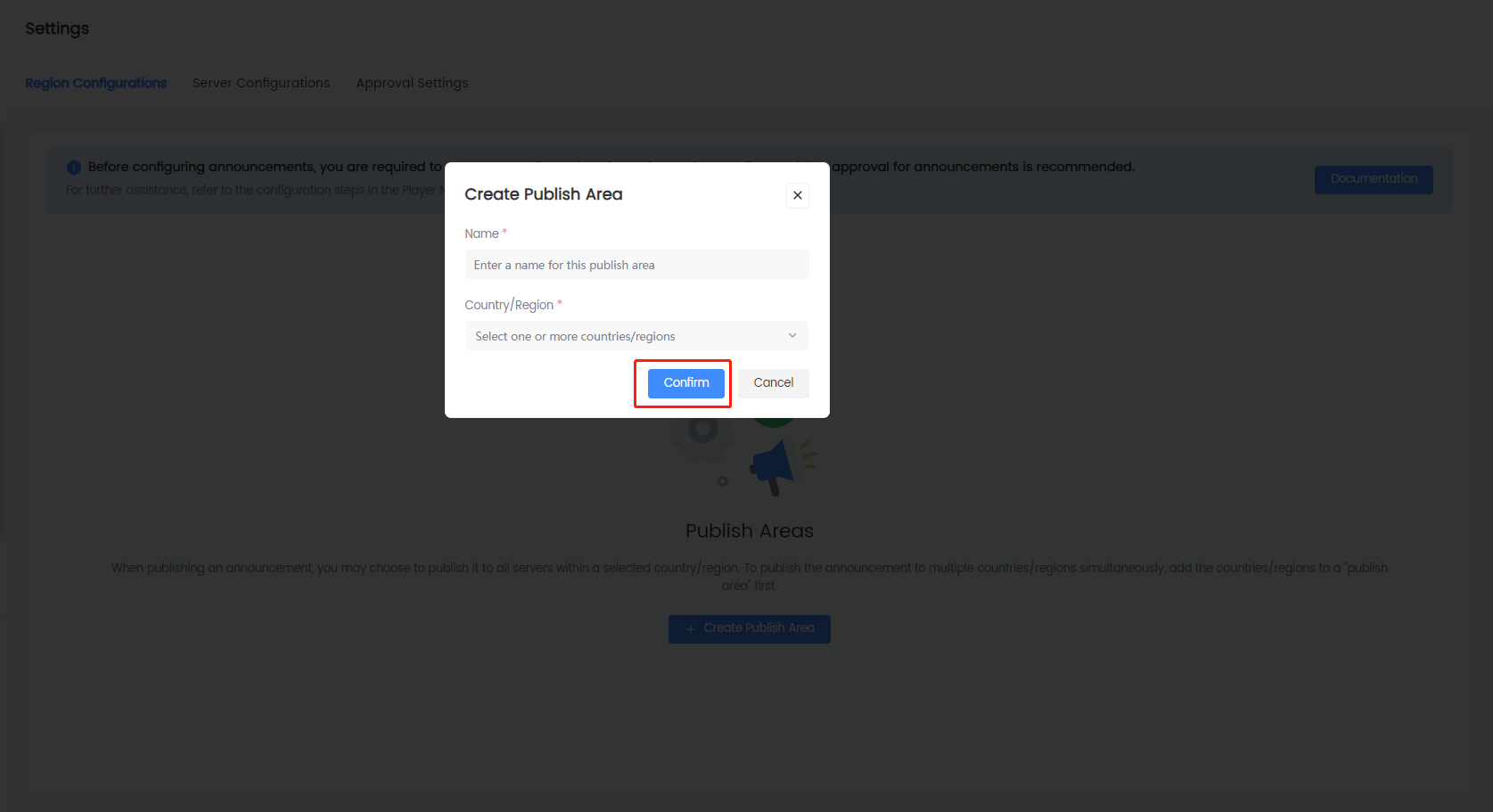
发布区服配置
在发布公告时,运营人员可根据需要选择公告发布区服。
-
在左边栏,点击 用户运营 下的 公告 > 公告设置。
-
点击 发布区服配置 > 新建区服。
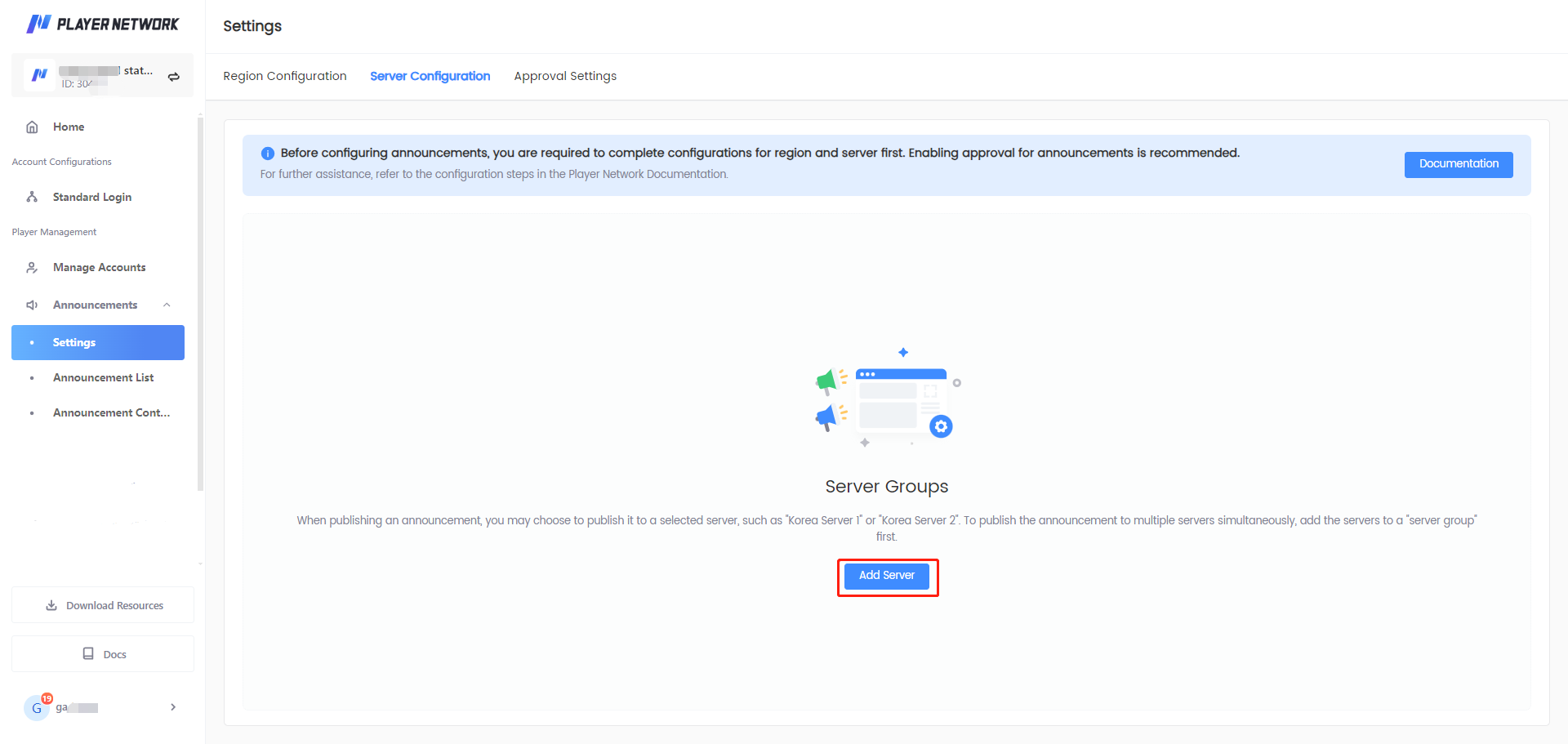
-
在 新建发布区服 弹窗中,在 区域名称 字段中输入名称,并在 区服 ID 字段中输入ID来识别对应区服。
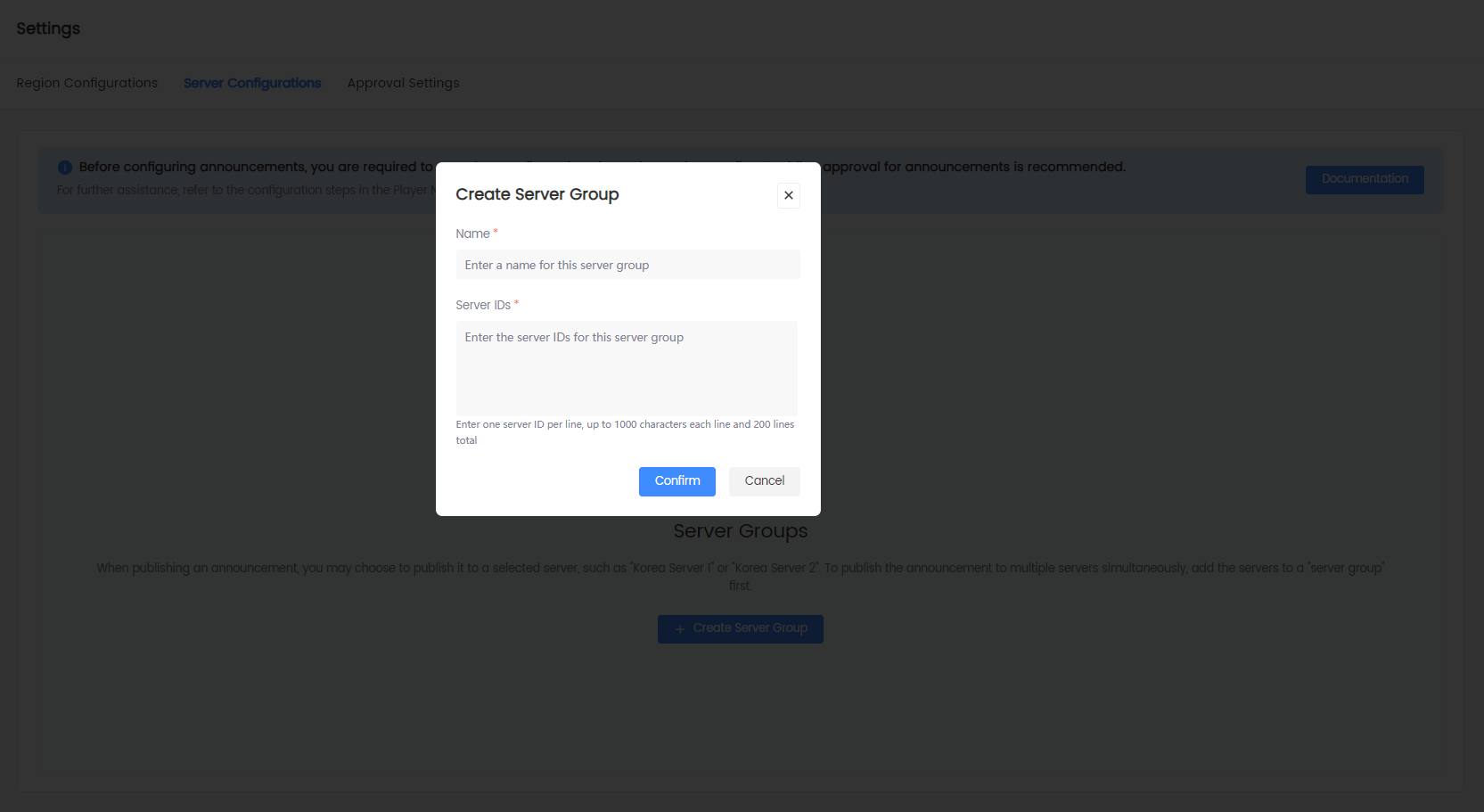
-
点击 确认 完成创建游戏区服。
公告运营可以查看、编辑或删除已创建游戏区服列表中的现有发布区服。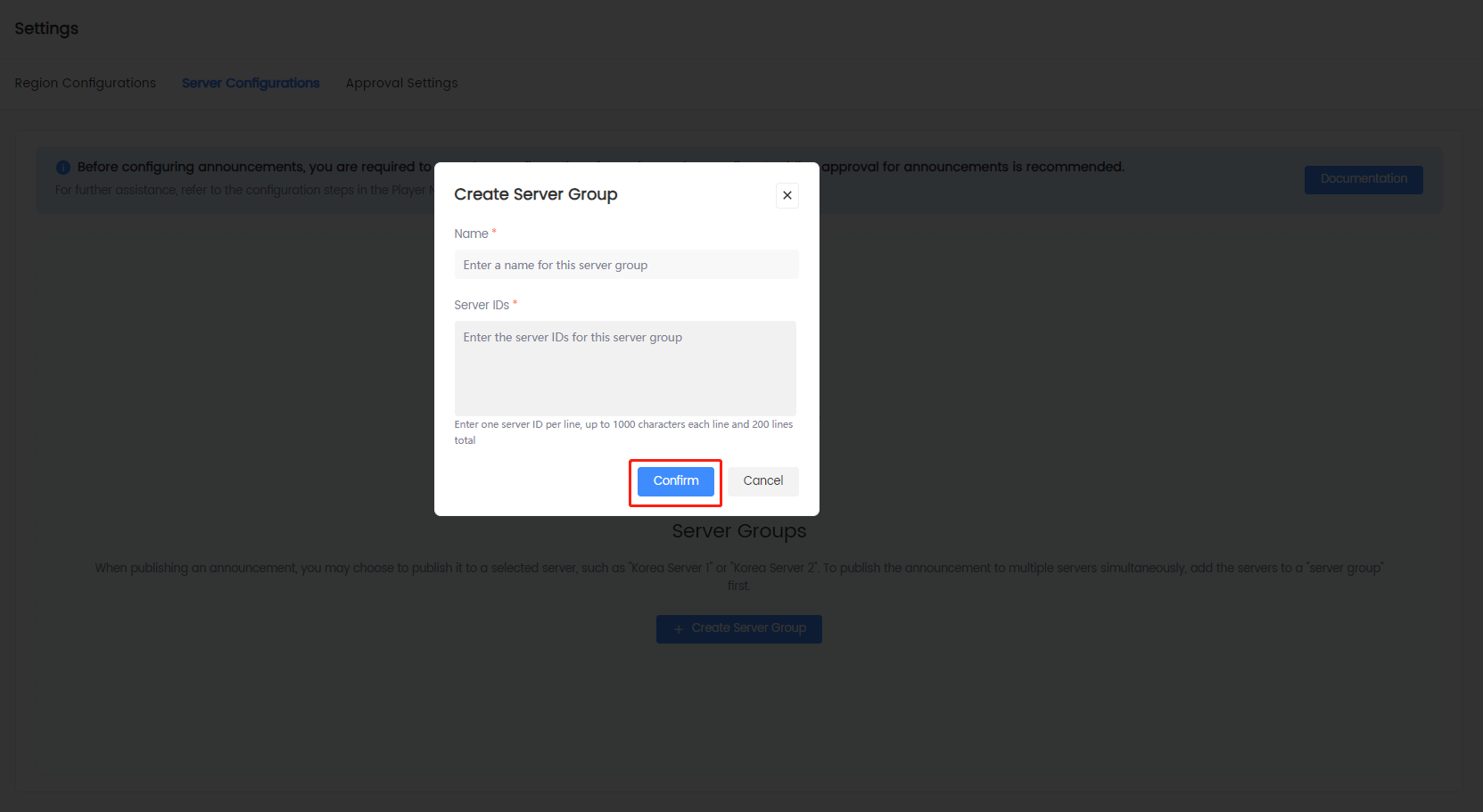
审批设置
为了确保公告配置的安全使用,可以设置审批人进行审批后才可以完成发布和下线两个操作。
首次公告审批人
首次启用审批功能前,必须添加至少一位审批人员。
-
在左边栏,点击 用户运营 下的 公告 > 公告设置。
-
点击 审批设置,根据需求在 是否需要审批 下开启发布或下线审批的开关。

-
首次开启开关,需点击 审批人列表 下拉框选择或输入审批人员的用户名,并且点击 确认 才可完成审批开启。
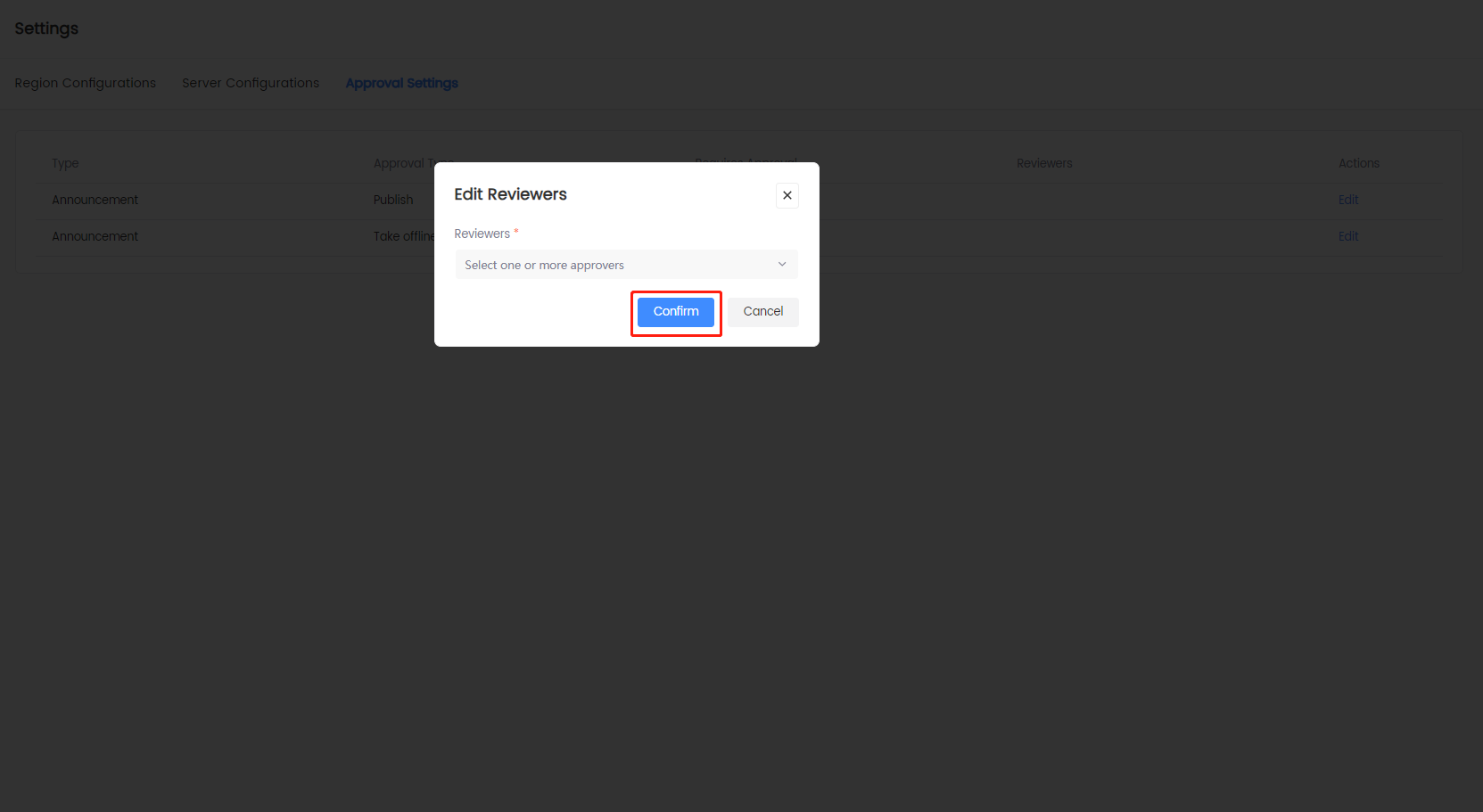
增加公告审批人
-
在左边栏,点击 用户运营 下的 公告 > 公告设置。
-
选择 审批设置,点击操作下的 设置审批人。

-
点击 审批人列表 下拉框选择或输入审批人员的用户名,并点击 确认 。
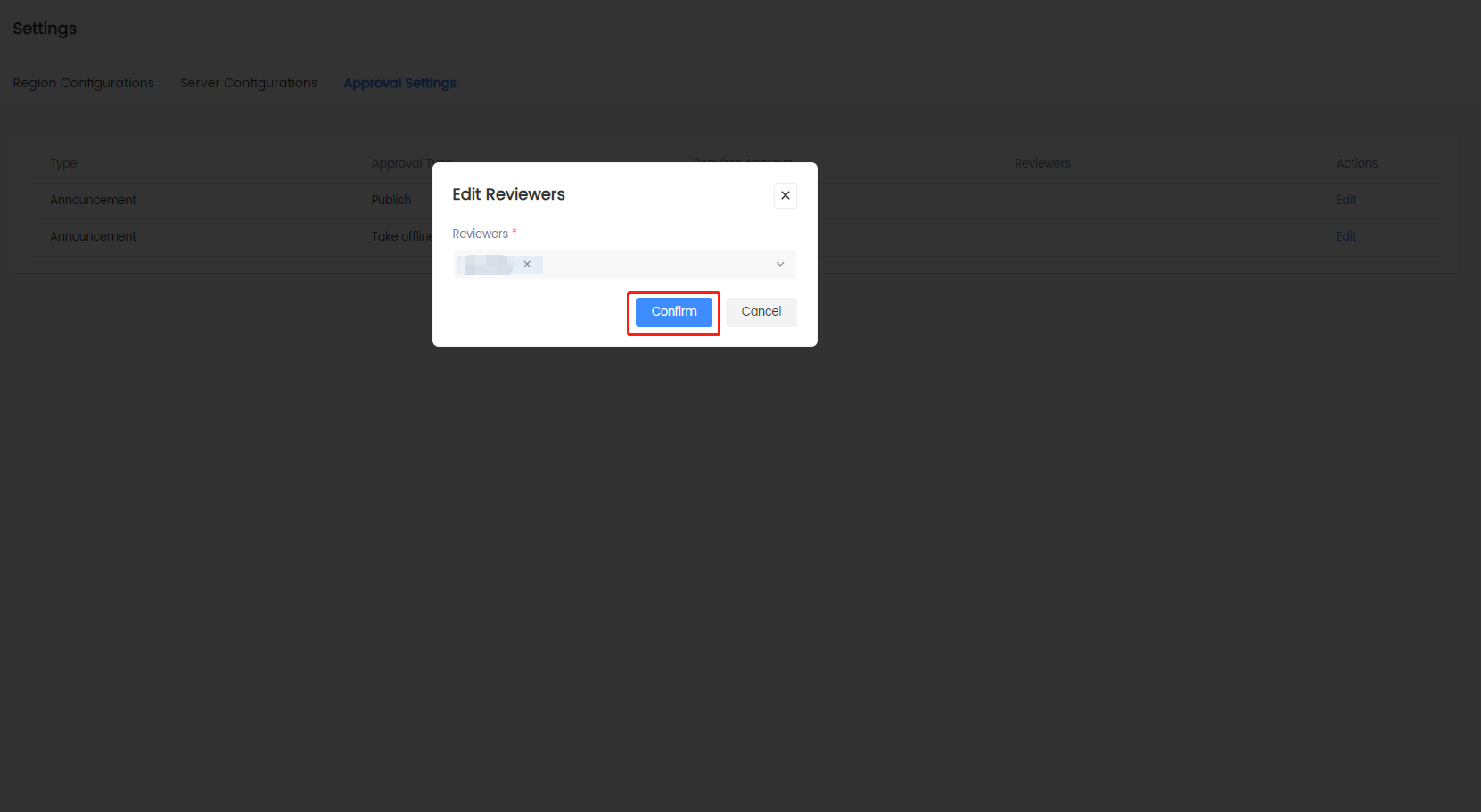
删除公告审批人
-
在左边栏,点击 用户运营 下的 公告 > 公告设置。
-
选择 审批设置,点击操作下的 设置审批人。

-
点击用户名后的 删除按钮,点击 确认 。
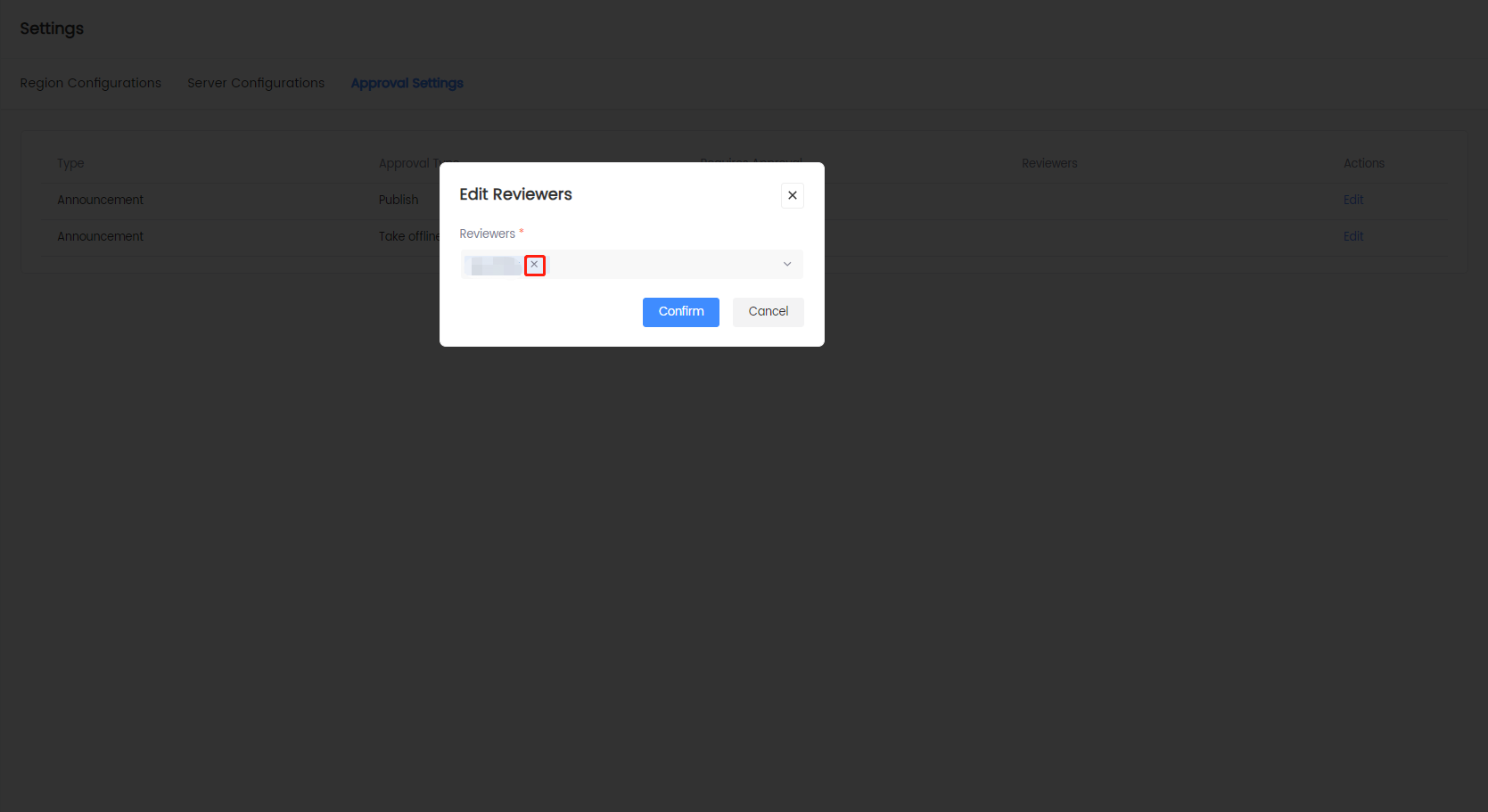
关闭公告审批
-
在左边栏,点击 用户运营 下的 公告 > 公告设置。
-
点击 审批设置,根据需求在 是否需要审批 关闭发布或下线审批的开关。关闭审核不会清空审批人列表。
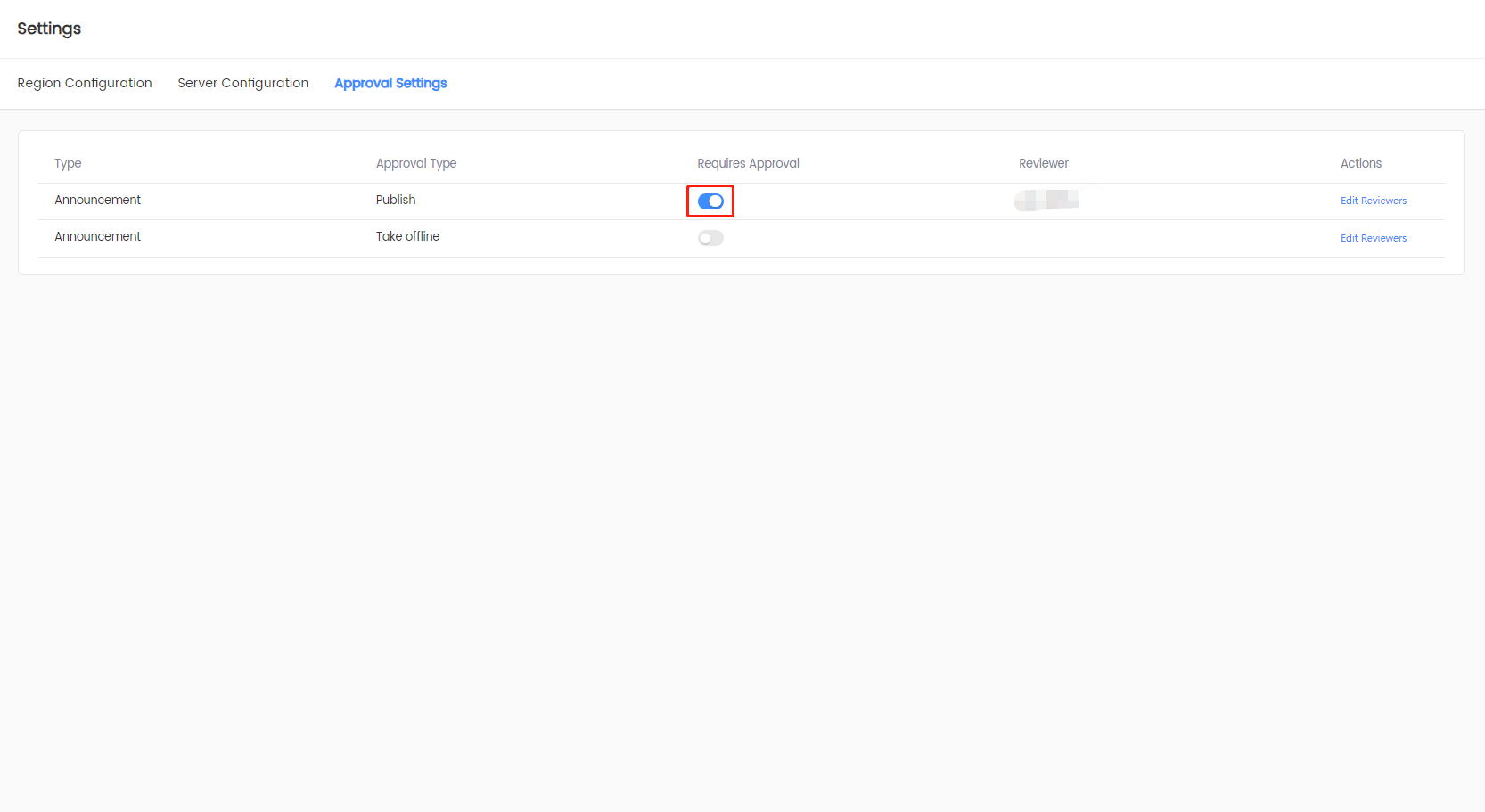
所有公告
您可在此配置公告,根据需求进行测试环境/正式环境验收,或者在线编辑公告等操作。
新建模板
模版可以用于标准化公告的设计和内容。游戏运营可以通过创建好的模版快速配置相同种类的公告。例如,游戏可以创建一个公告栏文字公告的模版。当游戏有不同的文字内容公告时,可以快速配出设计相同但是文字内容不同的公告。
模板仅定义公告的风格,没有包含实际的公告内容。
模板暂不支持时区字段的自定义配置,默认时区是 UTC+0 零时区(伦敦时间)。
-
在左边栏,点击 用户运营 下的 公告 > 所有公告。
-
点击 模板管理。
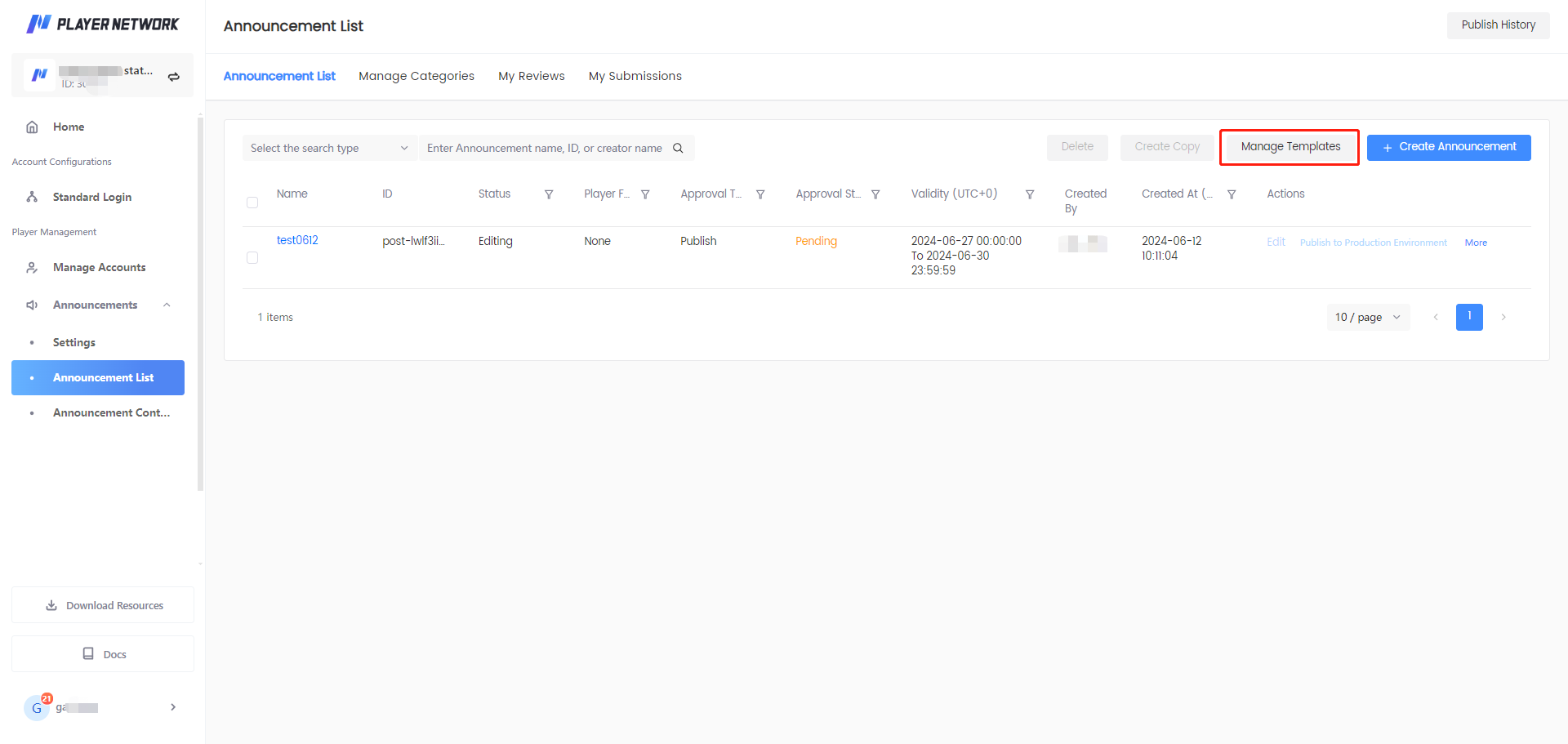
-
在 公告模板管理 页面,点击 新建页面模板。
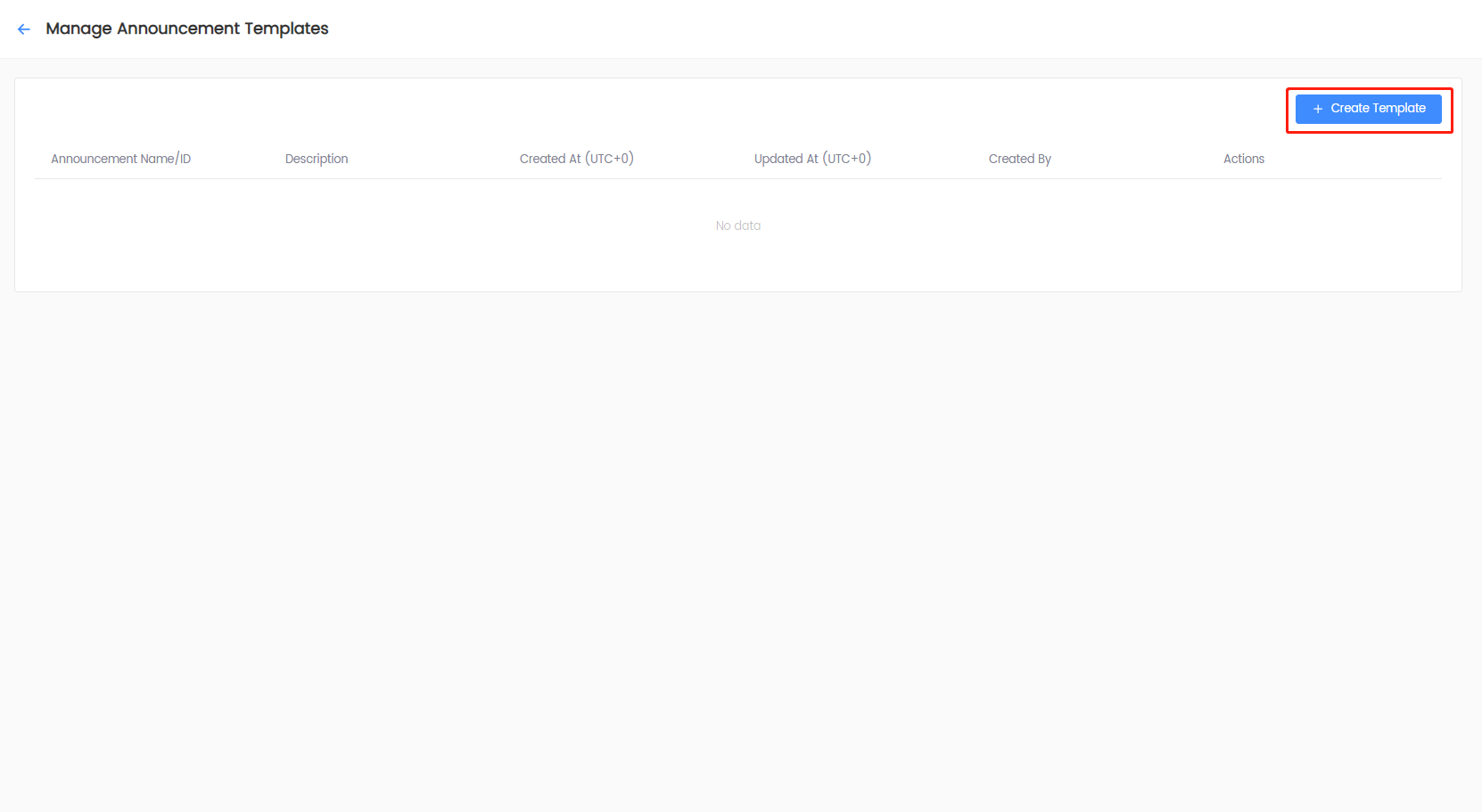
-
选择适合模板的 公告类型。
公告类型只是给这则公告打上了标签,具体逻辑实现仍然需要游戏客户端开发完成。
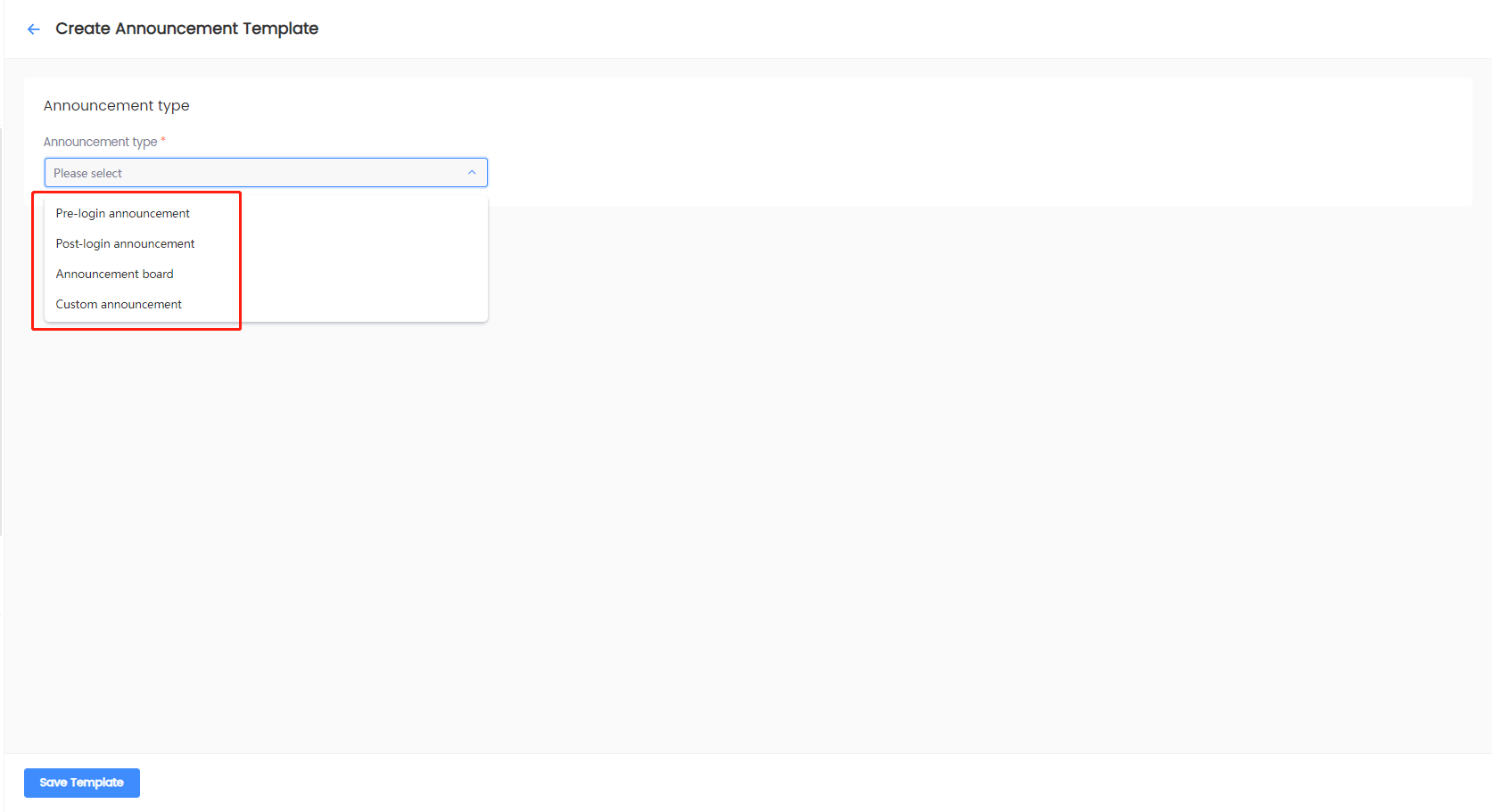
-
输入模板名称并点击 保存为模板。
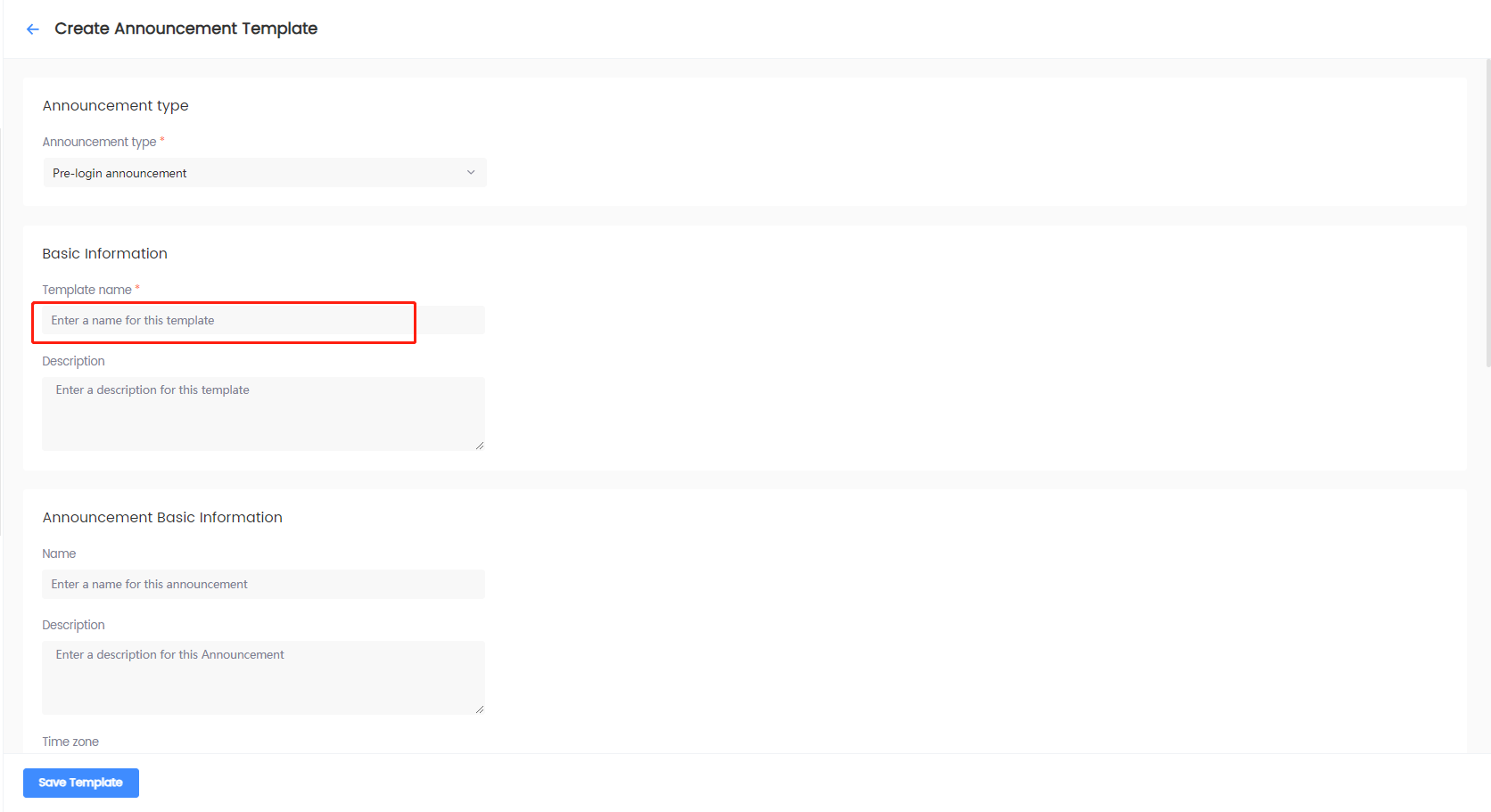
公告模板管理 页面显示可用创建公告的已保存模板。
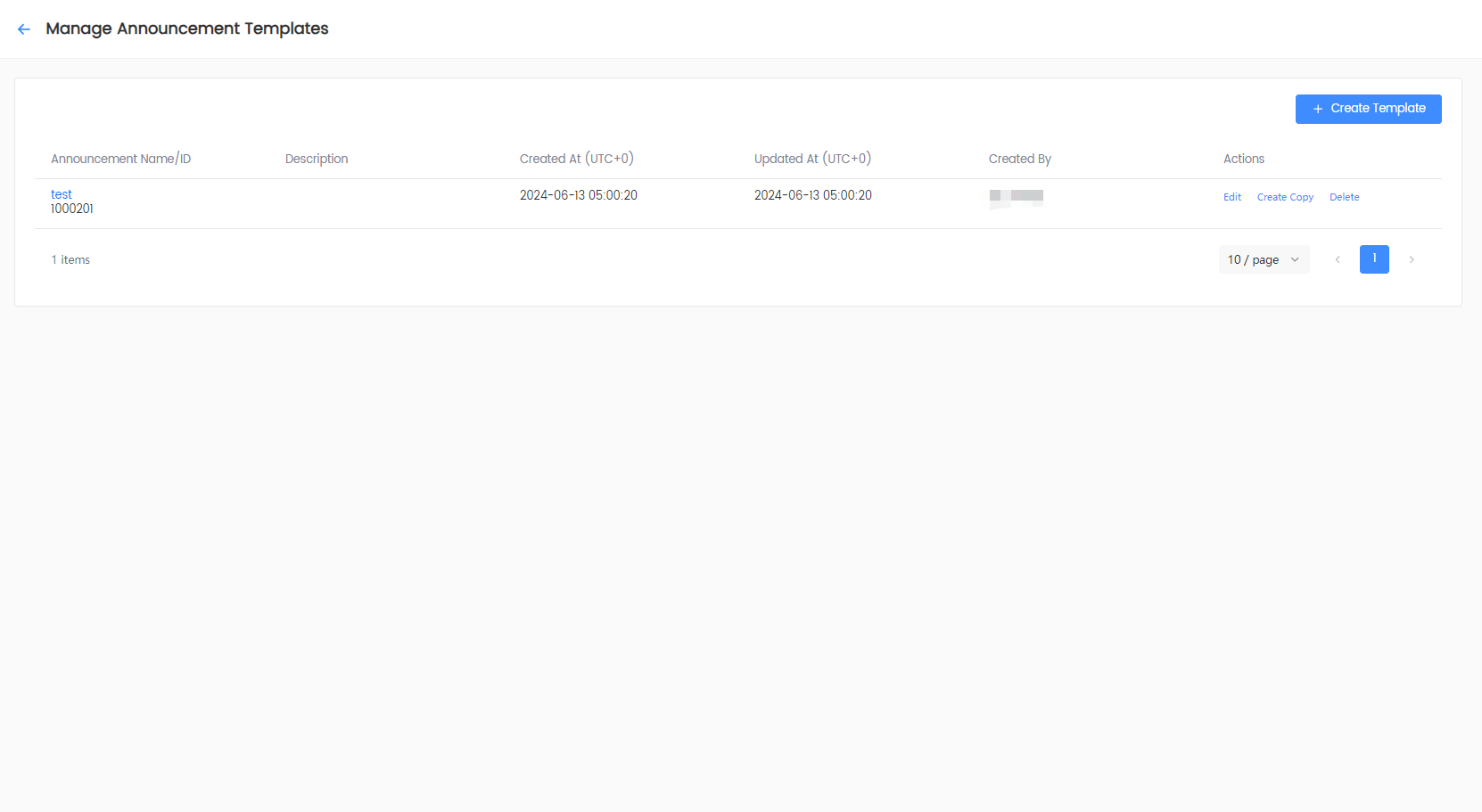
创建公告
创建登录前公告
-
在左边栏,点击 用户运营 下的 公告 > 所有公告。
-
点击 新建公告。
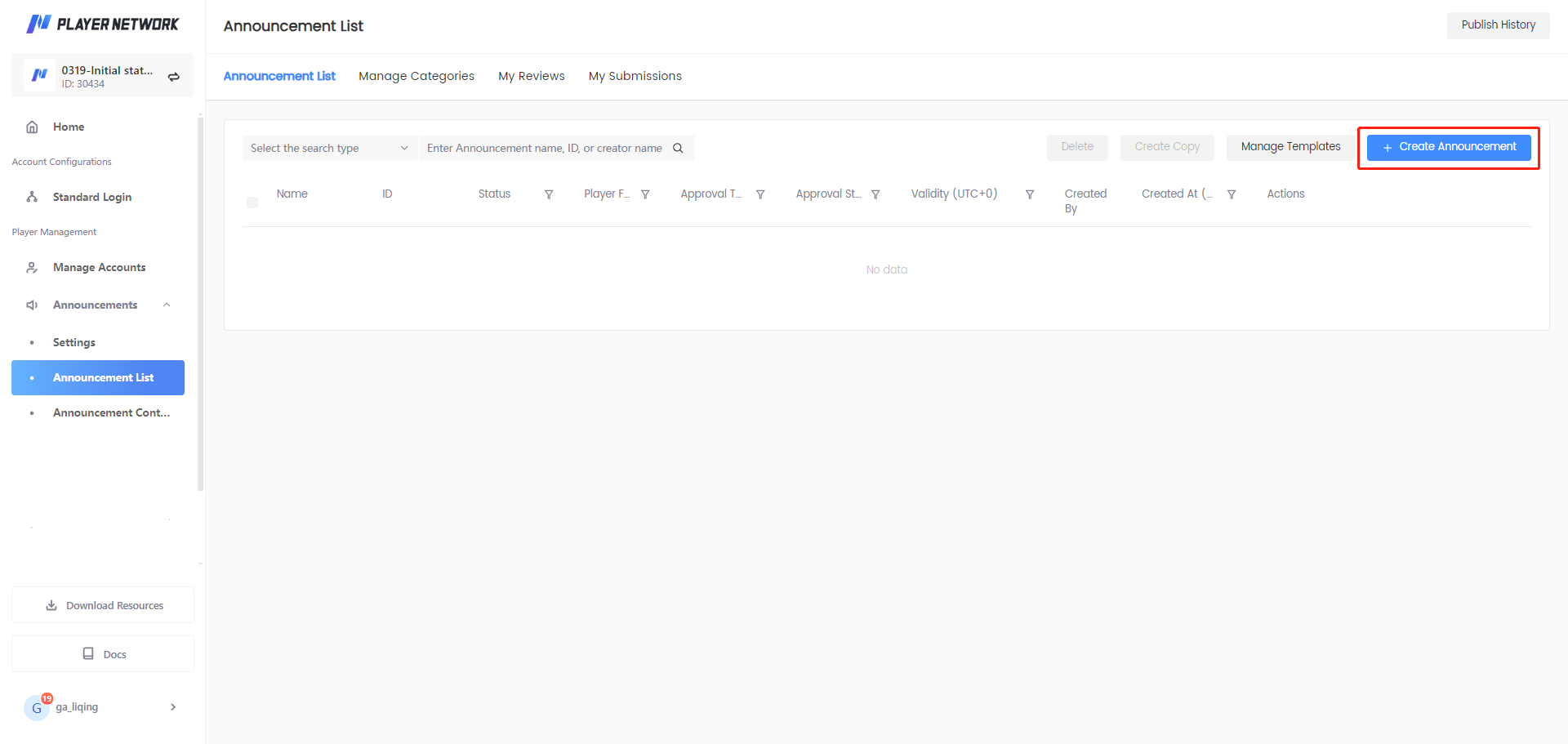
-
在 选择页面模板 弹窗中,选择合适的公告模板并点击 确认。
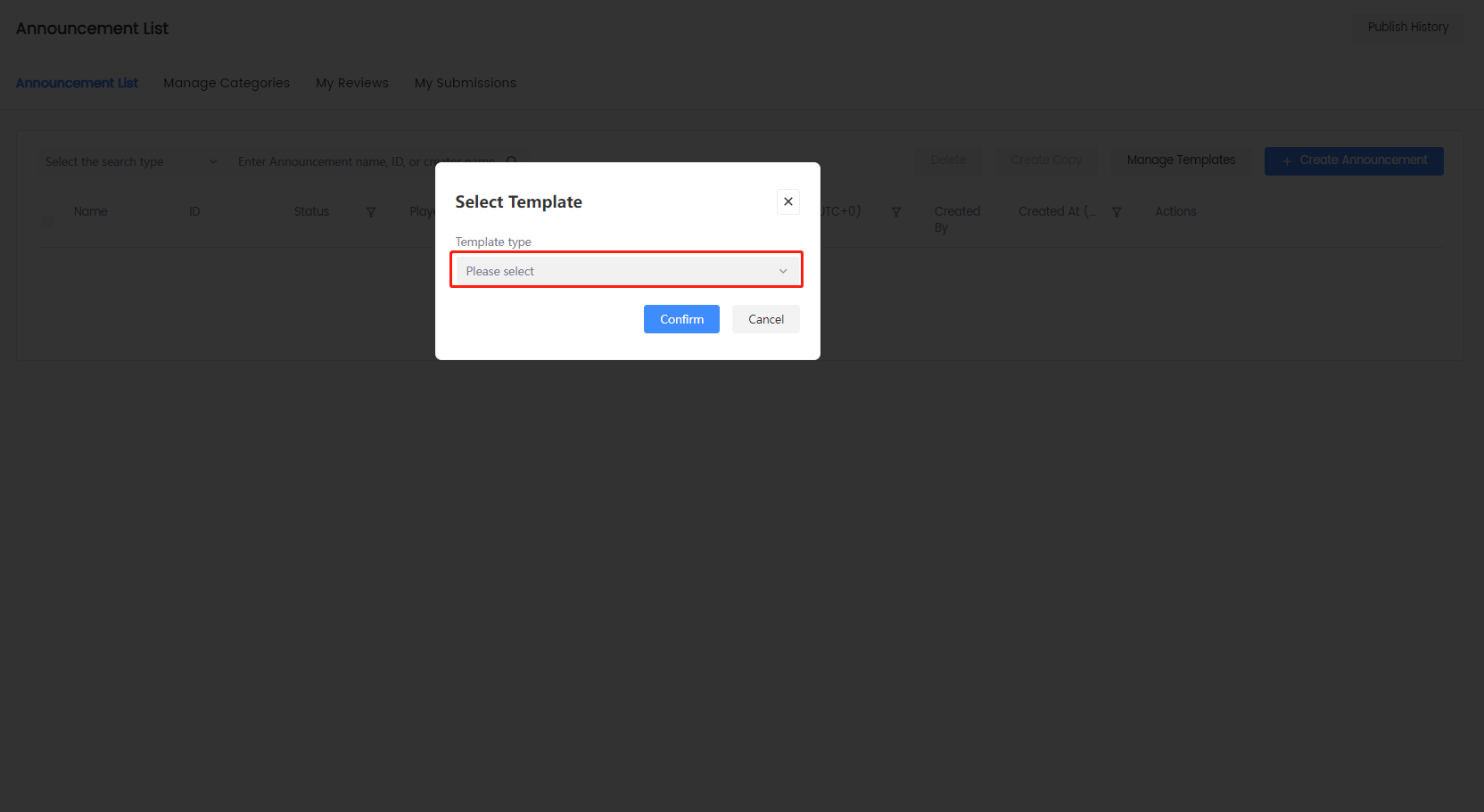
-
在 新建公告 页面点击 公告类型 下拉框,并选择 登录前公告。
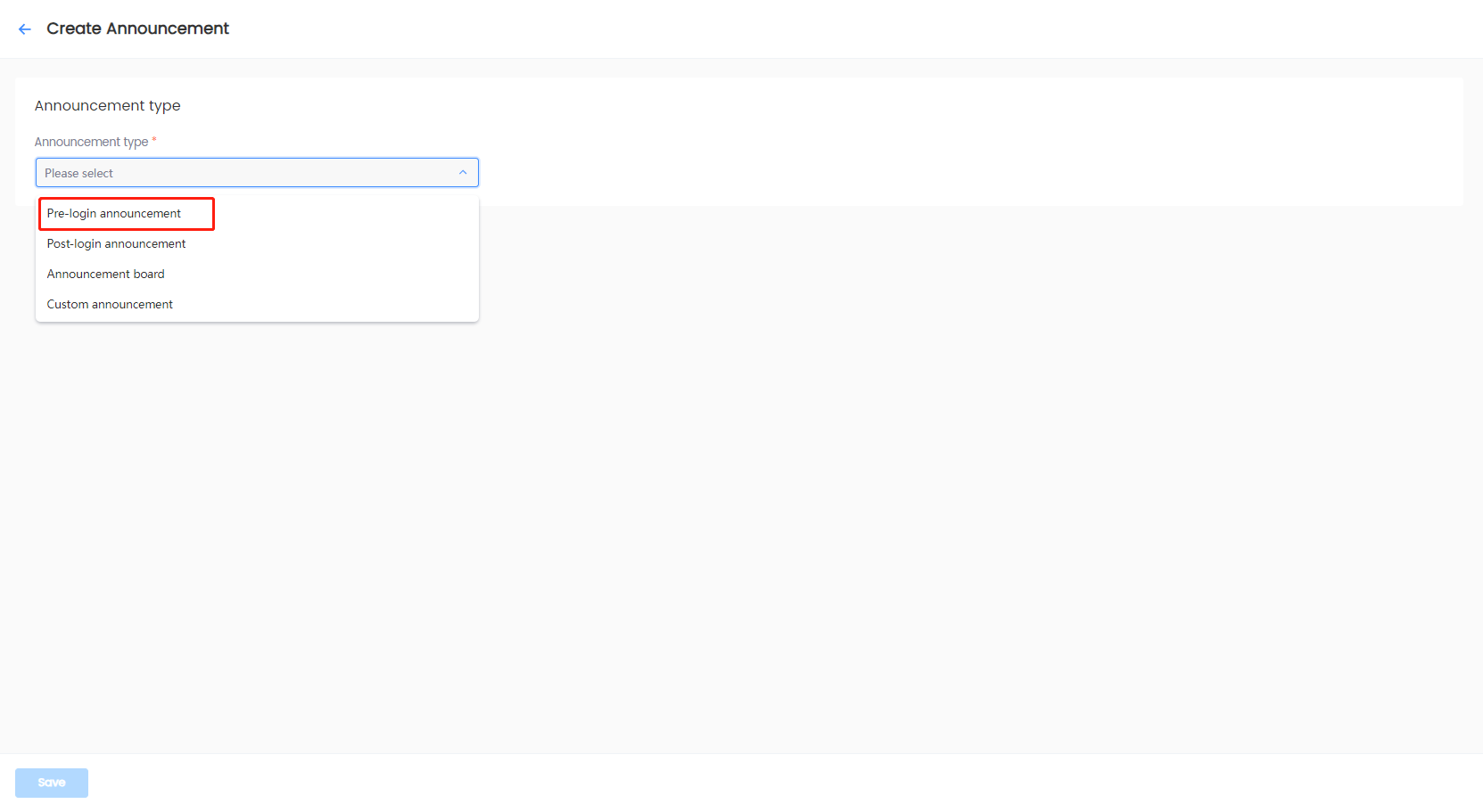
-
在 公告基础信息 下完成以下配置:
-
输入 公告名称 和 描述。
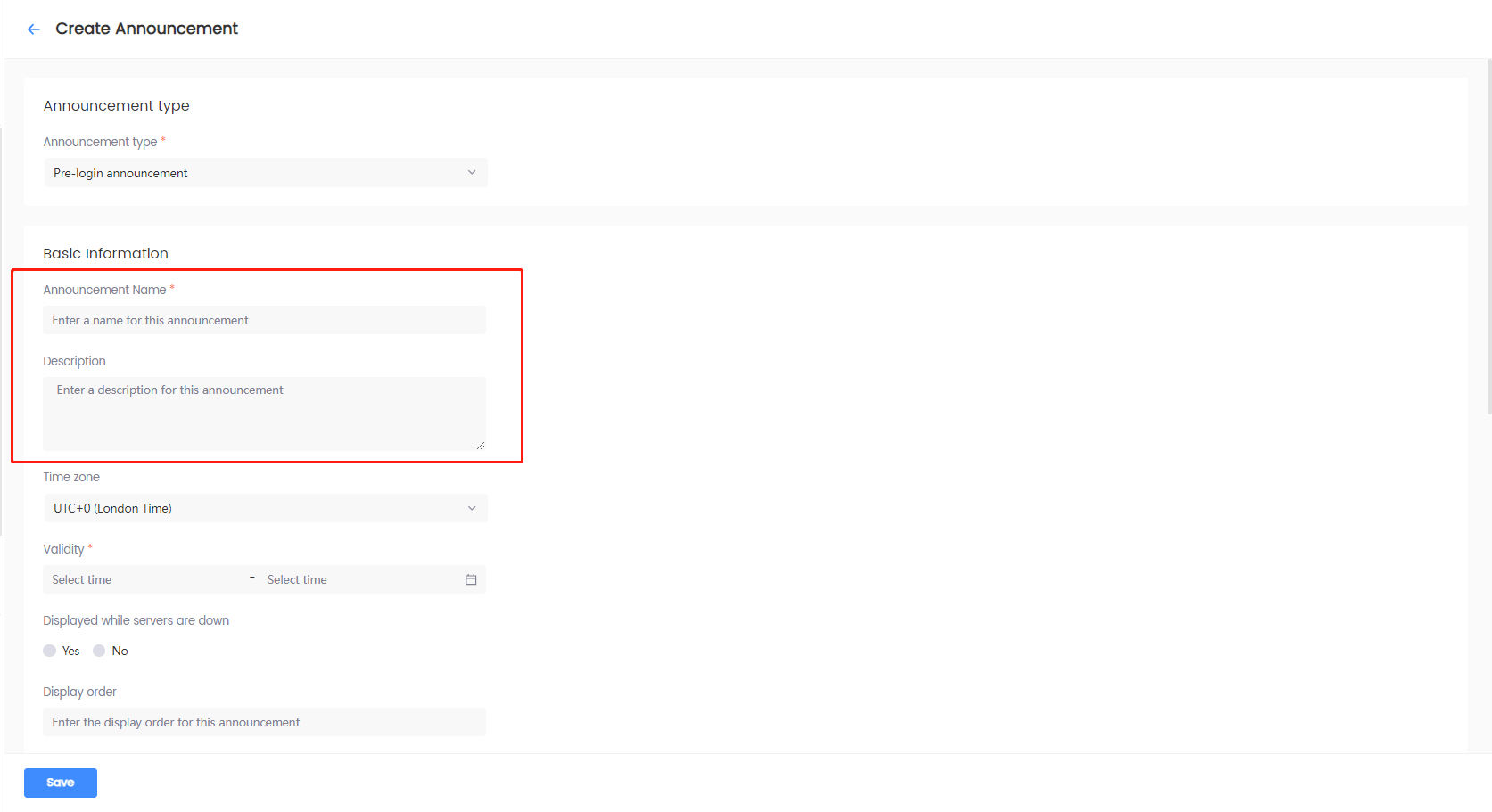
-
选择 时区 和该时区的 有效期。
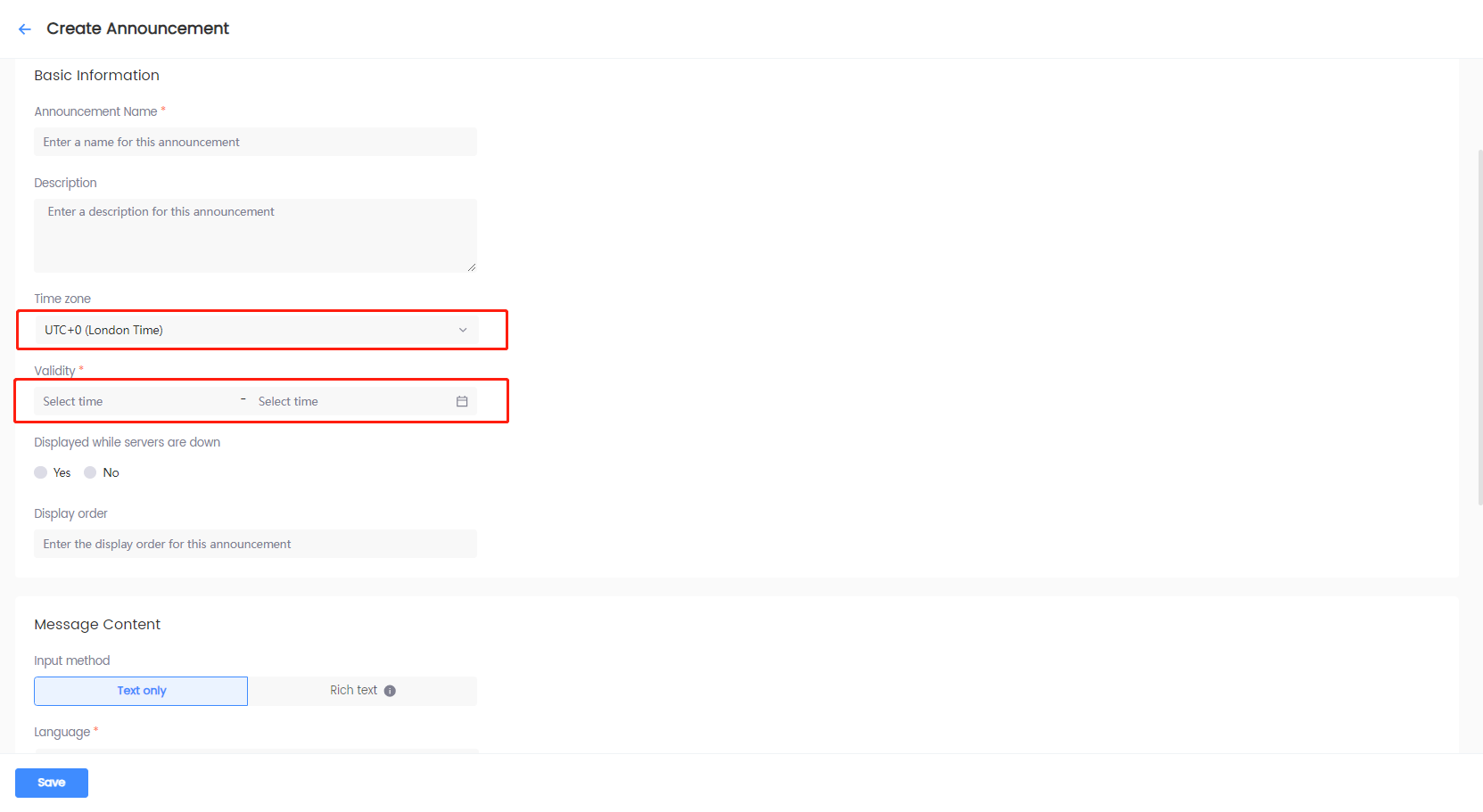 注意
注意开始时间指定何时开始在游戏中显示公告,结束时间指定何时停止在游戏中显示公告。更多信息,请参见 Unity SDK INTLNoticeResult 的数据结构 或 Unreal Engine SDK FINTLNoticeResult 的数据结构 中的
StartTime和EndTime变量。 -
选择是否在启动服务器前显示公告,
注意该字段可据业务实际使用场景进行自定义。
-
[可选] 当有多个登录前公告时,请输入公告的顺序。
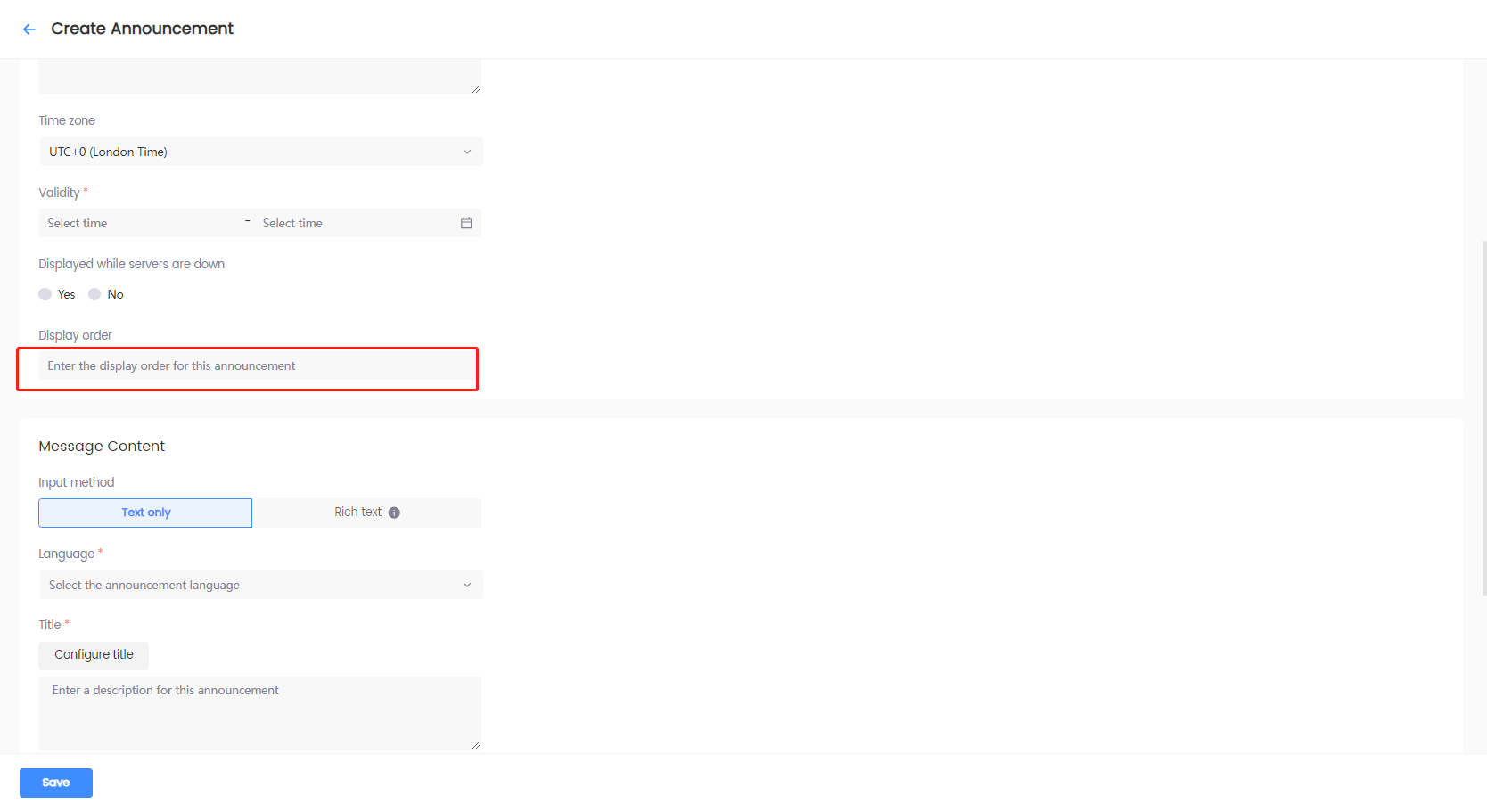
-
-
在 信息内容 下完成以下配置:
-
选择输入方式,支持纯文本和富文本两个输入方式。
注意公告正文支持富文本编辑器,例如文字加粗、修改字体和字体大小、自定义字体颜色、超链接等富文本功能。
建议使用 Player Network SDK 的 WebView 组件显示富文本内容。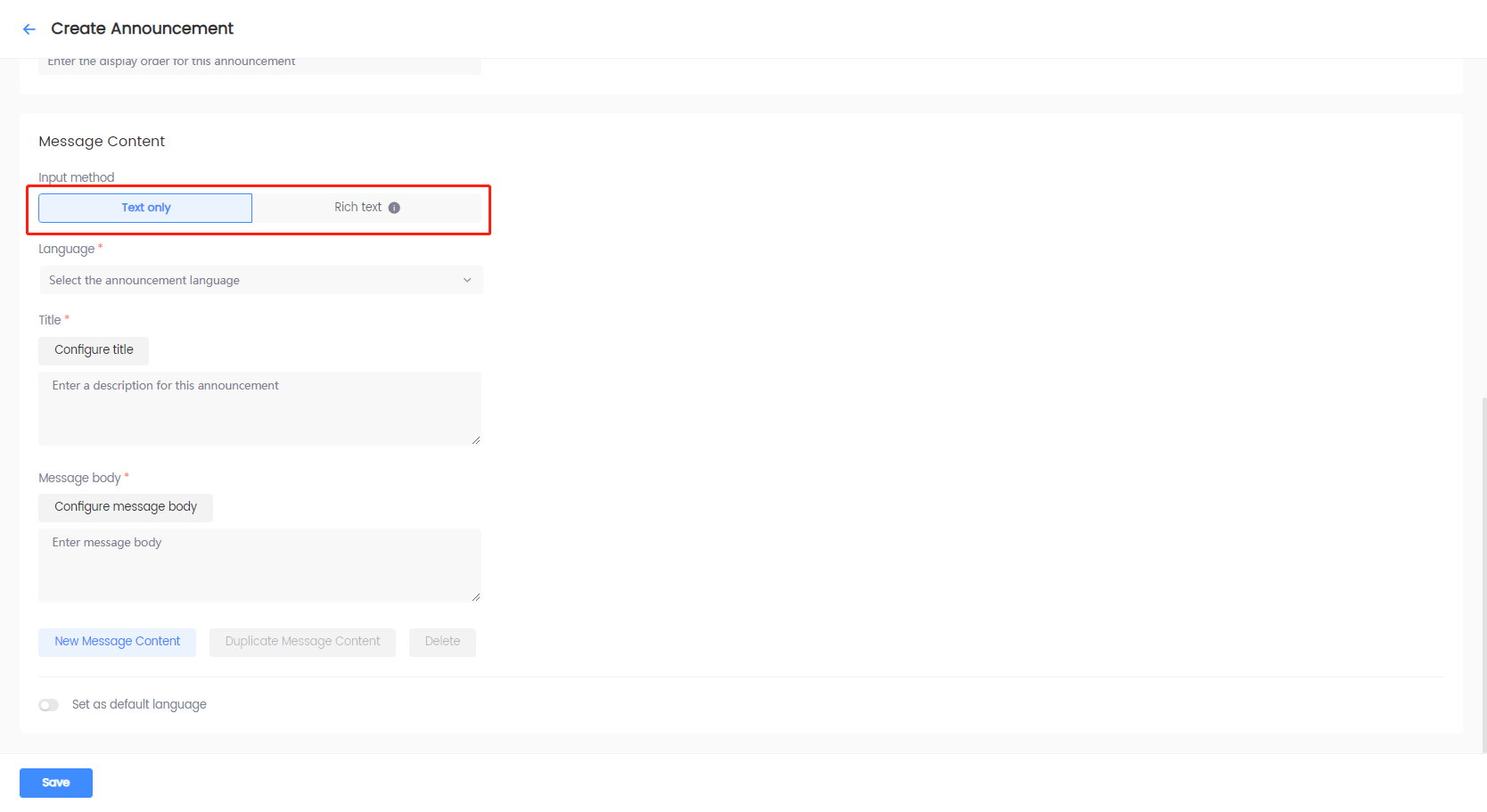
-
选择语言,并输入 信息标题 和 信息正文。
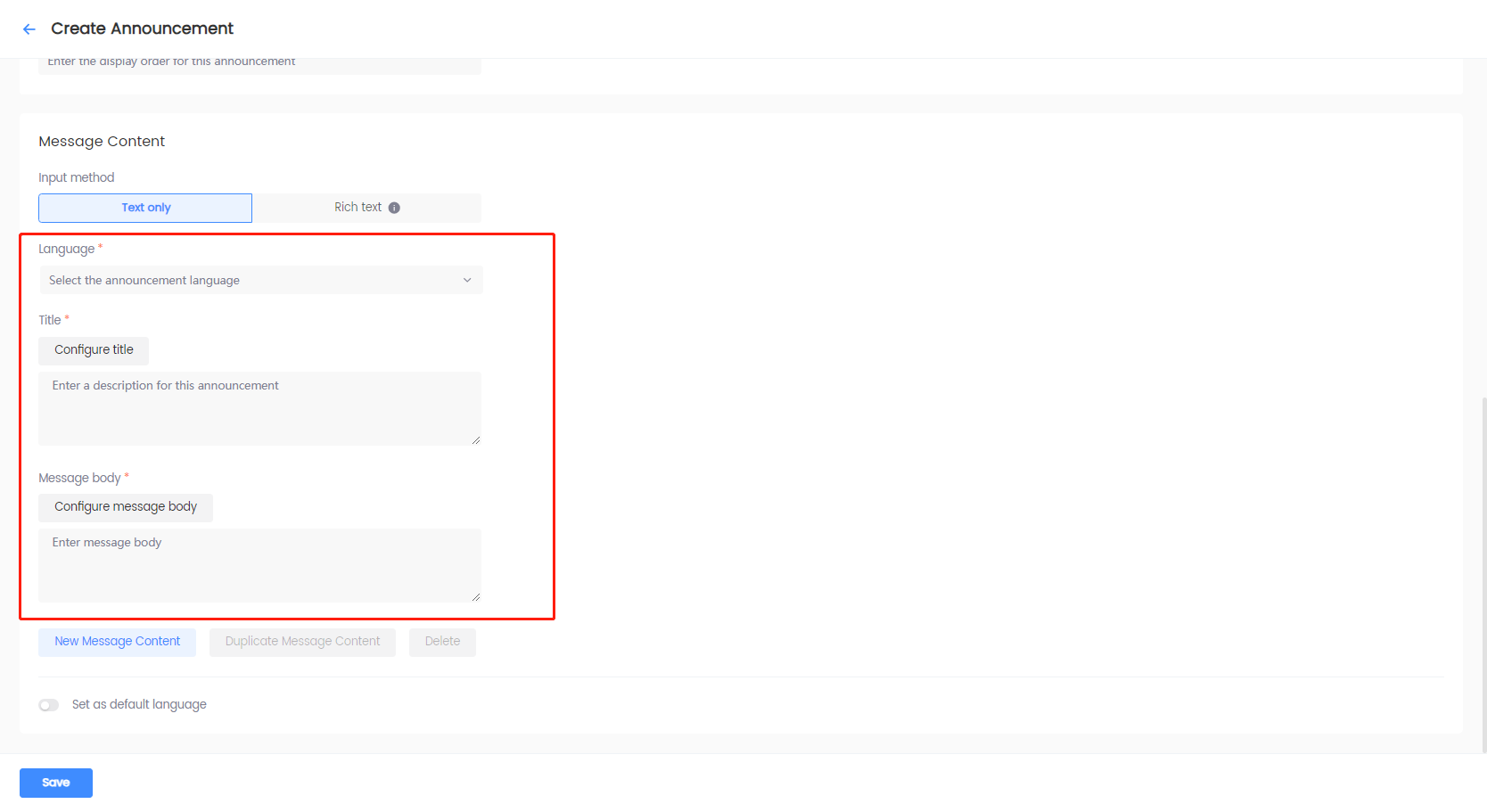
-
[可选] 点击 信息标题配置 或 信息正文配置 可选择翻译条目信息。欲配置翻译条目内容,请参见 内容管理。
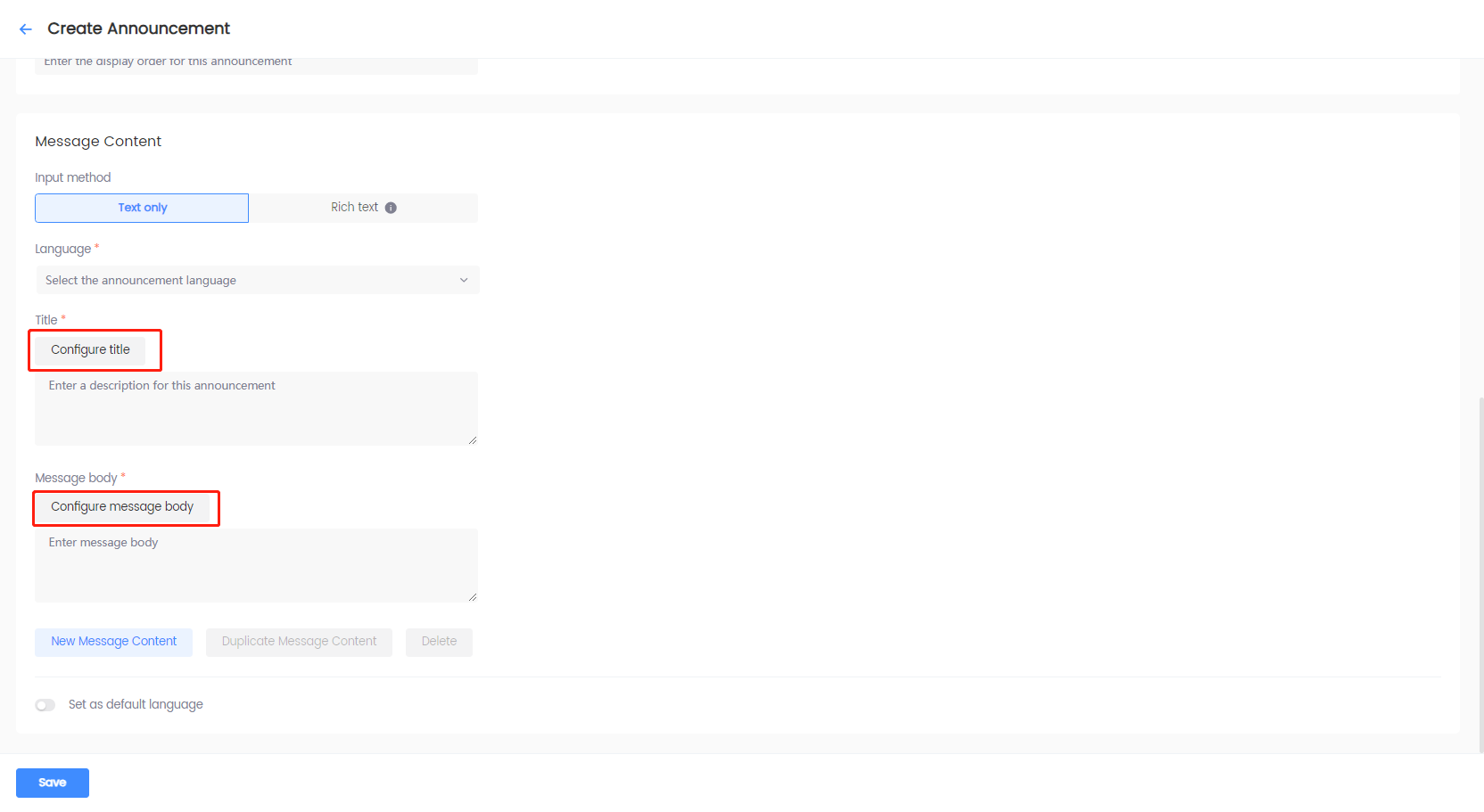 注意
注意只要引用翻译条目后,则 信息语种、信息标题、信息正文、创建副本 和 删除 功能不可使用,需手动选择或修改。必须要移除翻译条目后才可以进行手动选择和修改。
-
使用以下功能配置 信息内容:
- 点击 新建消息 以保存指定语言的公告内容。所选语言的选项卡将显示于 信息语种 之下。重复使用此选项配置多语言公告的信息内容。
- 点击 创建副本 可将上一个语言的公告内容进行复制。点击此选项后需为新的信息内容选择新的语言。
- 点击 删除 ,并在弹窗中点击 确认 删除所选语言的公告内容。当只有一个语言时,此功能不可使用。
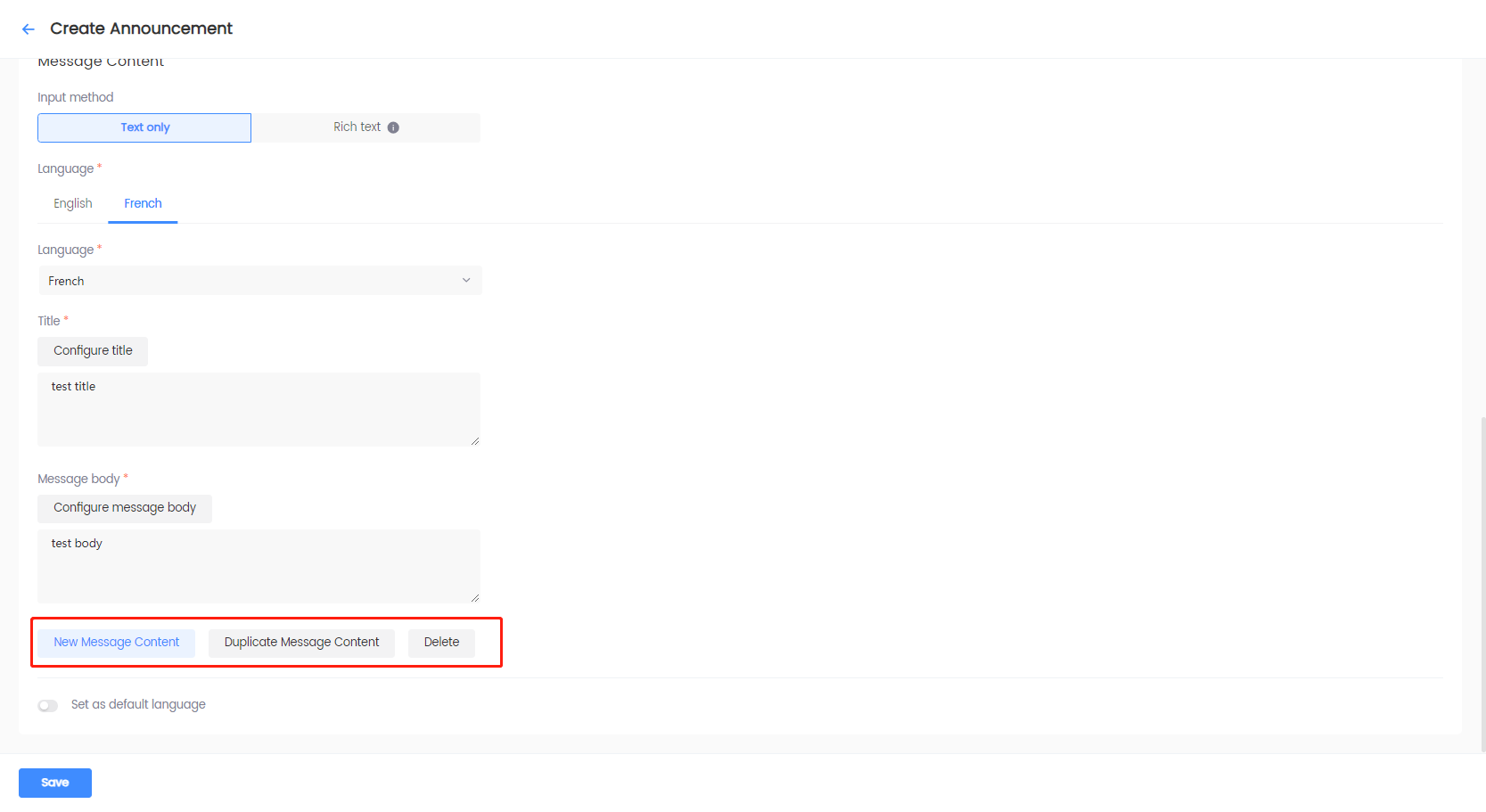
-
选择是否设置默认语言。
- 开启:设置默认语言。当玩家的系统语言未设置为公告时,自动以默认语言显示公告。
- 关闭:不设置默认语言。以设置的语言显示公告。
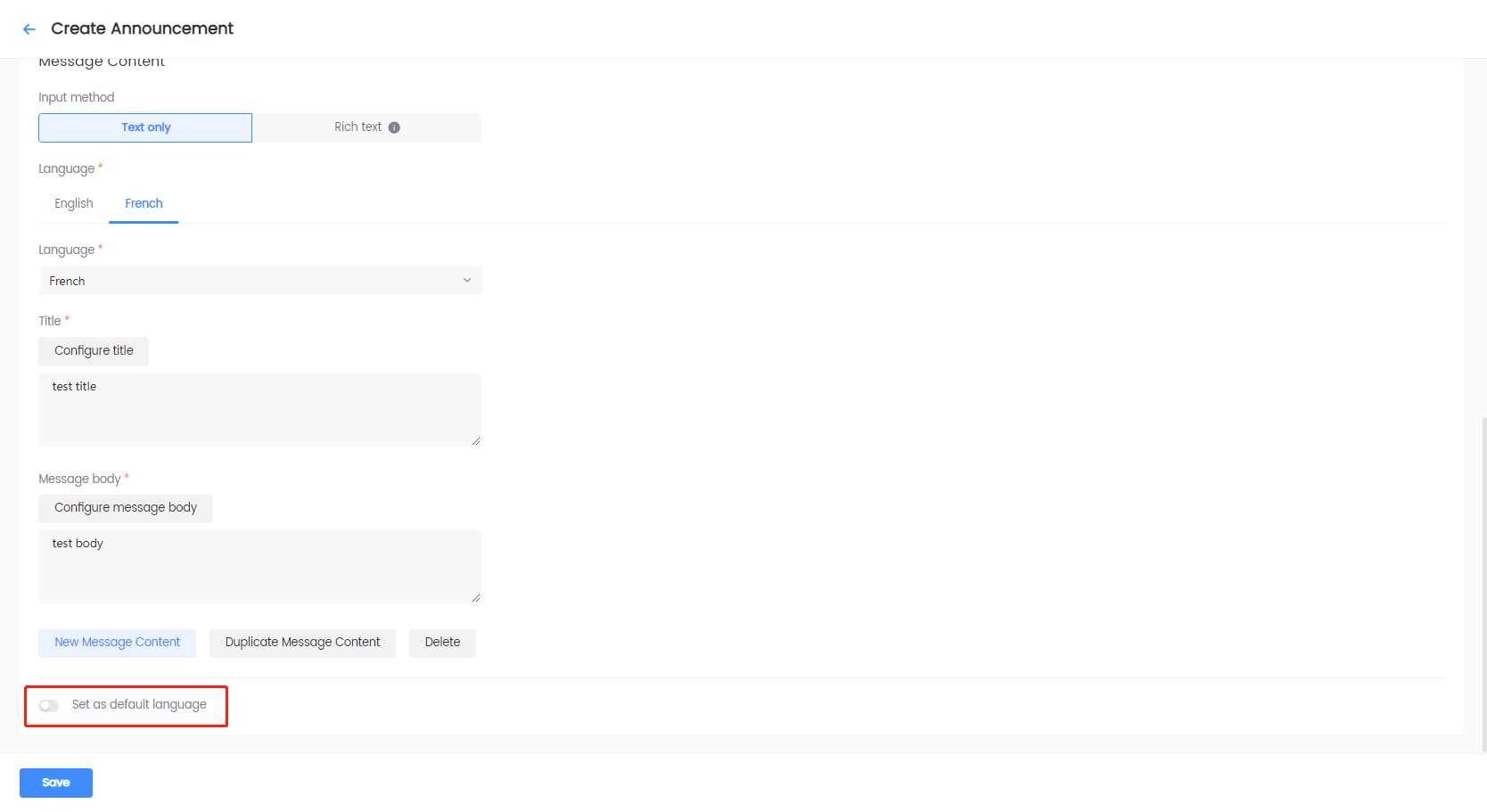
-
-
完成以上配置后,点击 保存。保存的公告会出现在 公告列表 中。
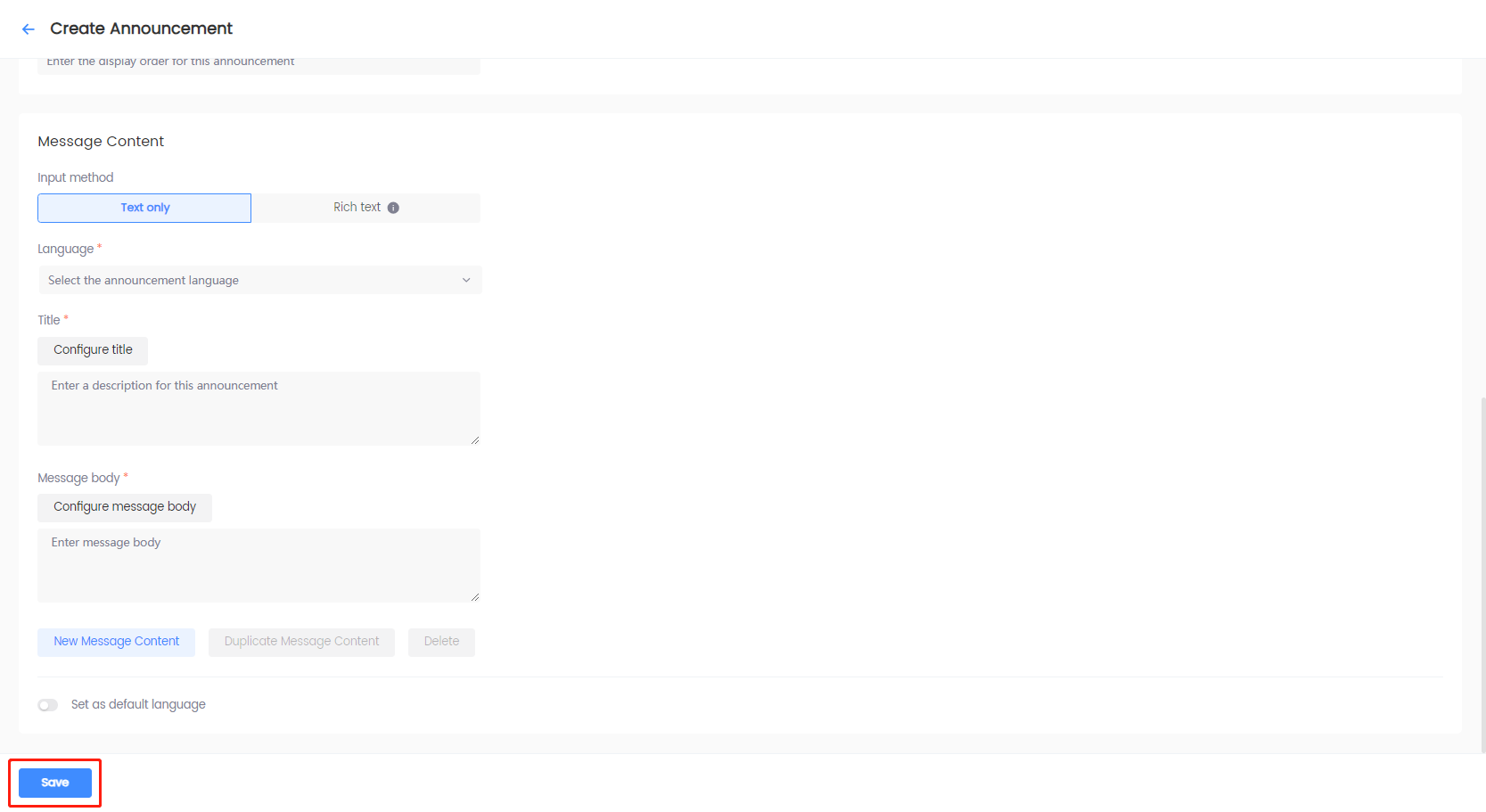
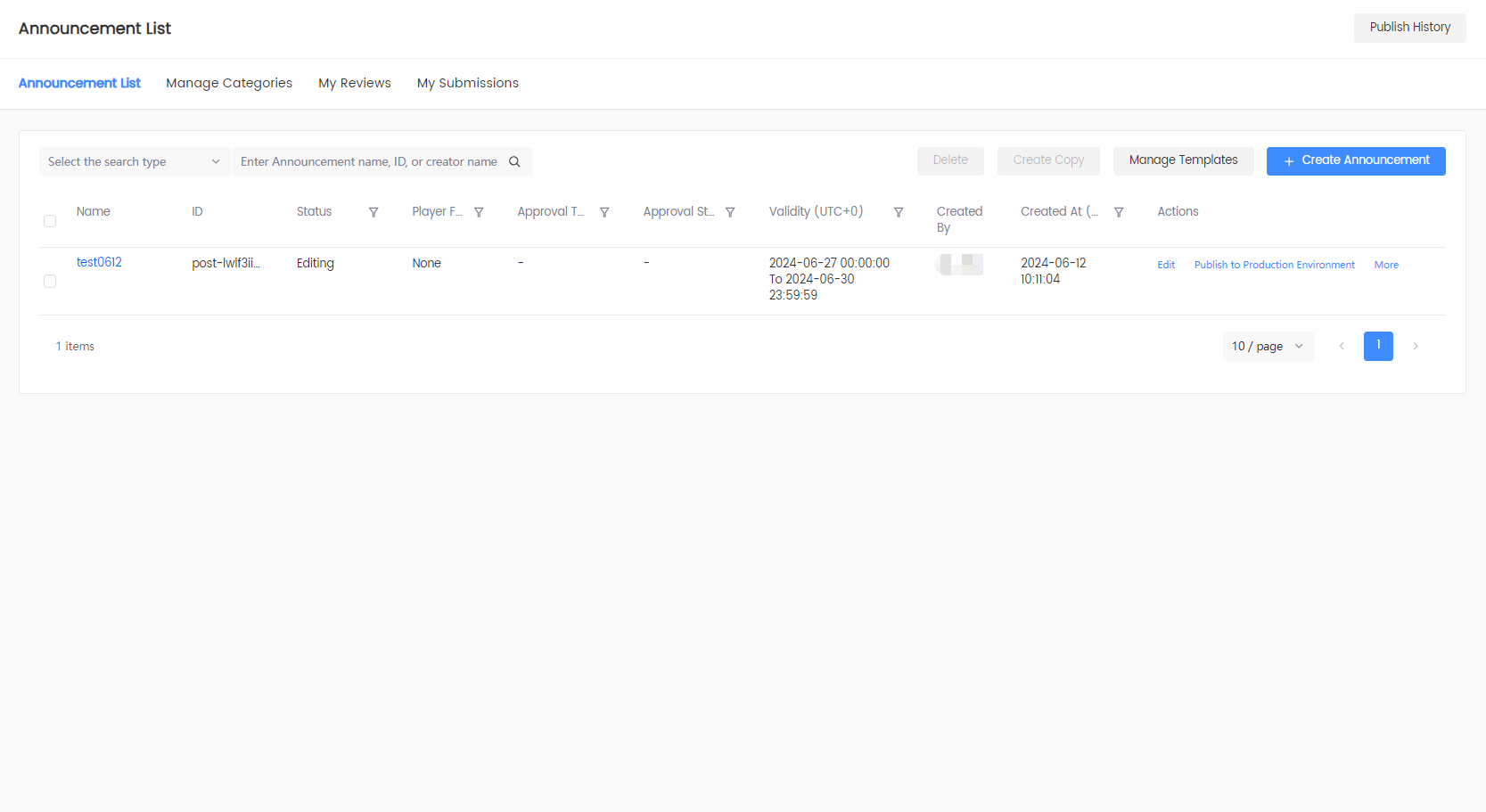
创建登录后公告
-
在左边栏,点击 用户运营 下的 公告 > 所有公告。
-
点击 新建公告。
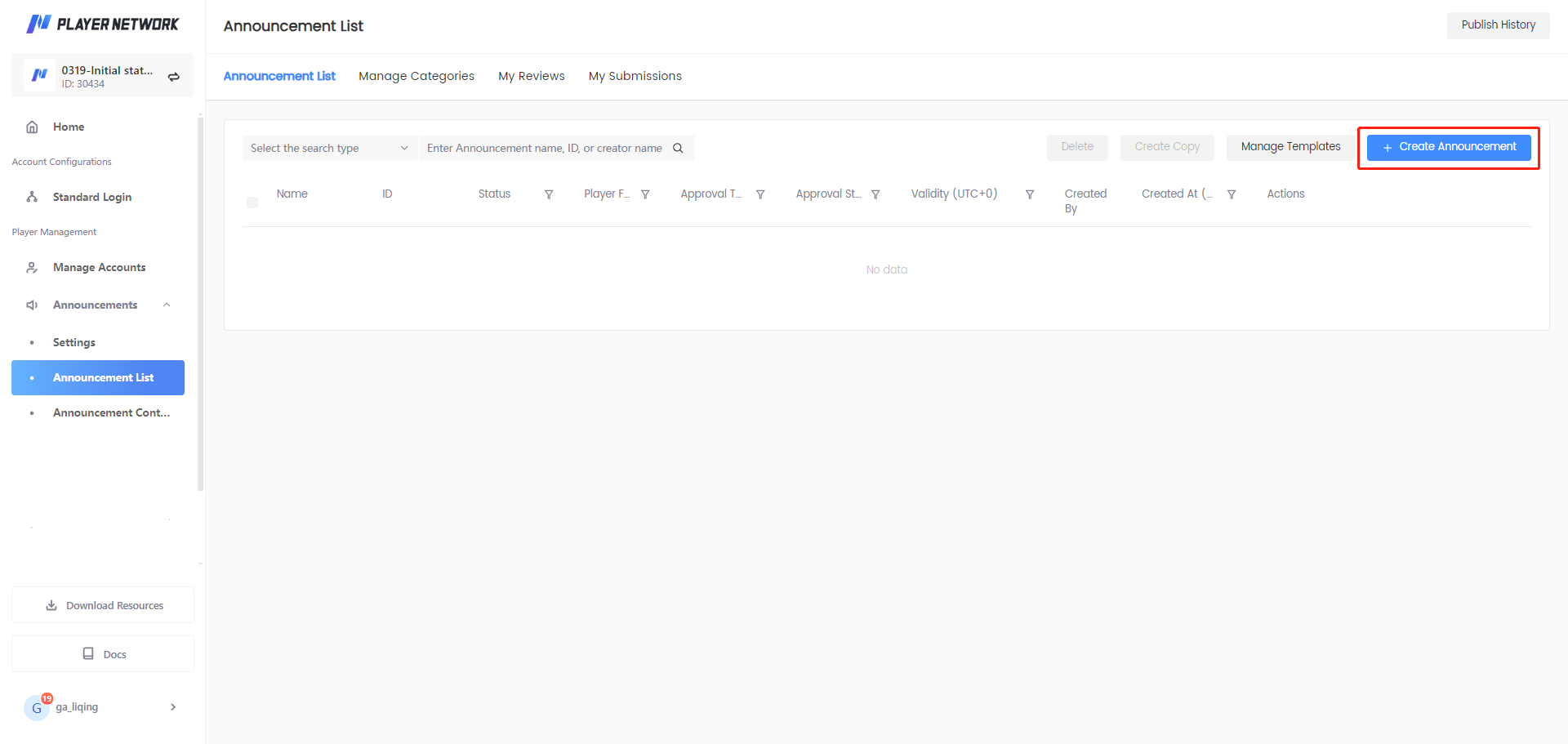
-
在 选择页面模板 弹窗中,选择合适的公告模板并点击 确认。
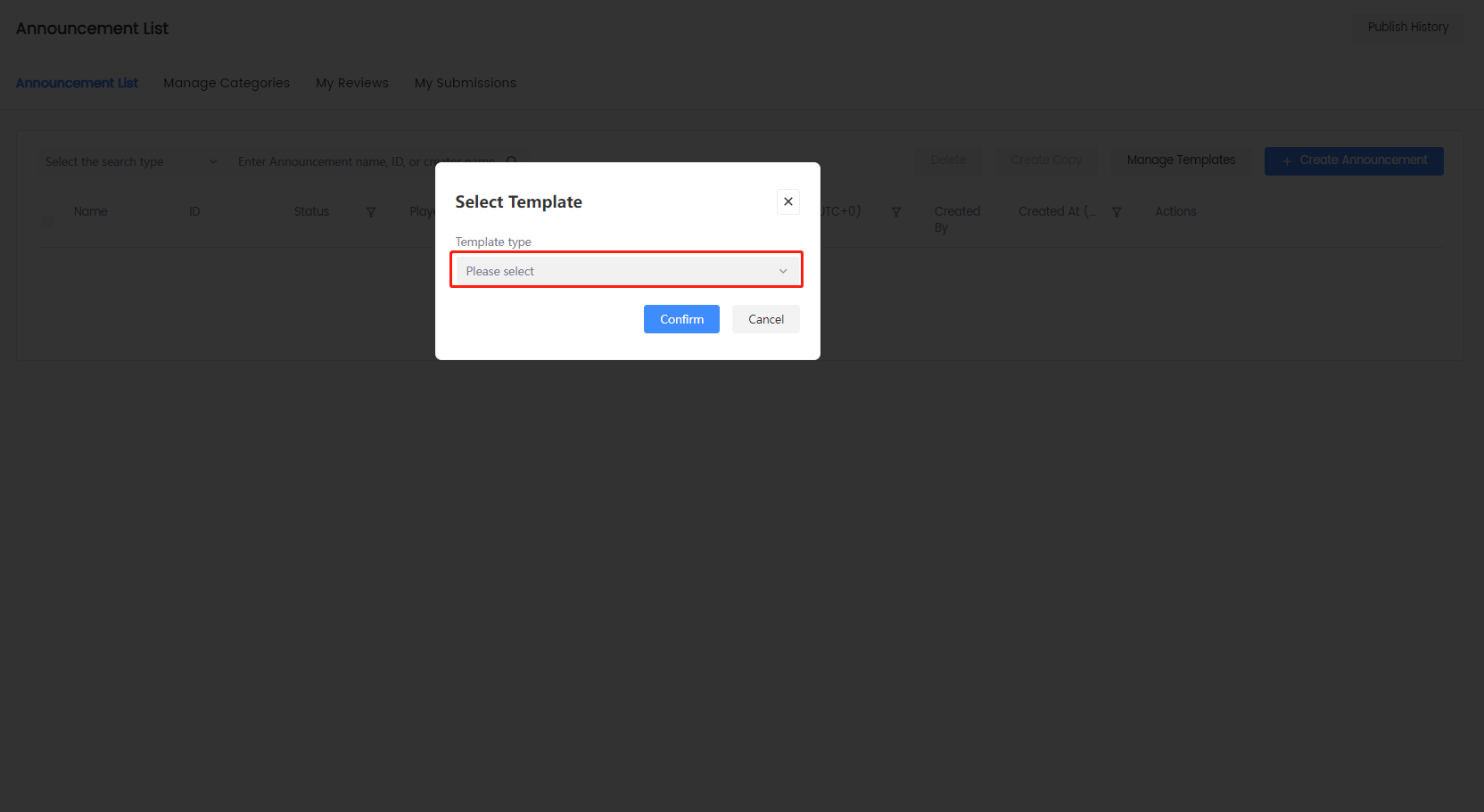
-
在 新建公告 页面,点击 公告类型 下拉框,并选择 登录后公告。
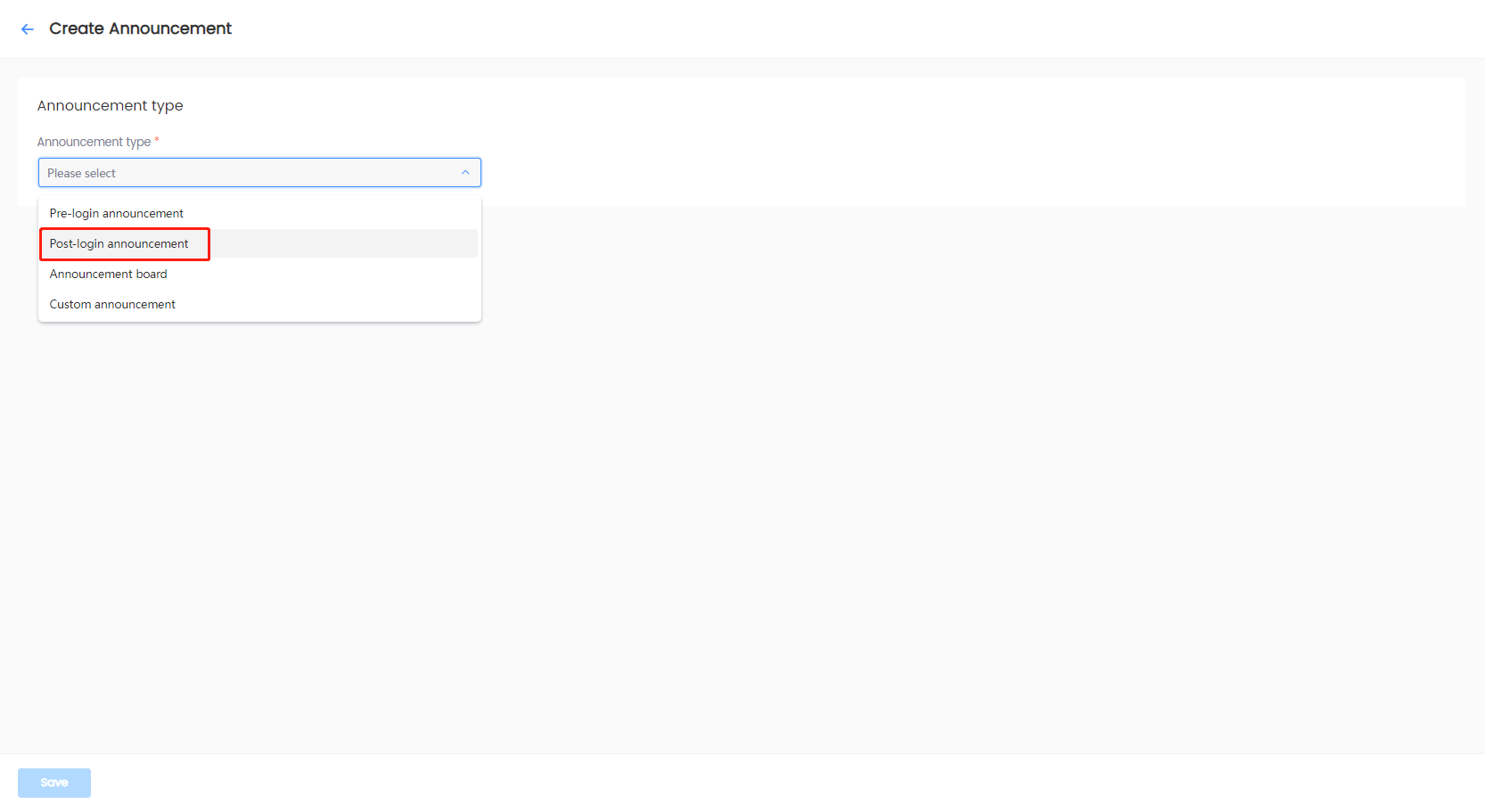
-
在 公告基础信息 下完成以下配置:
-
输入 公告名称 和 描述。
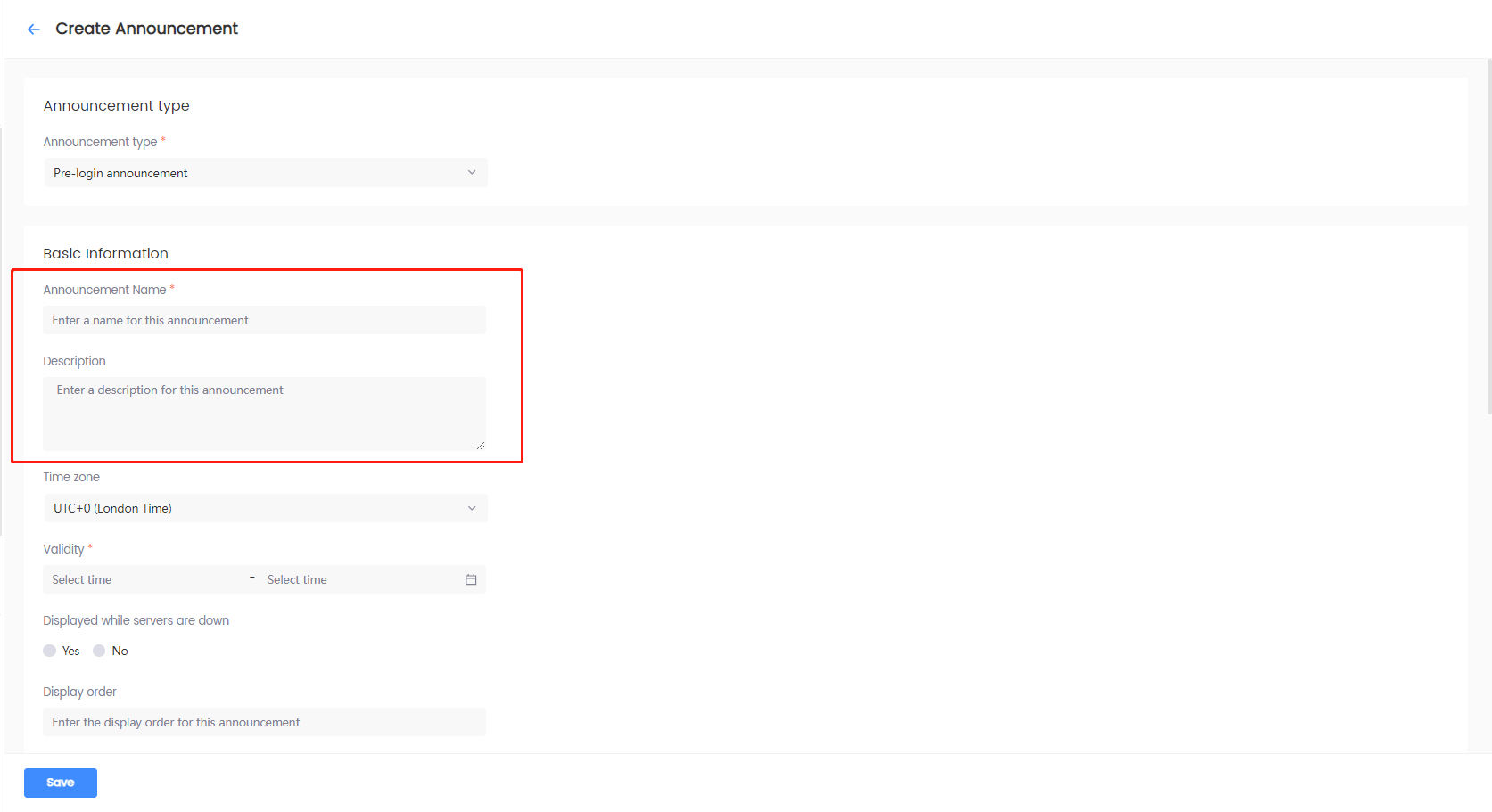
-
选择 时区 和该时区的 有效期。
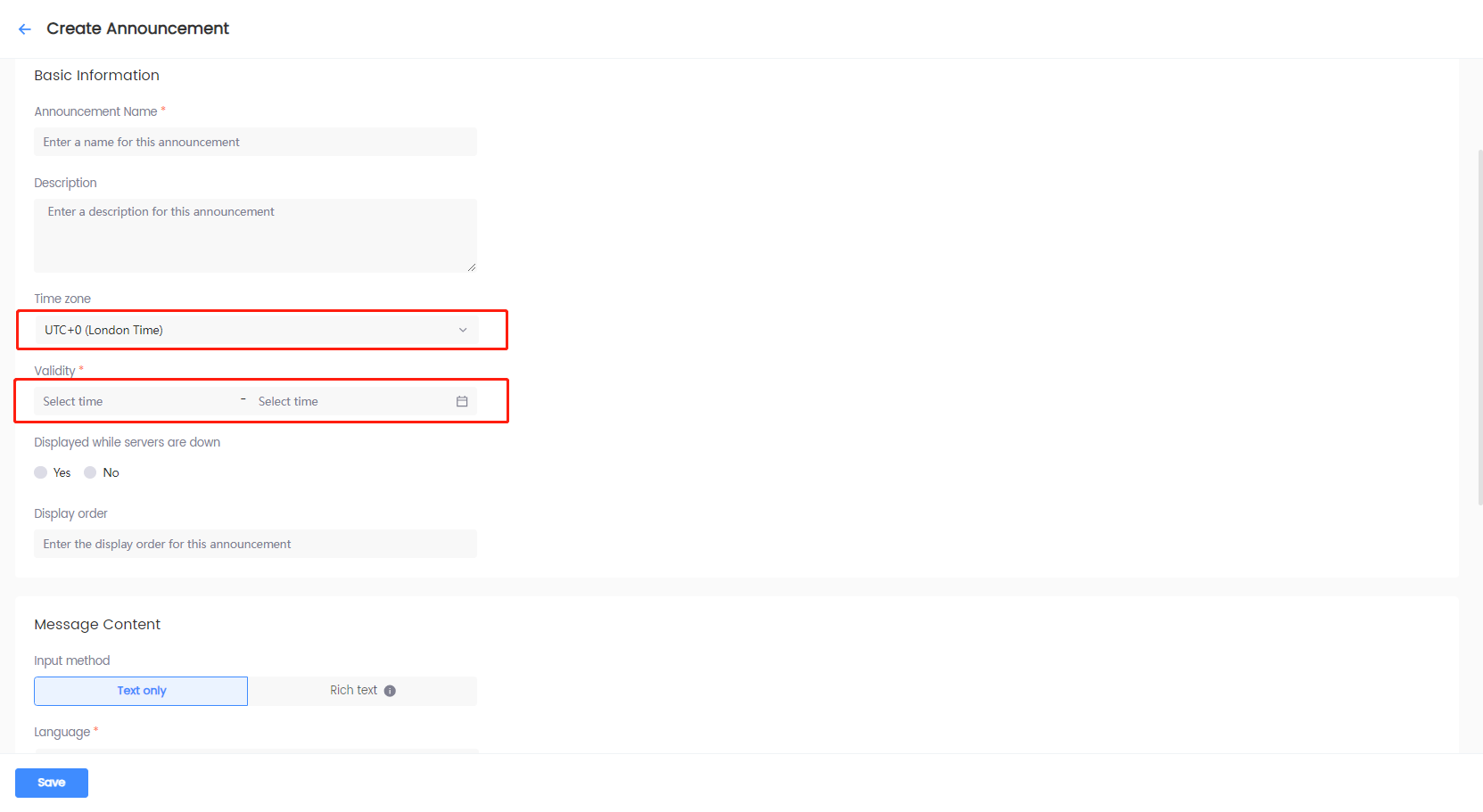 注意
注意开始时间指定何时开始在游戏中显示公告,结束时间指定何时停止在游戏中显示公告。更多信息,请参见 Unity SDK INTLNoticeResult 的数据结构 或 Unreal Engine SDK FINTLNoticeResult 的数据结构 中的
StartTime和EndTime变量。 -
[可选] 当有多个登录后公告时,请输入公告的顺序。
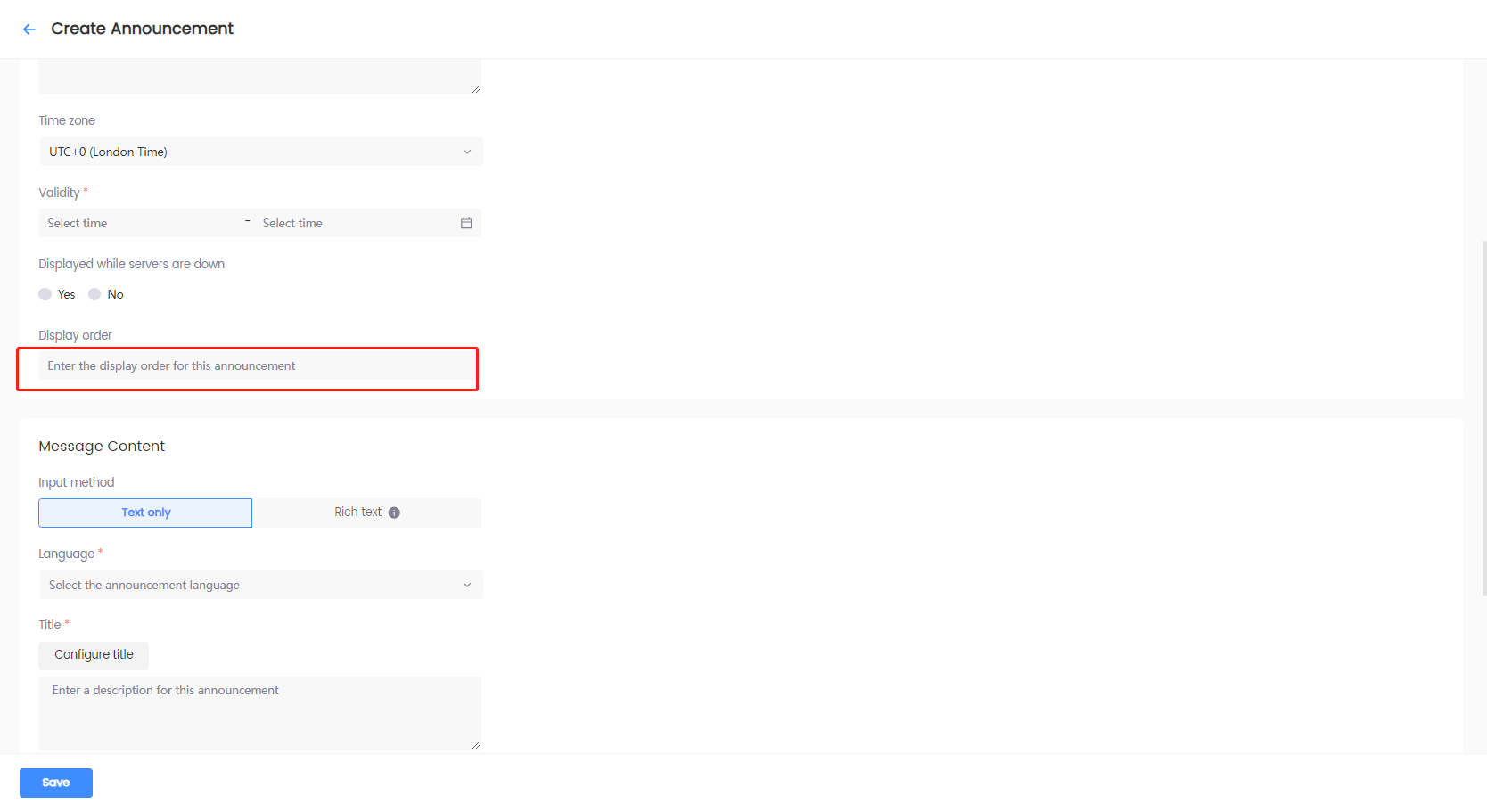
-
-
在 信息内容 下完成以下配置:
-
选择输入方式,支持纯文本和富文本两个输入方式。
注意公告正文支持富文本编辑器,例如文字加粗、修改字体和字体大小、自定义字体颜色、超链接等富文本功能。
建议使用 Player Network SDK 的 WebView 组件显示富文本内容。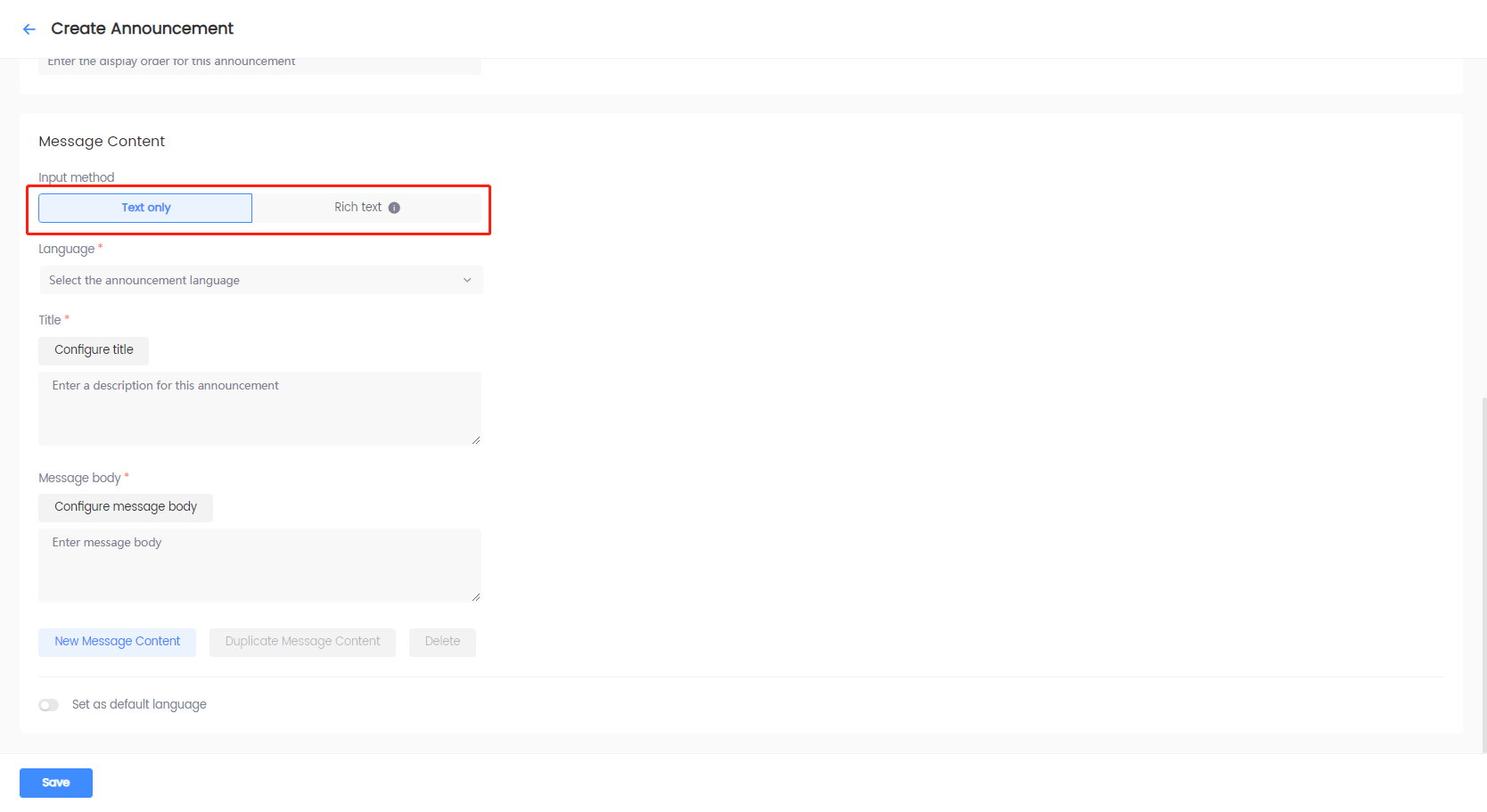
-
选择语言,并输入 信息标题 和 信息正文。
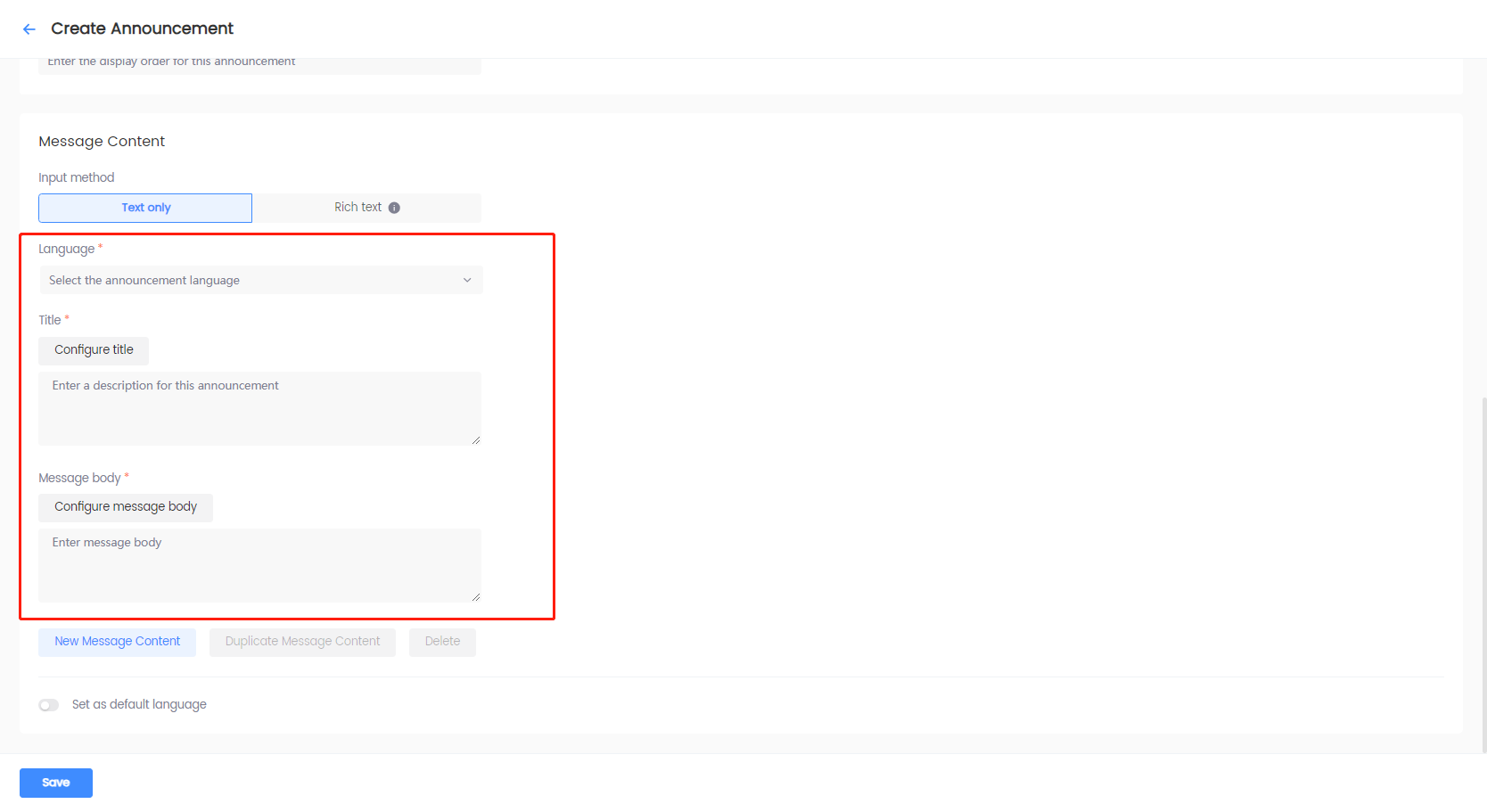
-
[可选] 点击 信息标题配置 或 信息正文配置 可选择翻译条目信息。欲配置翻译条目内容,请参见 内容管理。
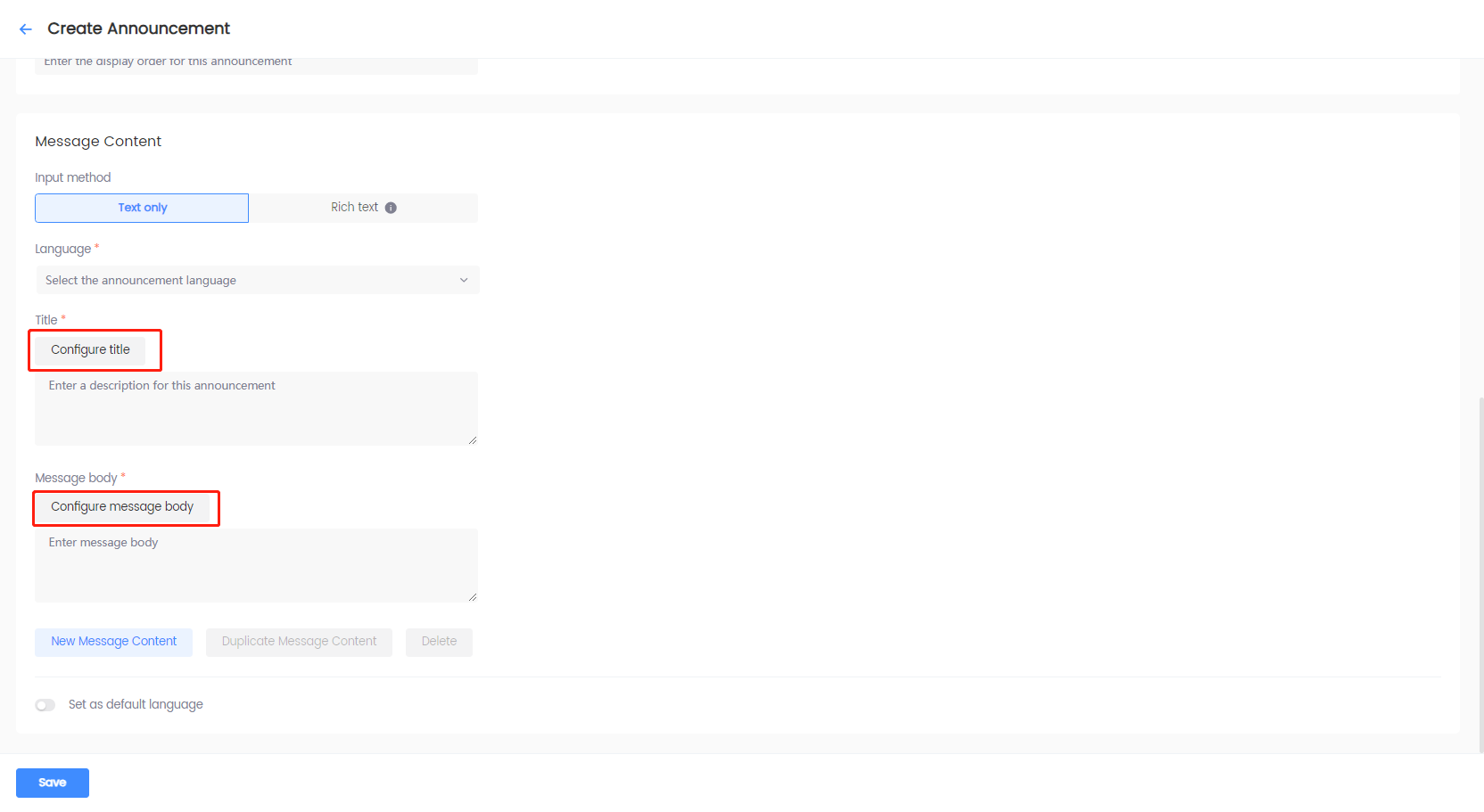 注意
注意只要引用翻译条目后,则 信息语种、信息标题、信息正文、创建副本 和 删除 功能不可使用,需手动选择或修改。必须要移除翻译条目后才可以进行手动选择和修改。
-
[可选] 公告若有图标和图片,点击 + 添加图片。
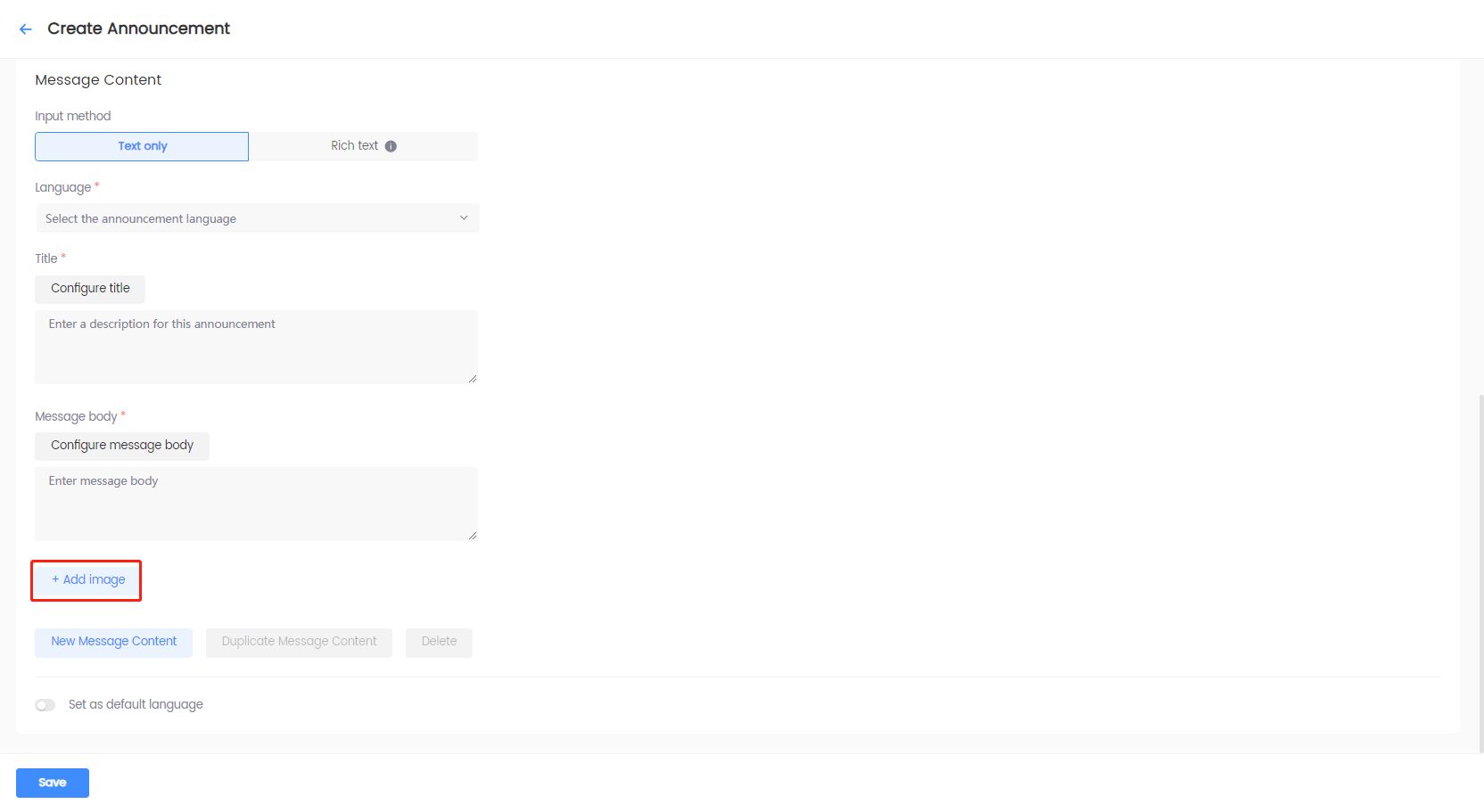
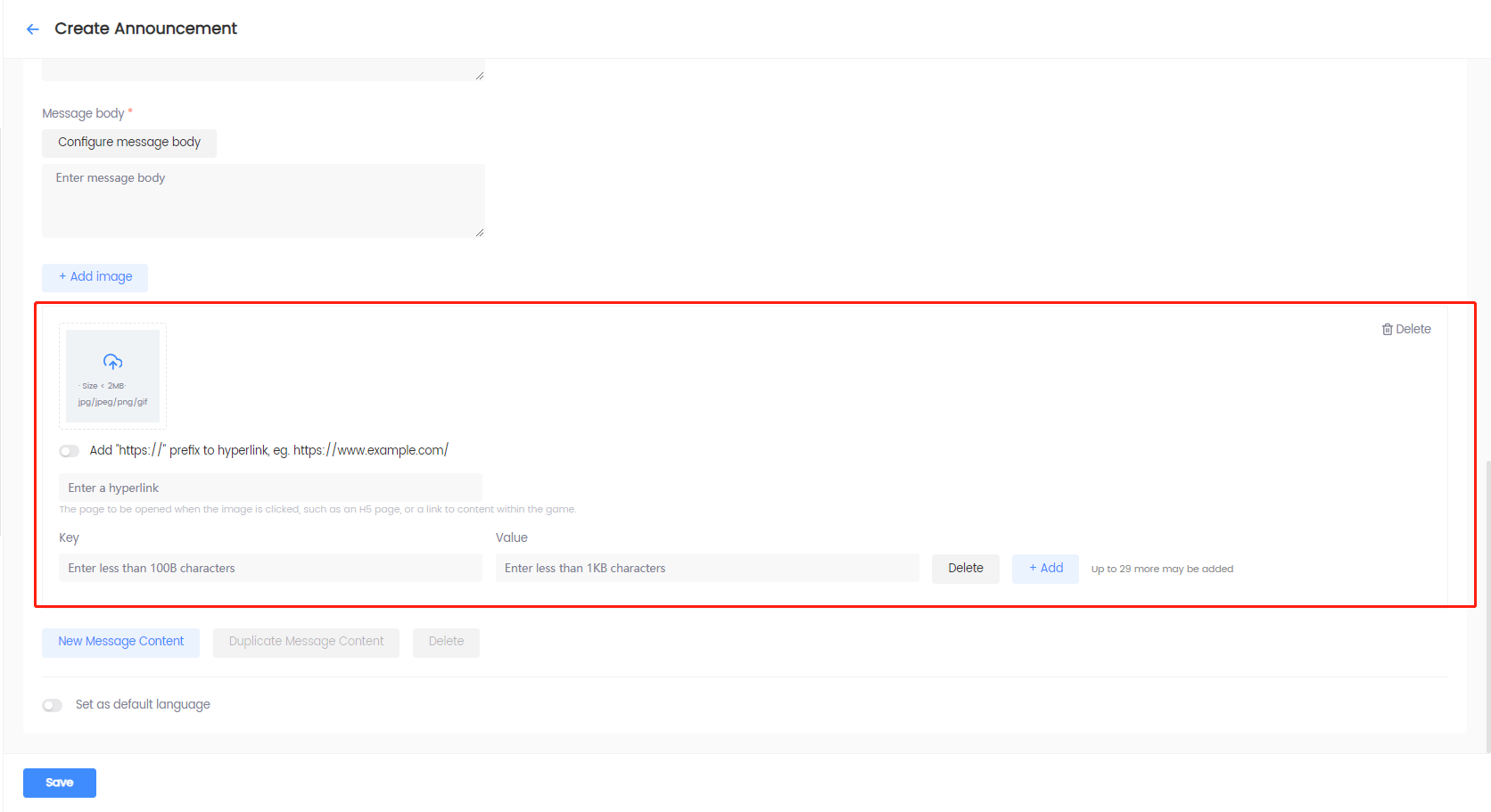
- 对于静态图片,点击上传图标来上传本地图片文件。
- 将玩家跳转到页面或游戏中某处的图片,上传所需图片后输入适当的链接。
- 为图片定义图片位置,配套文字,自定义属性,配套文字对应的属性等,添加自定义属性作为键值对。
- 点击图片右上角的 删除,在弹窗中点击 确认 删除图片。
注意公告运营可以添加多个图片。更多信息,请参见 Unity SDK INTLNoticeResult 的数据结构 或 Unreal Engine SDK FINTLNoticeResult 的数据结构 中的
PictureList变量。 -
使用以下功能配置 信息内容:
- 点击 新建消息 以保存指定语言的公告内容。所选语言的选项卡将显示于 信息语种 之下。重复使用此选项配置多语言公告的信息内容。
- 点击 创建副本 可将上一个语言的公告内容进行复制。点击此选项后需为新的信息内容选择新的语言。
- 点击 删除 ,并在弹窗中点击 确认 删除所选语言的公告内容。当只有一个语言时,此功能不可使用。
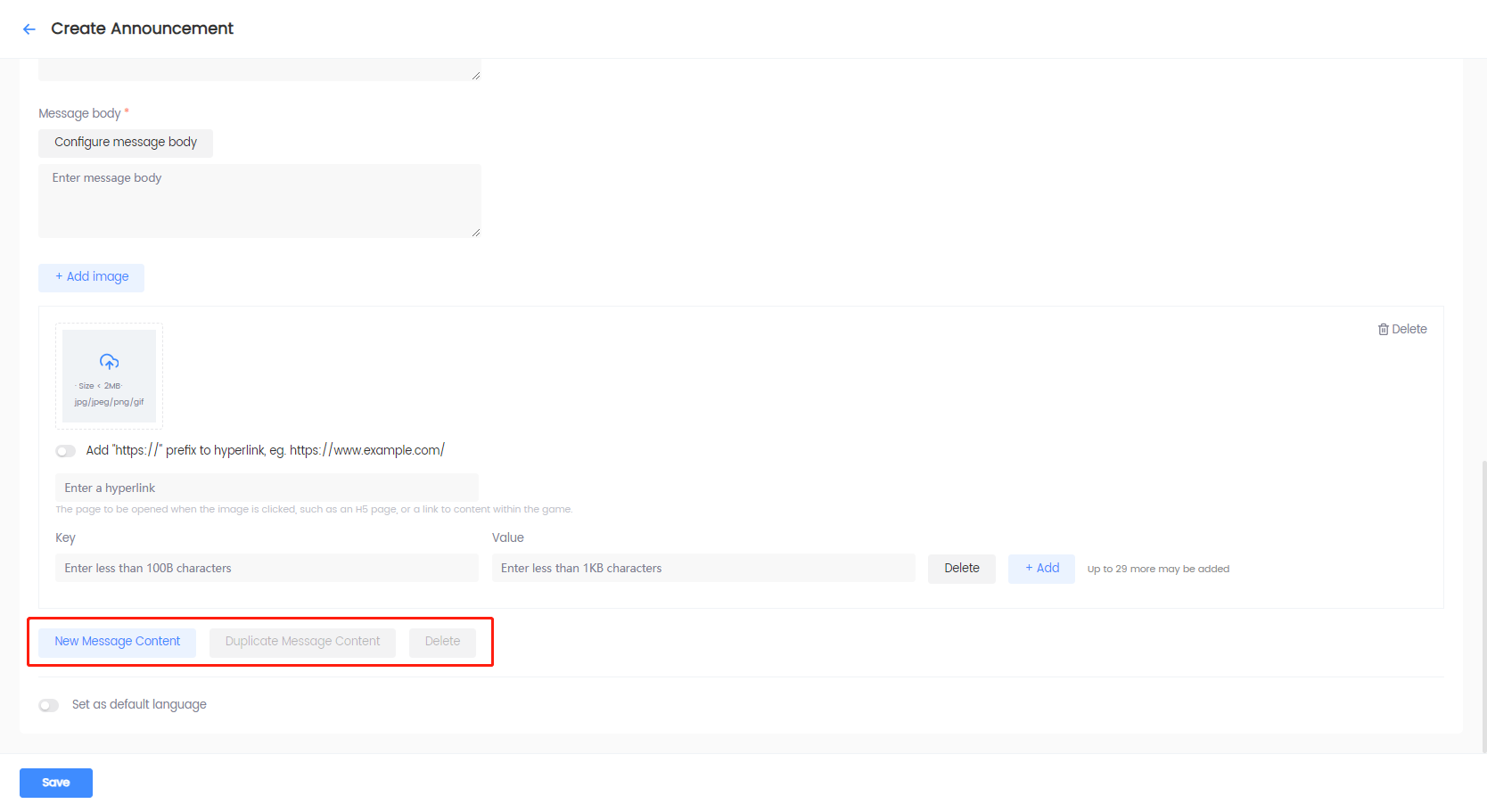
-
选择是否设置默认语言。
- 开启:设置默认语言。当玩家的系统语言未设置为公告时,自动以默认语言显示公告。
- 关闭:不设置默认语言。以设置的语言显示公告。
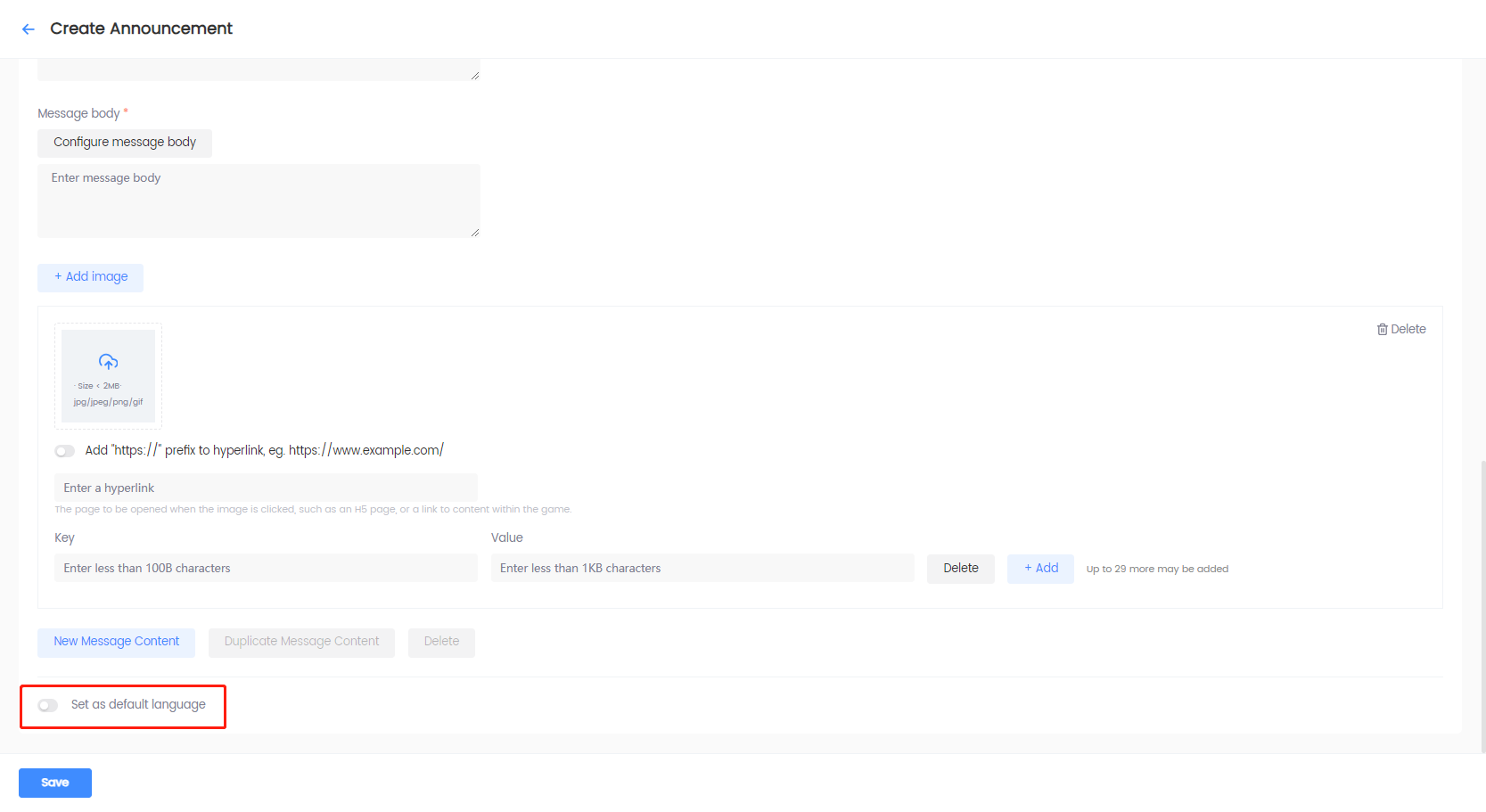
-
-
完成以上配置后,点击 保存。保存的公告会出现在 公告列表 中。
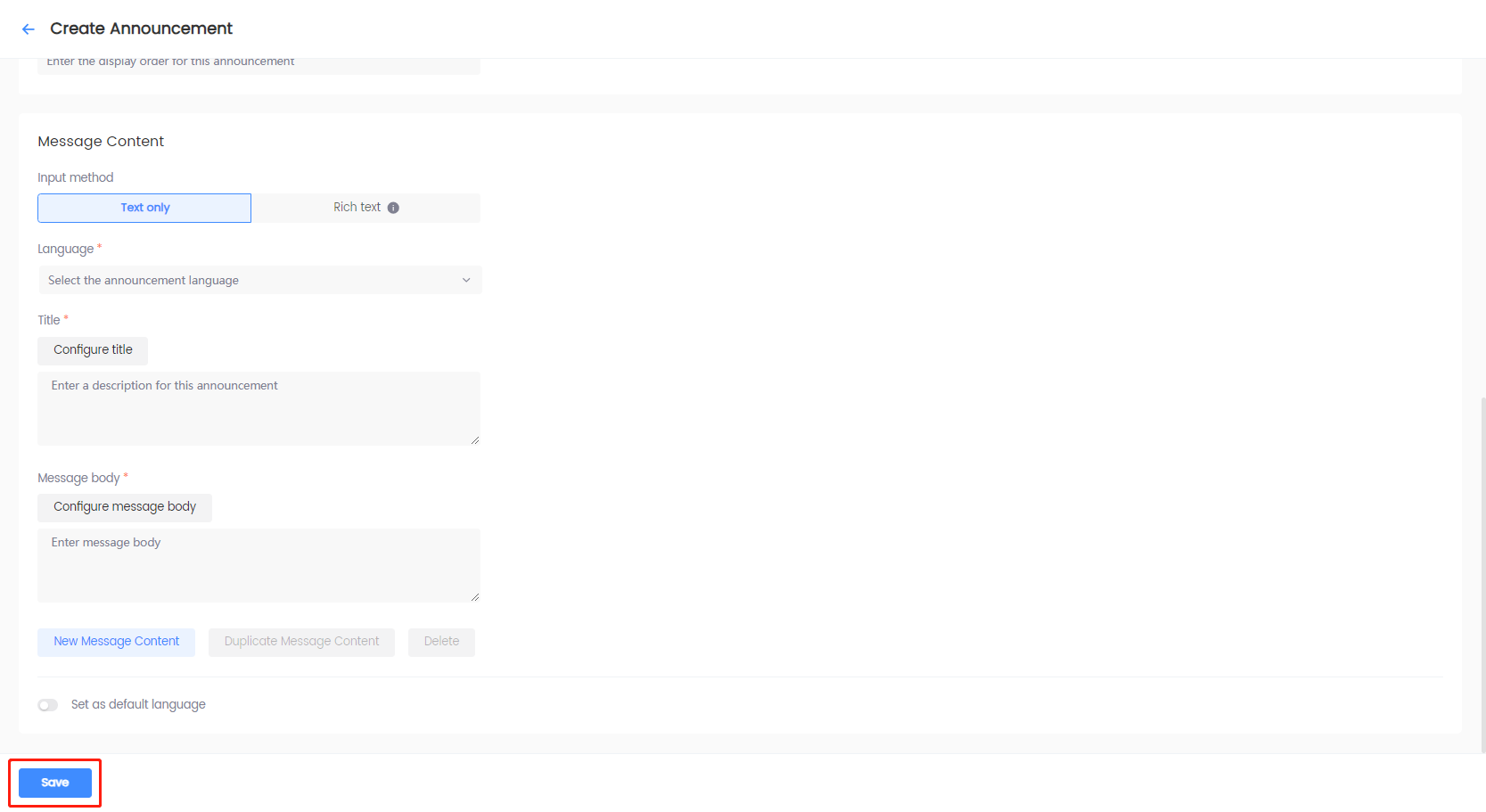
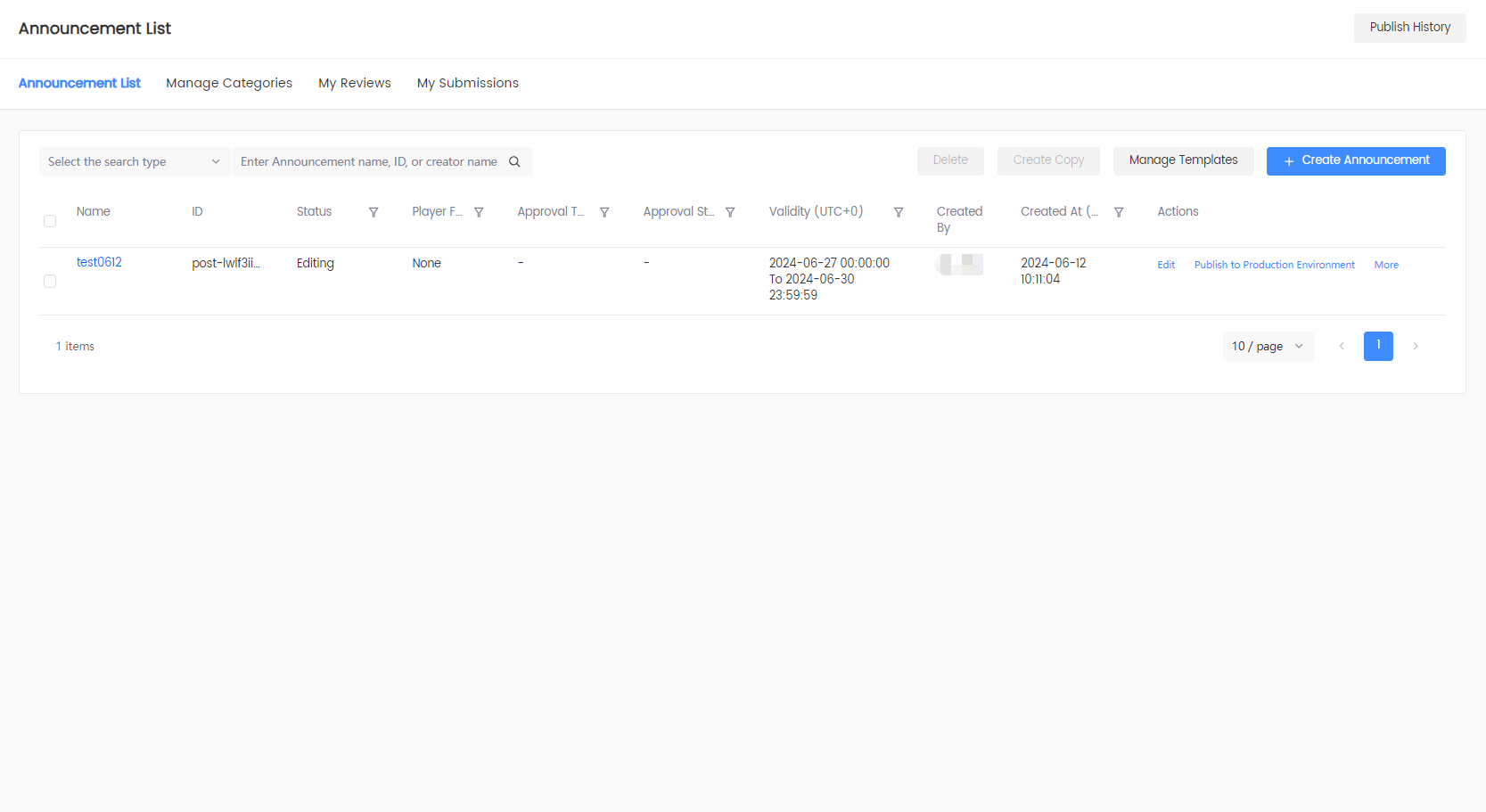
创建公告栏公告
-
在左边栏,点击 用户运营 下的 公告 > 所有公告。
-
点击 新建公告。
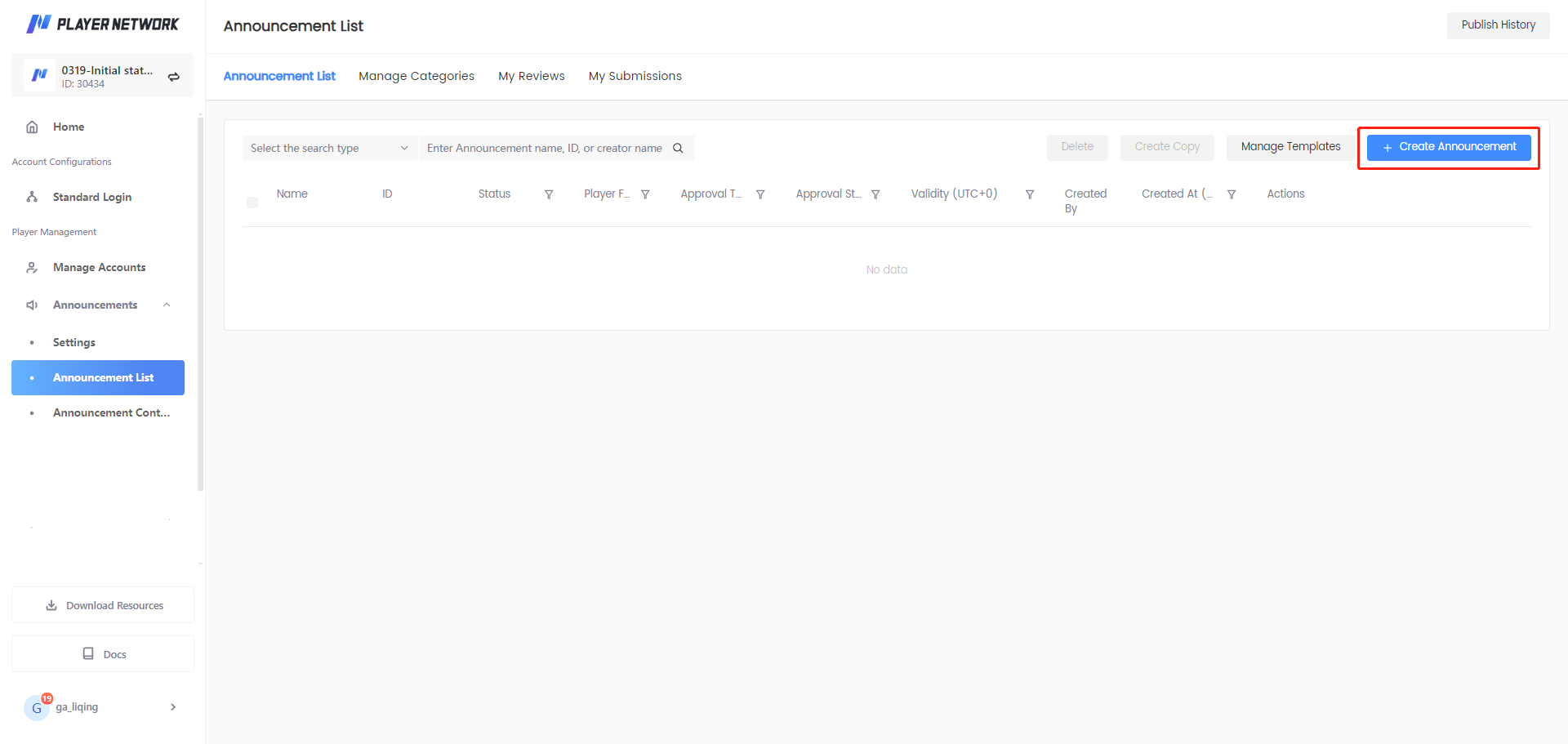
-
在 选择页面模板 弹窗中,选择合适的公告模板并点击 确认。
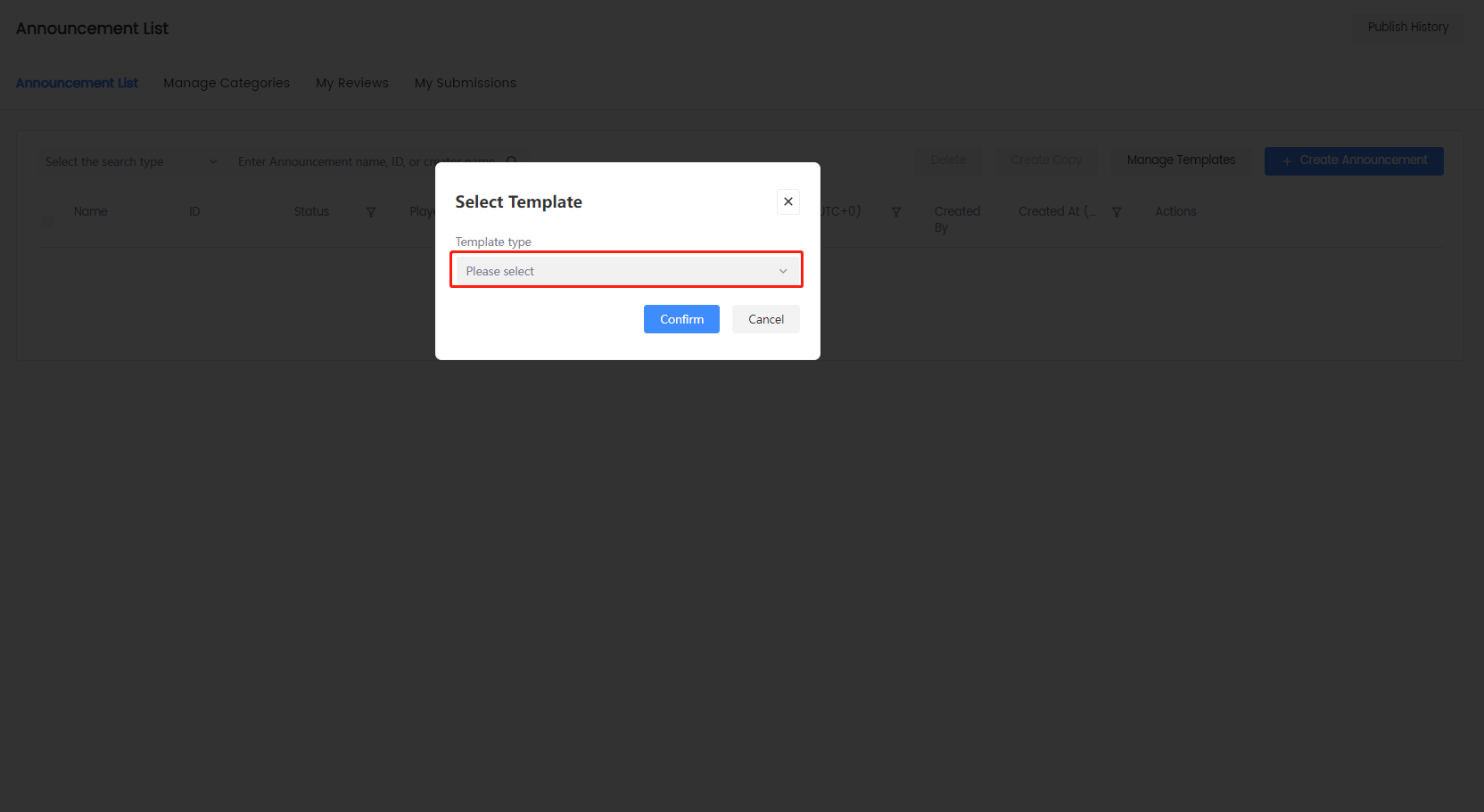
-
在 新建公告 页面,点击 公告类型 下拉框,并选择 公告栏公告。
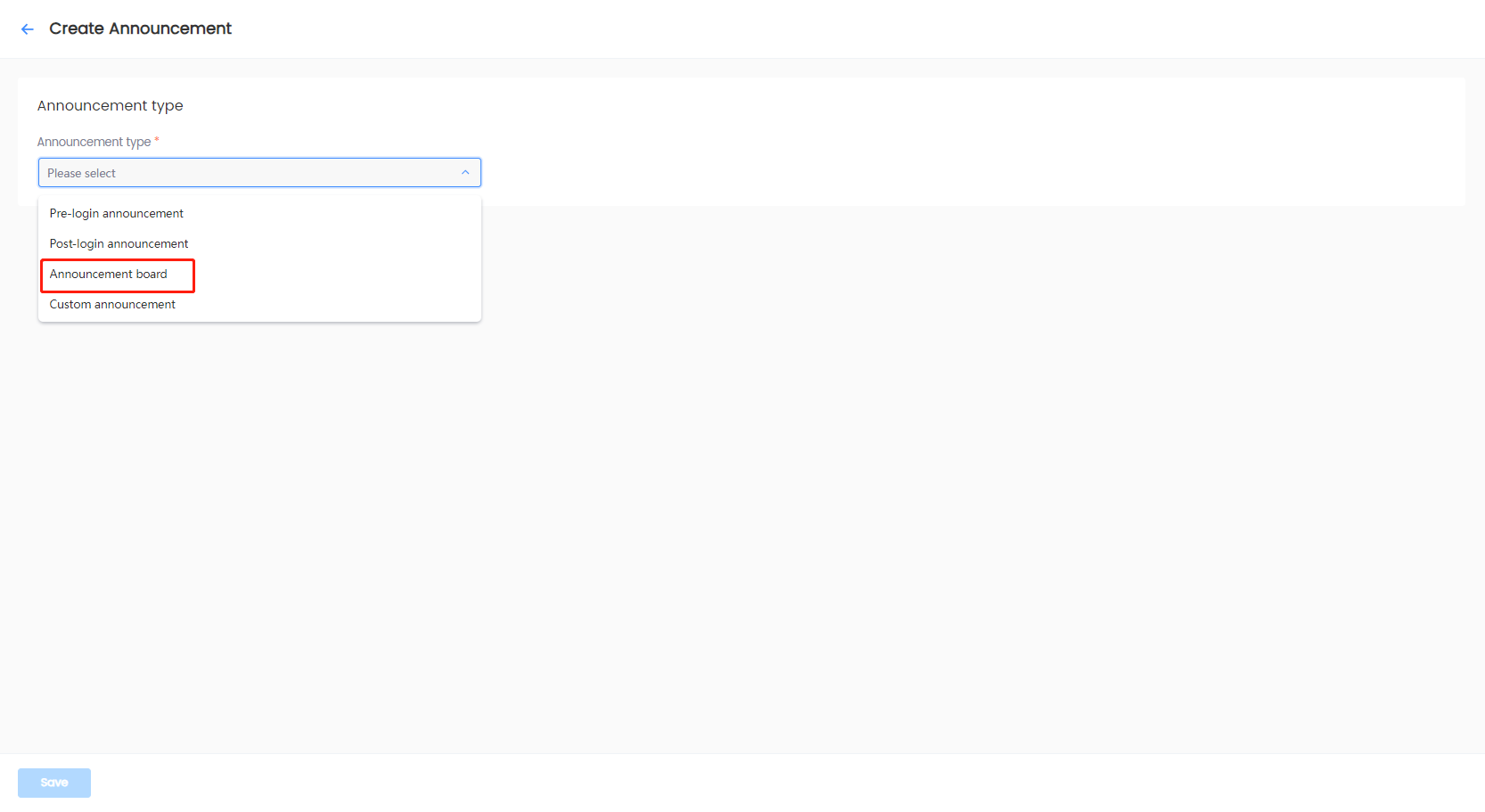
-
在 公告基础信息 下完成以下配置:
-
输入 公告名称 和 描述。
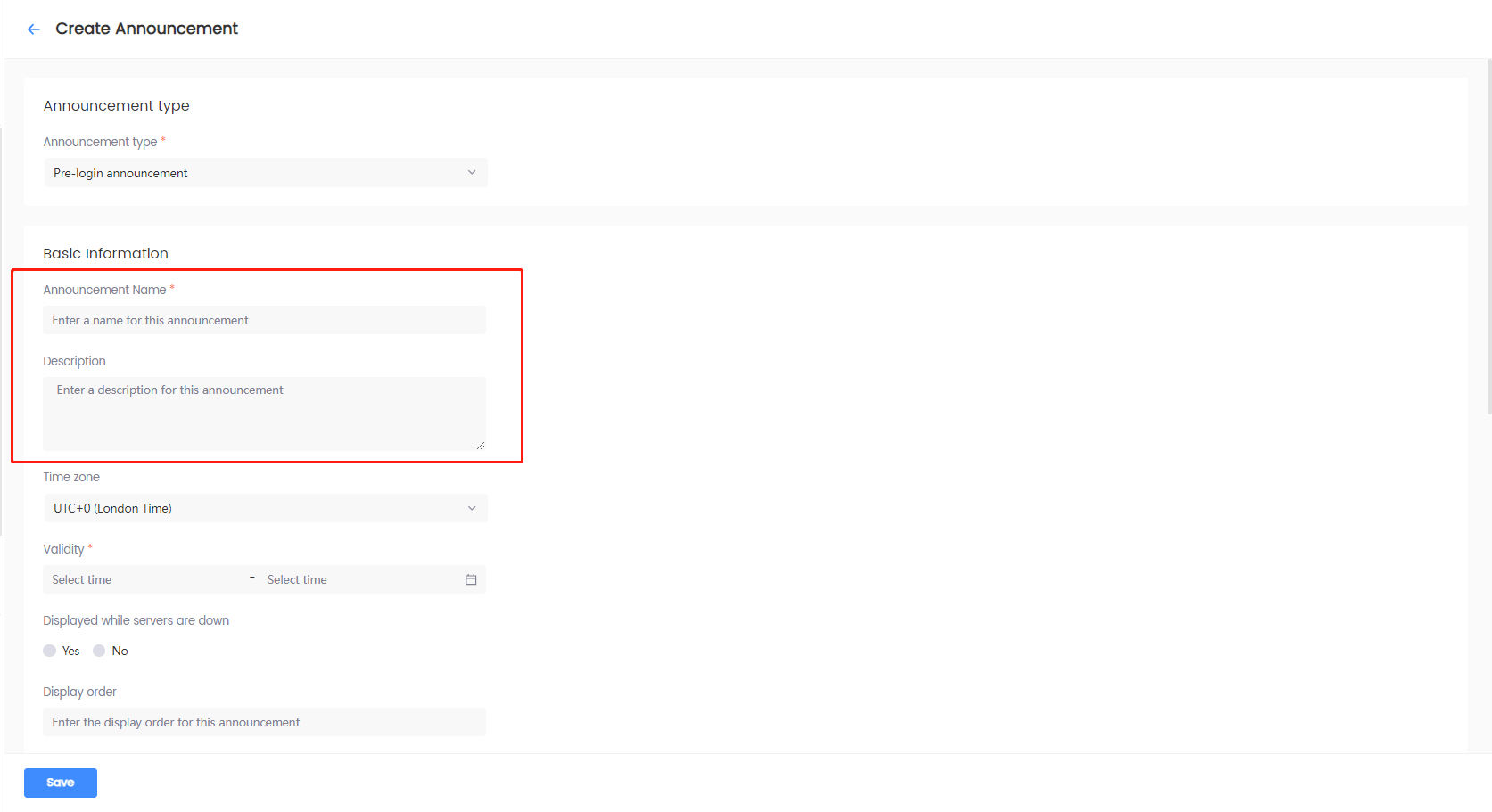
-
选择 时区 和该时区的 有效期。
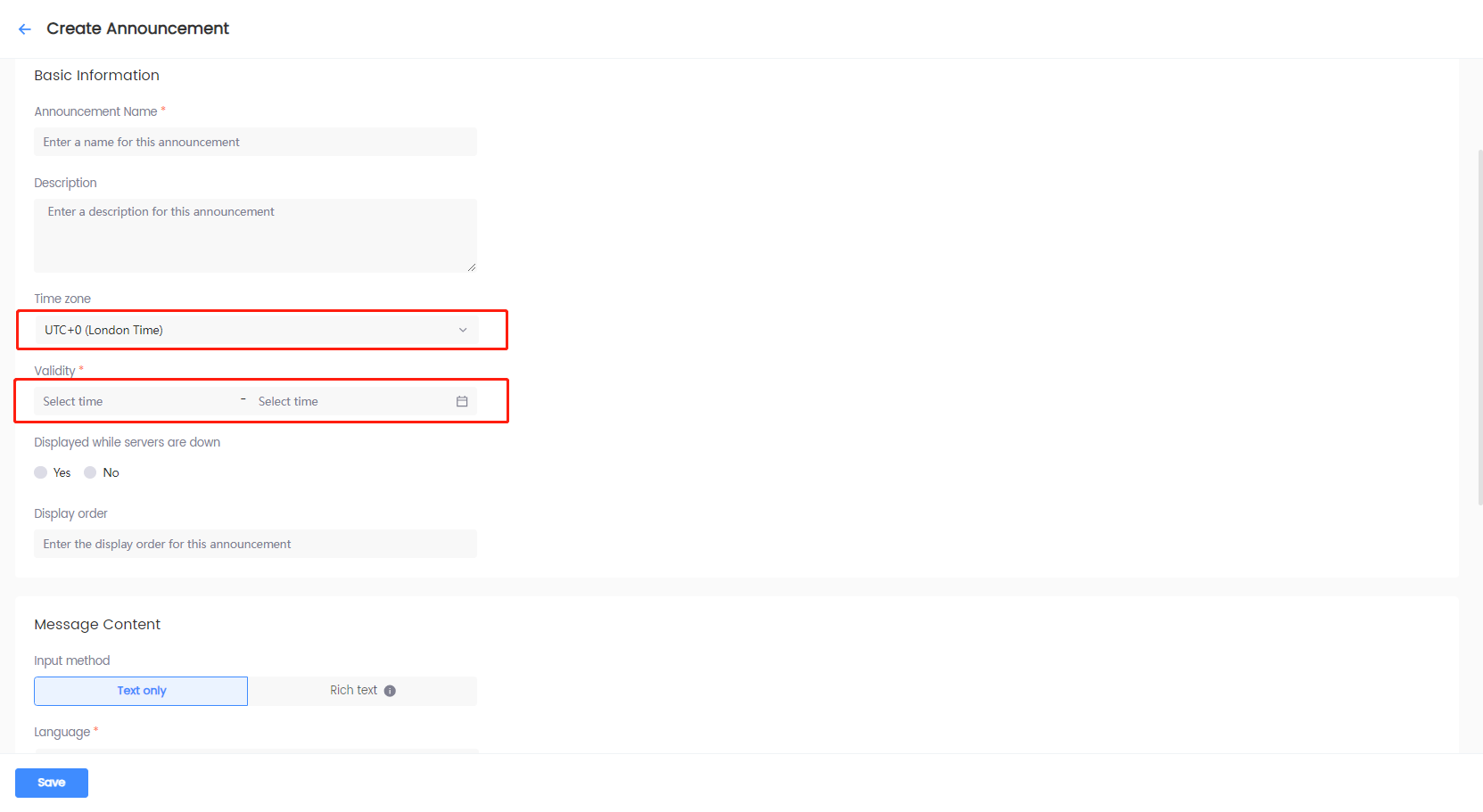 注意
注意开始时间指定何时开始在游戏中显示公告,结束时间指定何时停止在游戏中显示公告。更多信息,请参见 Unity SDK INTLNoticeResult 的数据结构 或 Unreal Engine SDK FINTLNoticeResult 的数据结构 中的
StartTime和EndTime变量。 -
输入公告栏上的公告的 顺序。
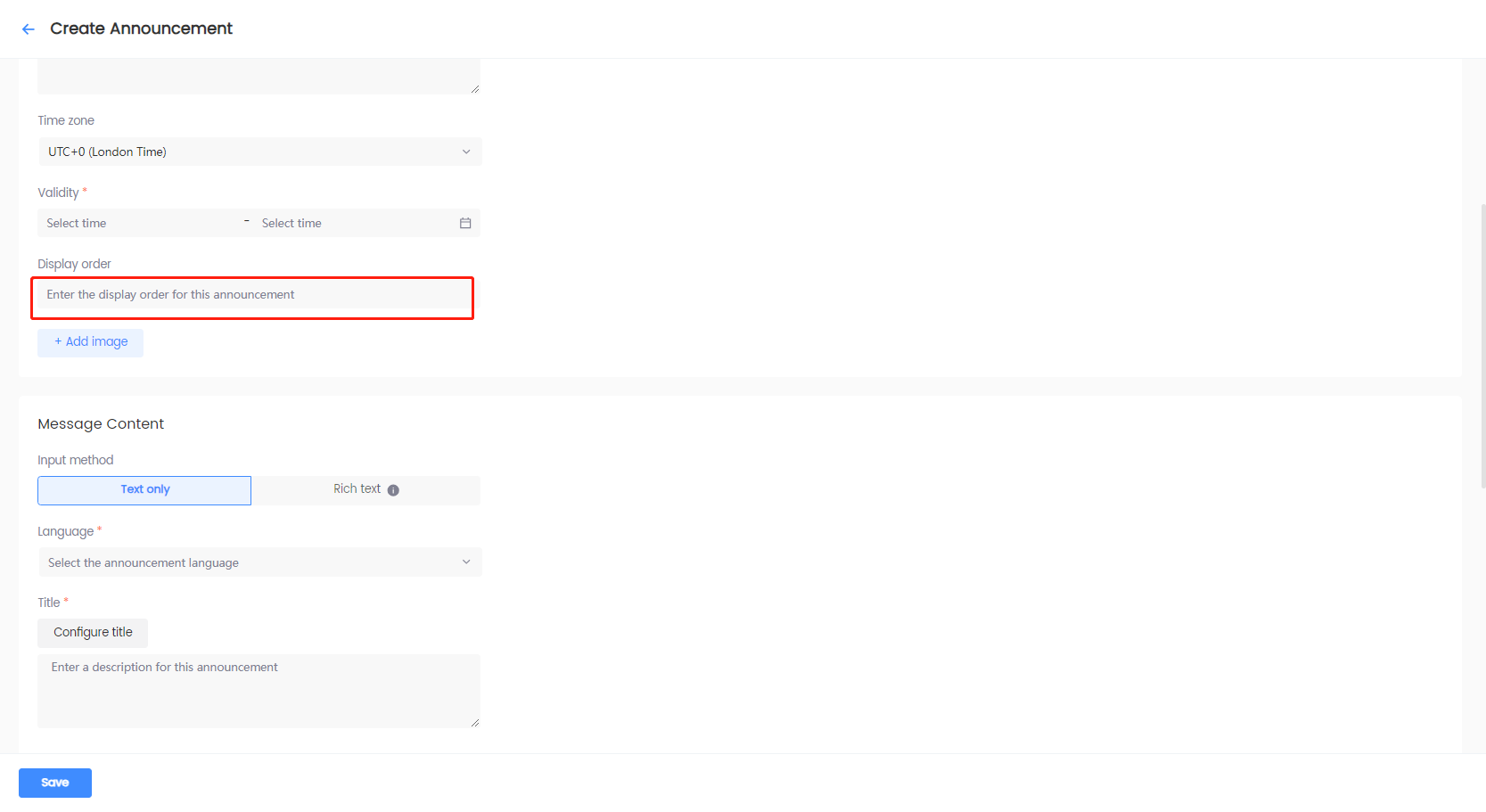
-
[可选] 公告若有图标和图片,点击 + 添加图片。
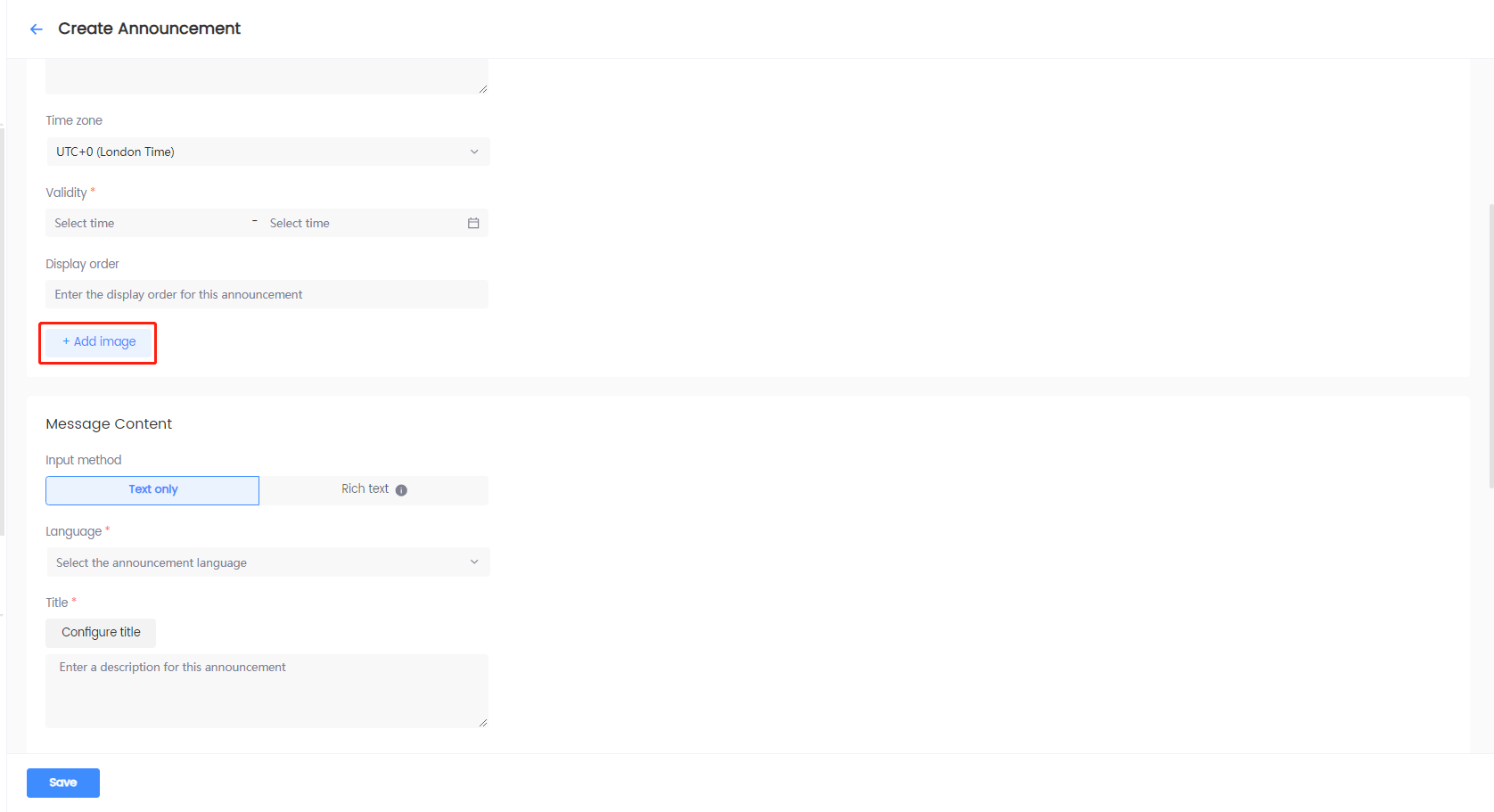
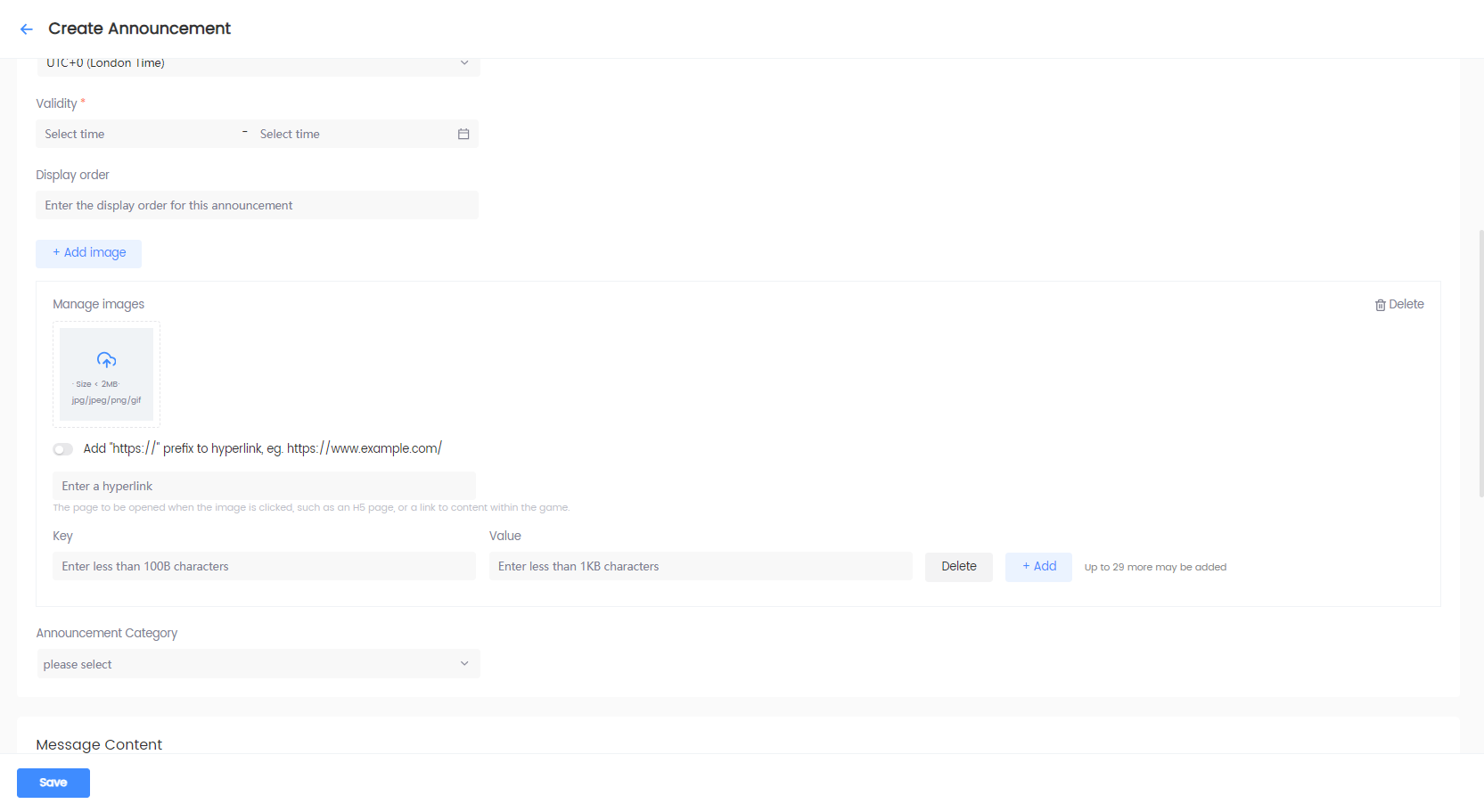
- 对于静态图片,点击上传图标来上传本地图片文件。
- 将玩家跳转到页面或游戏中某处的图片,上传所需图片后输入适当的链接。
- 为图片定义图片位置,配套文字,自定义属性,配套文字对应的属性等,添加自定义属性作为键值对。
- 点击图片右上角的 删除,在弹窗中点击 确认 删除图片。
注意公告运营可以添加多个图片。更多信息,请参见 Unity SDK INTLNoticeResult 的数据结构 或 Unreal Engine SDK FINTLNoticeResult 的数据结构 中的
PictureList�变量。 -
[可选] 根据需求将公告栏公告进行分类。公告分类参见 公告分类管理。
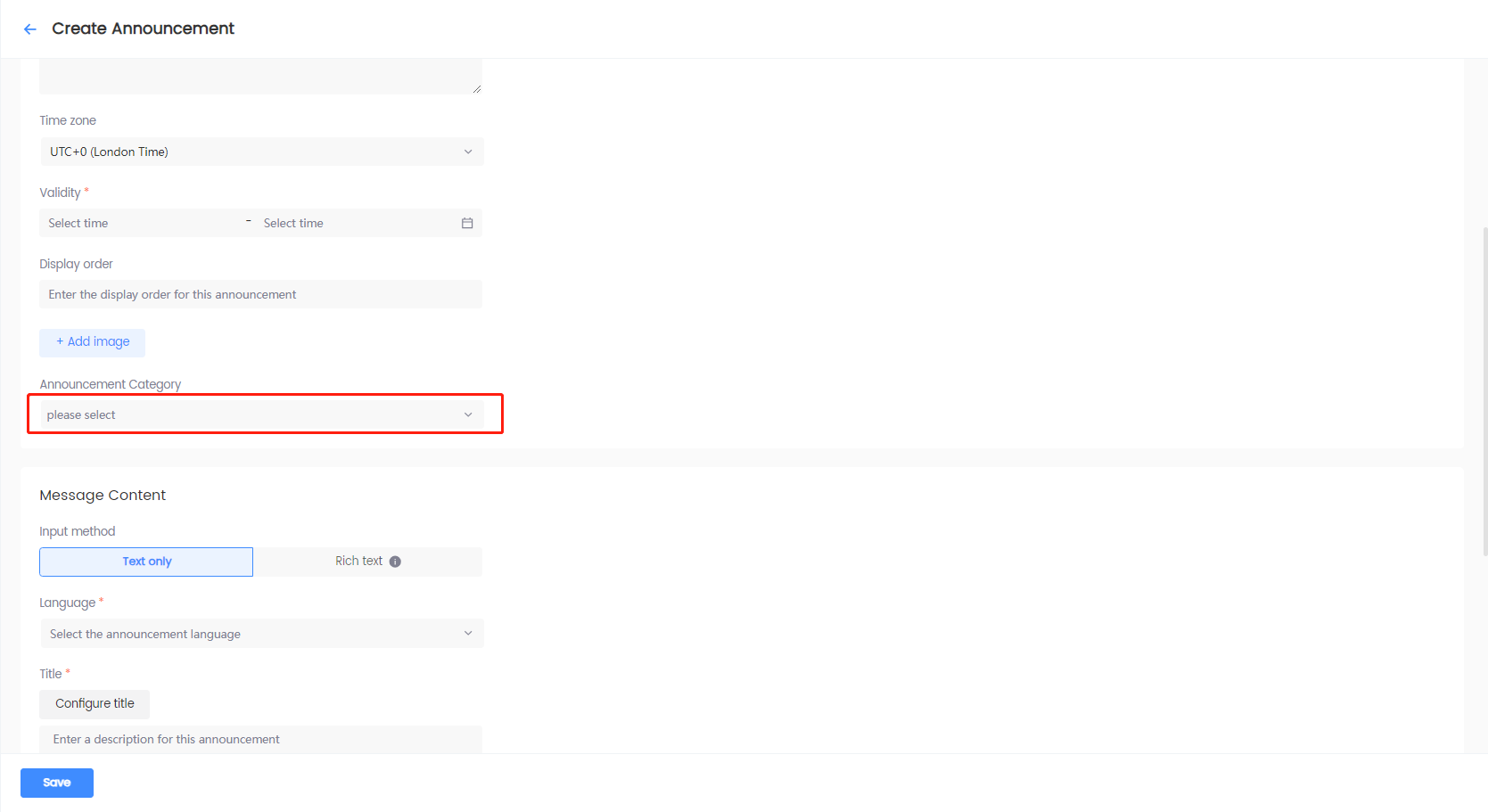
-
-
在 信息内容 下完成以下配置:
-
选择输入方法,支持纯文本和富文本两个输入方式。
注意公告正文支持富文本编辑器,例如文字加粗、修改字体和字体大小、自定义字体颜色、超链接等富文本功能。
建议使用 Player Network SDK 的 WebView 组件显示富文本内容。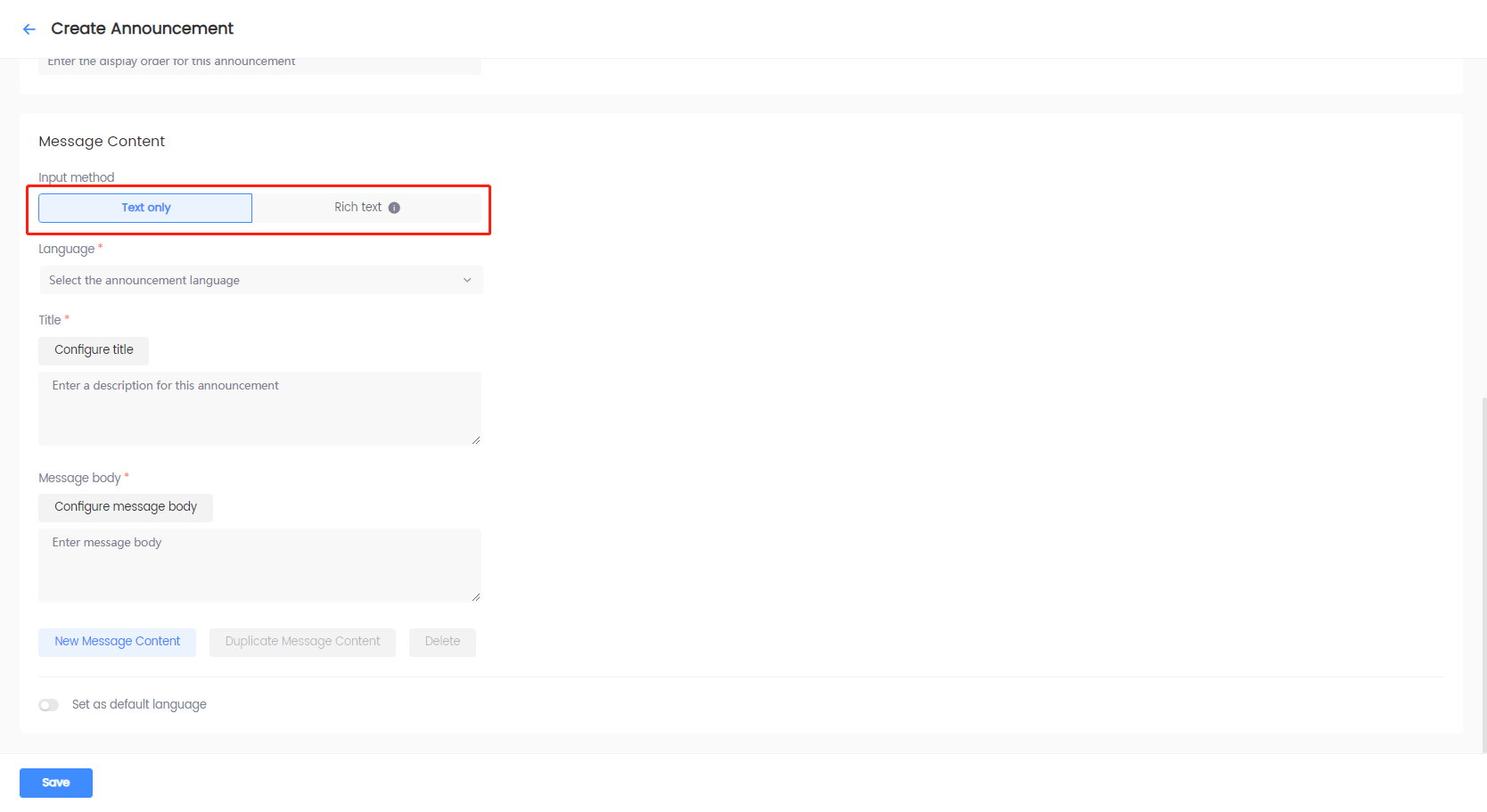
-
选择语言,并输入 信息标题 和 信息正文。
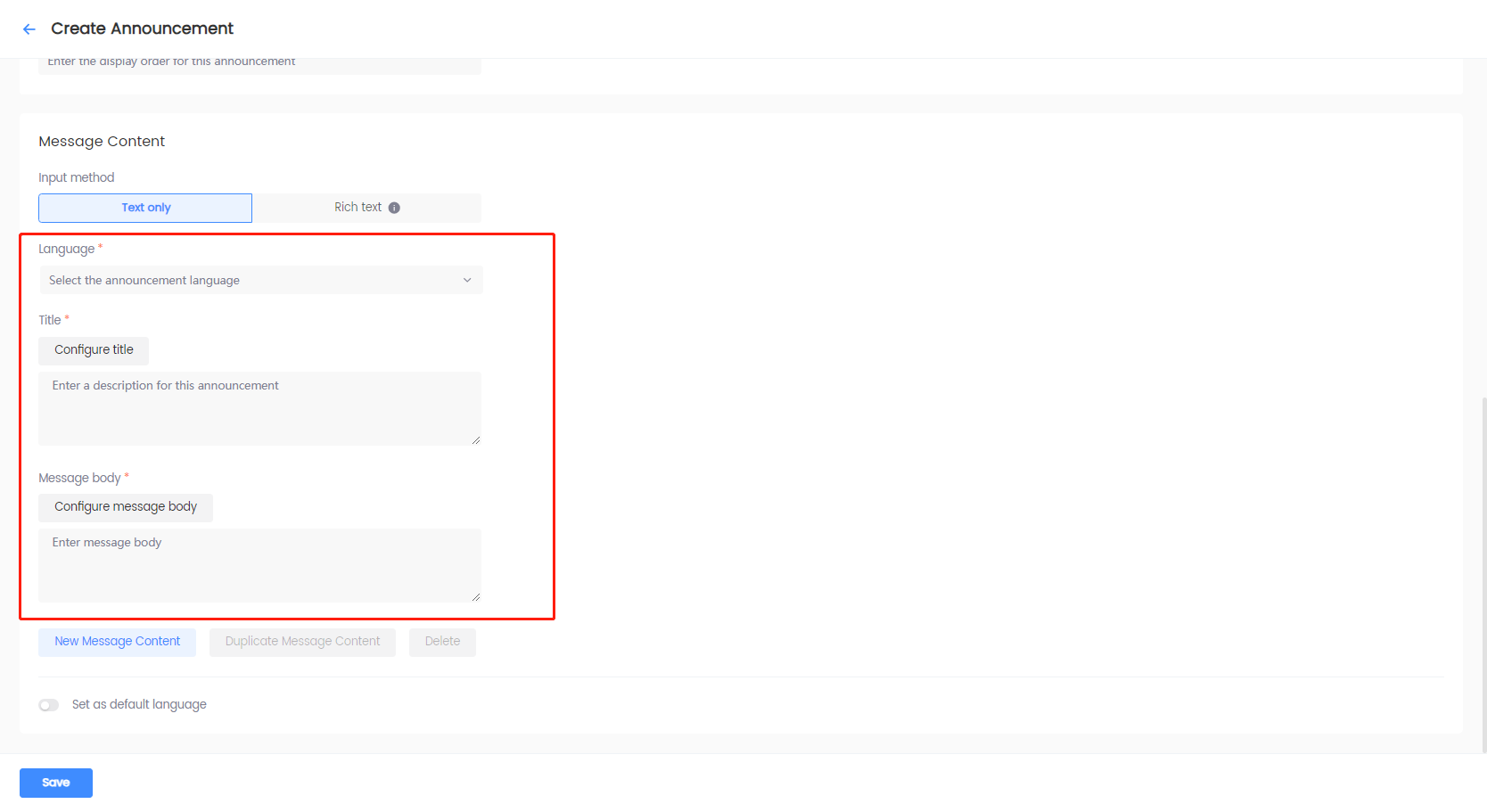
-
[可选] 点击 信息标题配置 或 信息正文配置 可选择翻译条目信息。欲配置翻译条目内容,请参见 内容管理。
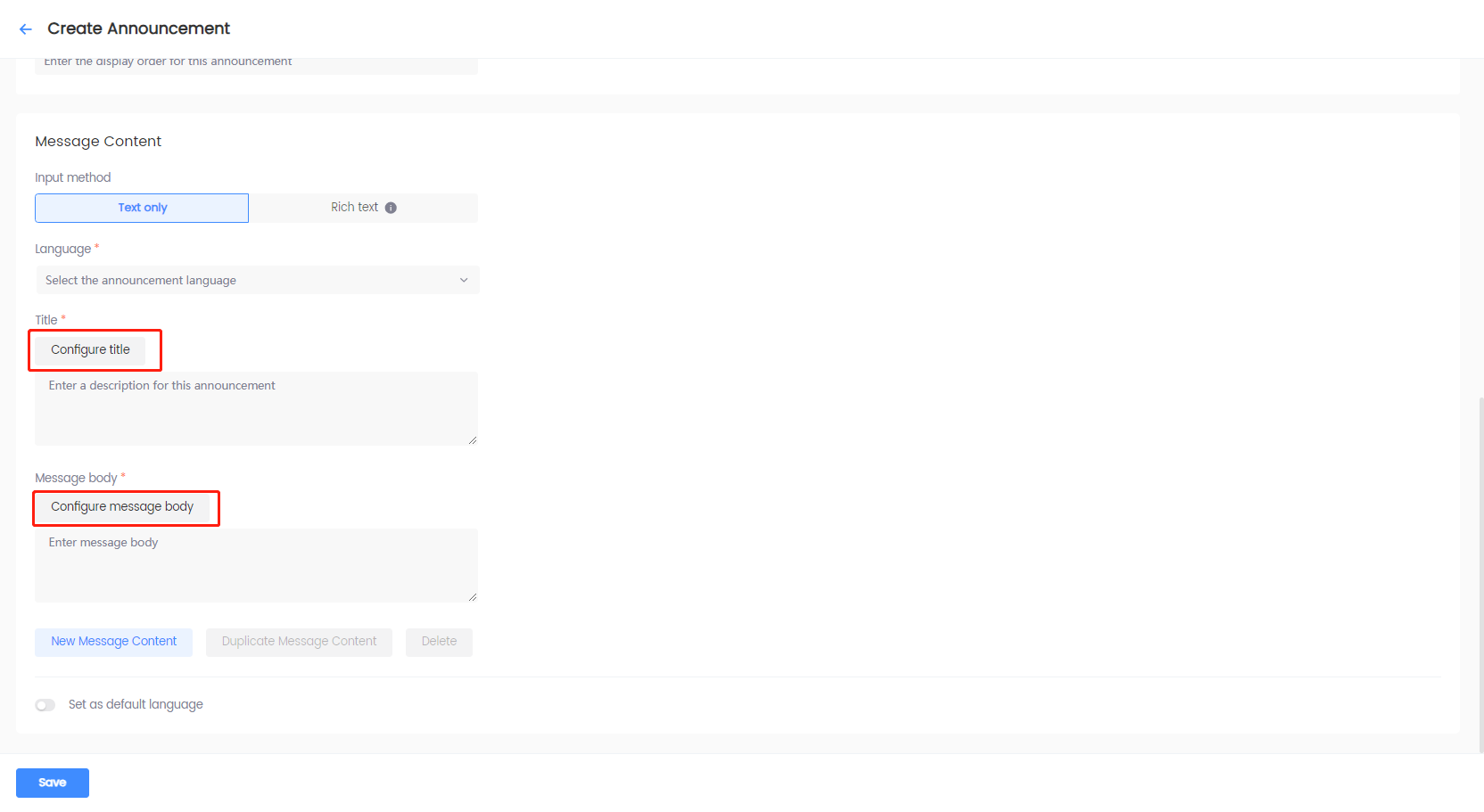 注意
注意只要引用翻译条目后,则 信息语种、信息标题、信息正文、创建副本 和删除功能不可使用,需手动选择或修改。必须要移除翻译条目后才可以进行手动选择和修改。
-
[可选] 公告若有图标和图片,点击 + 添加图片。
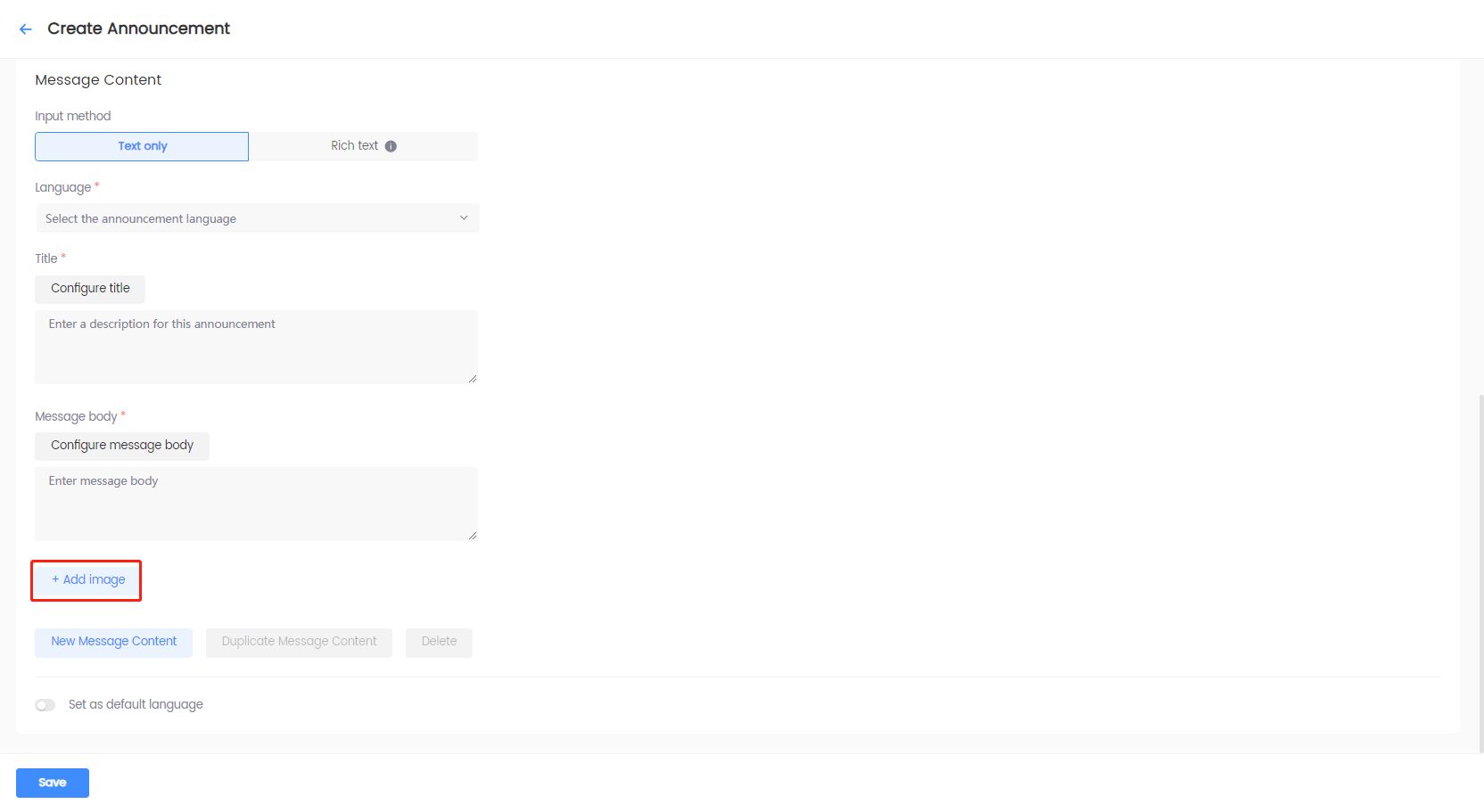
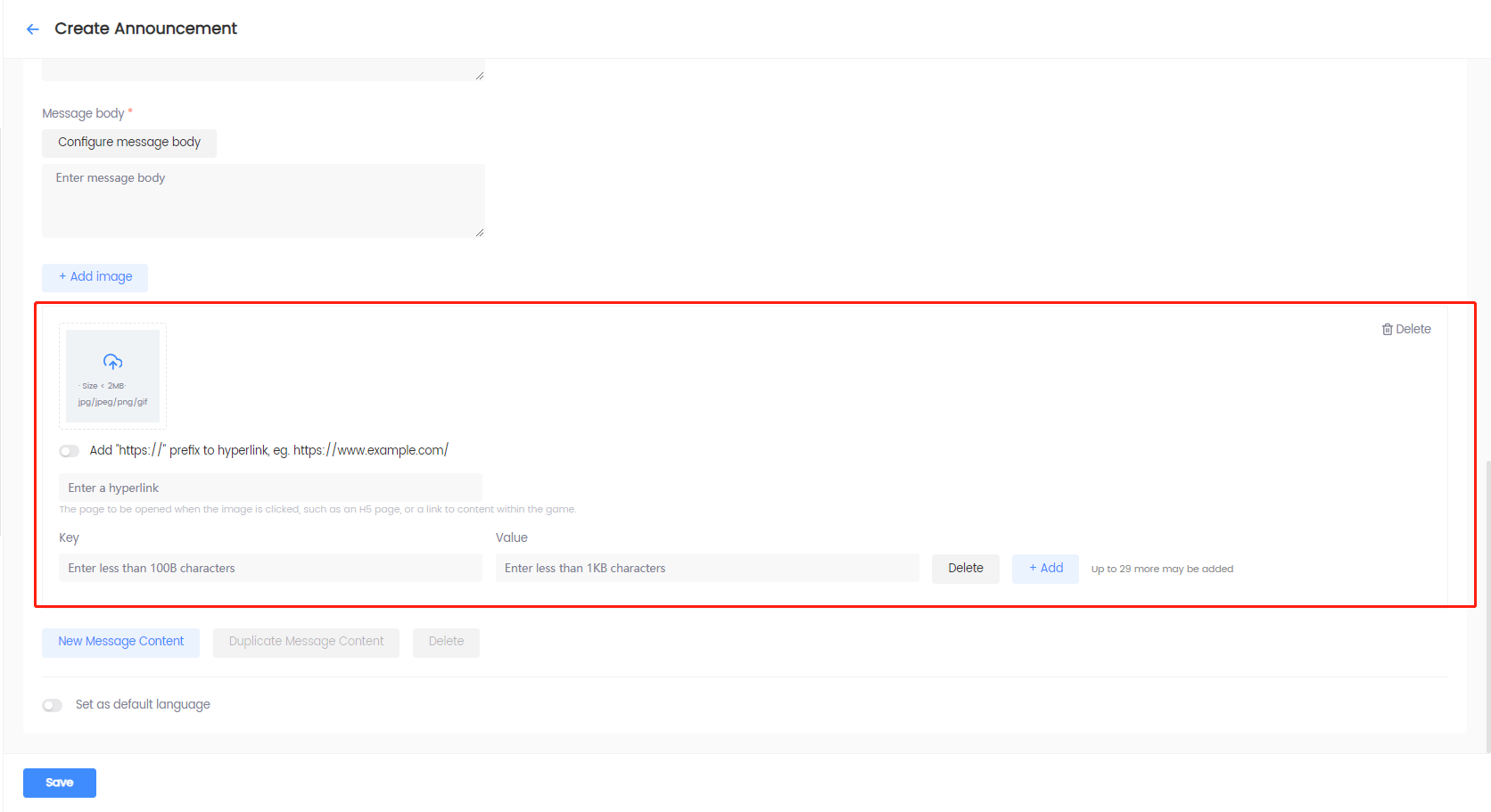
- 对于静态图片,点击上传图标来上传本地图片文件。
- 将玩家跳转到页面或游戏中某处的图片,上传所需图片后输入适当的链接。
- 为图片定义图片位置,配套文字,自定义属性,配套文字对应的属性等,添加自定义属性作为键值对。
- 点击图片右上角的 删除,在弹窗中点击 确认 删除图片。
注意公告运营可以添加多个图片。更多信息,请参见 Unity SDK INTLNoticeResult 的数据结构 或 Unreal Engine SDK FINTLNoticeResult 的数据结构 中的
PictureList变量。 -
使用以下功能配置 信息内容:
- 点击 新建消息 以保存指定语言的公告内容。所选语言的选项卡将显示于 信息语种 之下。重复使用此选项配置多语言公告的信息内容。
- 点击 创建副本 可将上一个语言的公告内容进行复制。点击此选项后需为新的信息内容选择新的语言。
- 点击 删除 ,并在弹窗中点击 确认 删除所选语言的公告内容。当只有一个语言时,此功能不可使用。
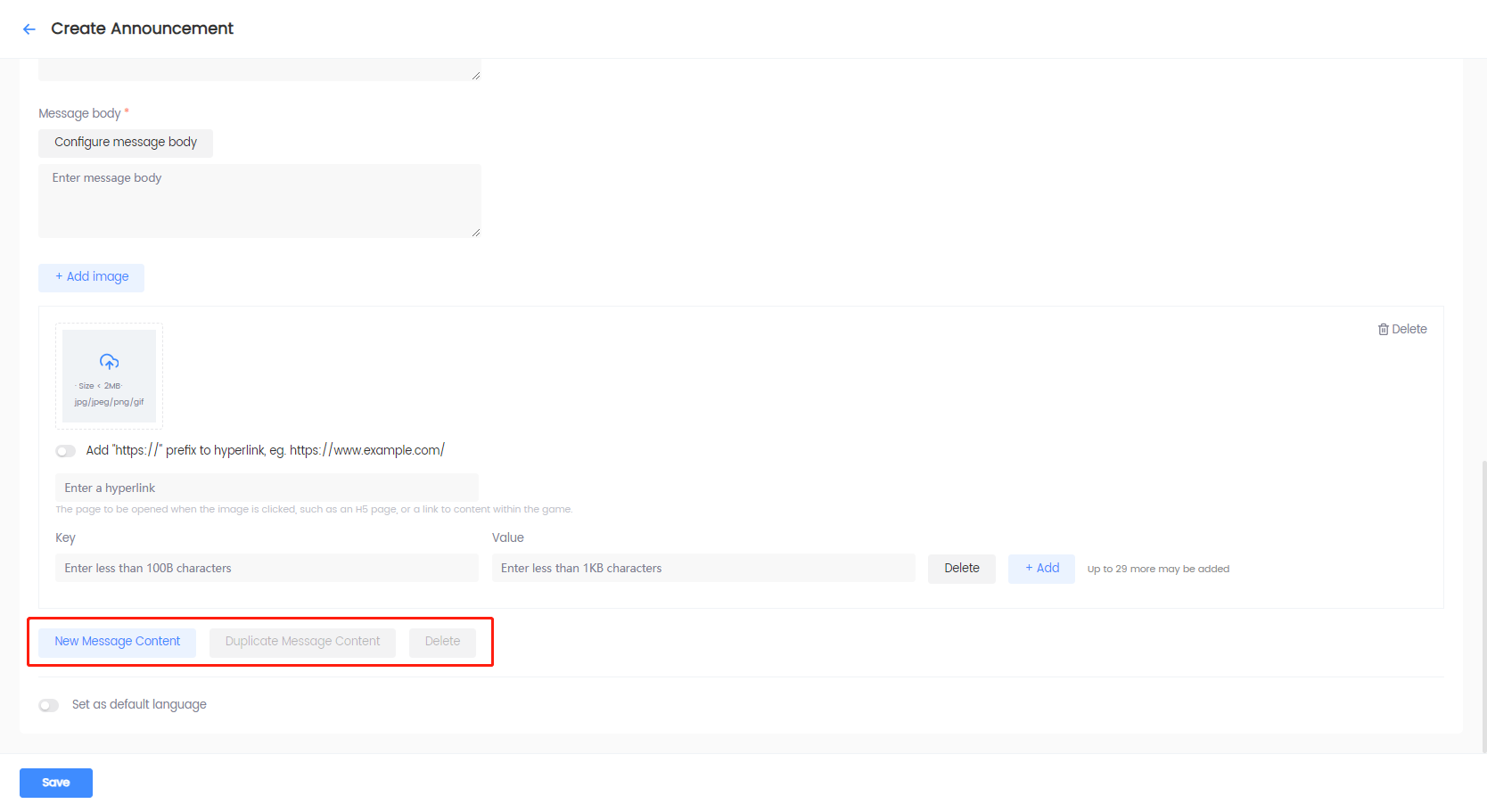
-
选择是否设置默认语言。
- 开启:设置默认语言。当玩家的系统语言未设置为公告时,自动以默认语言显示公告。
- 关闭:不设置默认语言。以设置的语言显示公告。
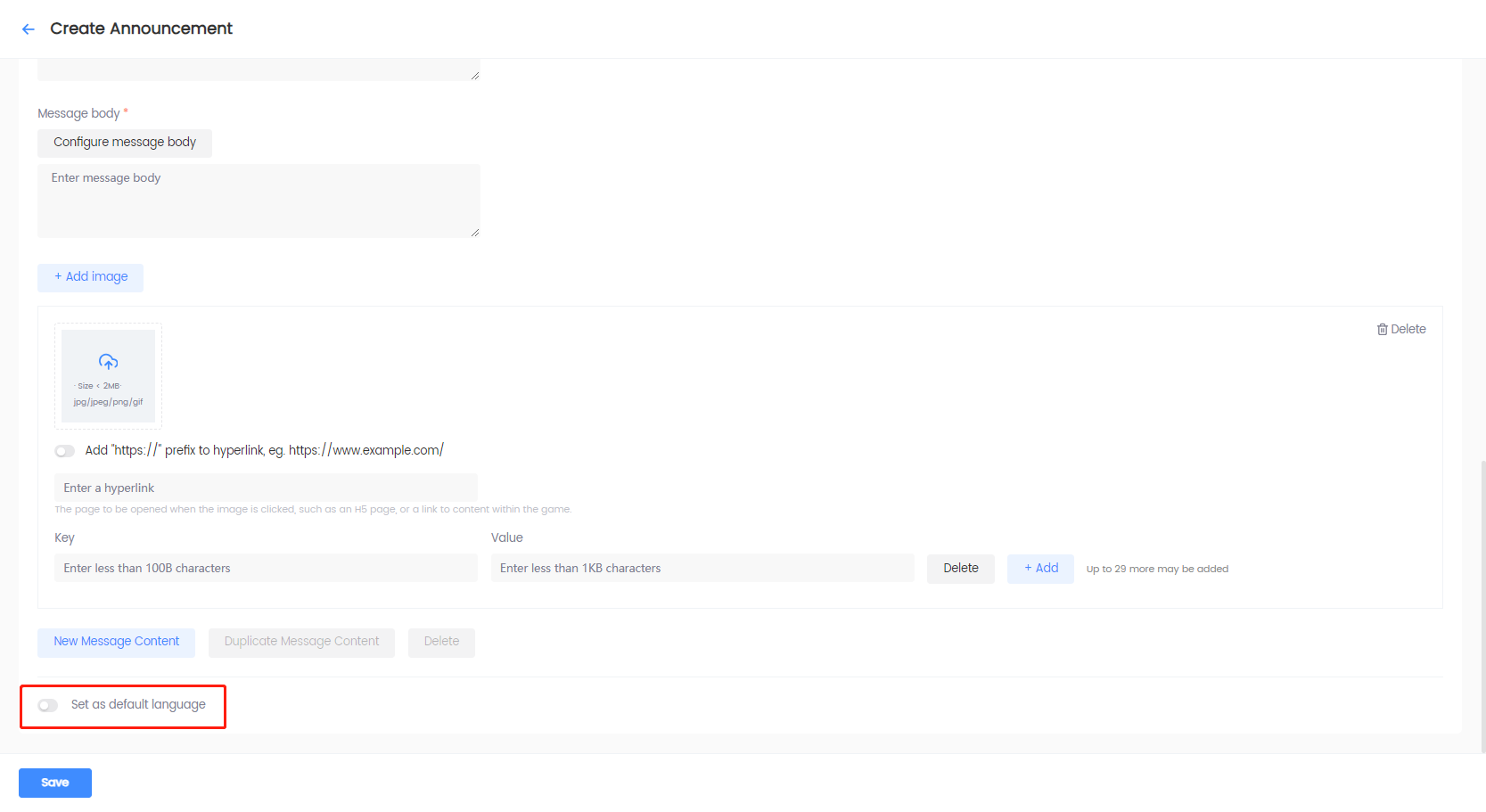
-
-
完成以上配置后,点击 保存。保存的公告会出现在 公告列表 中。
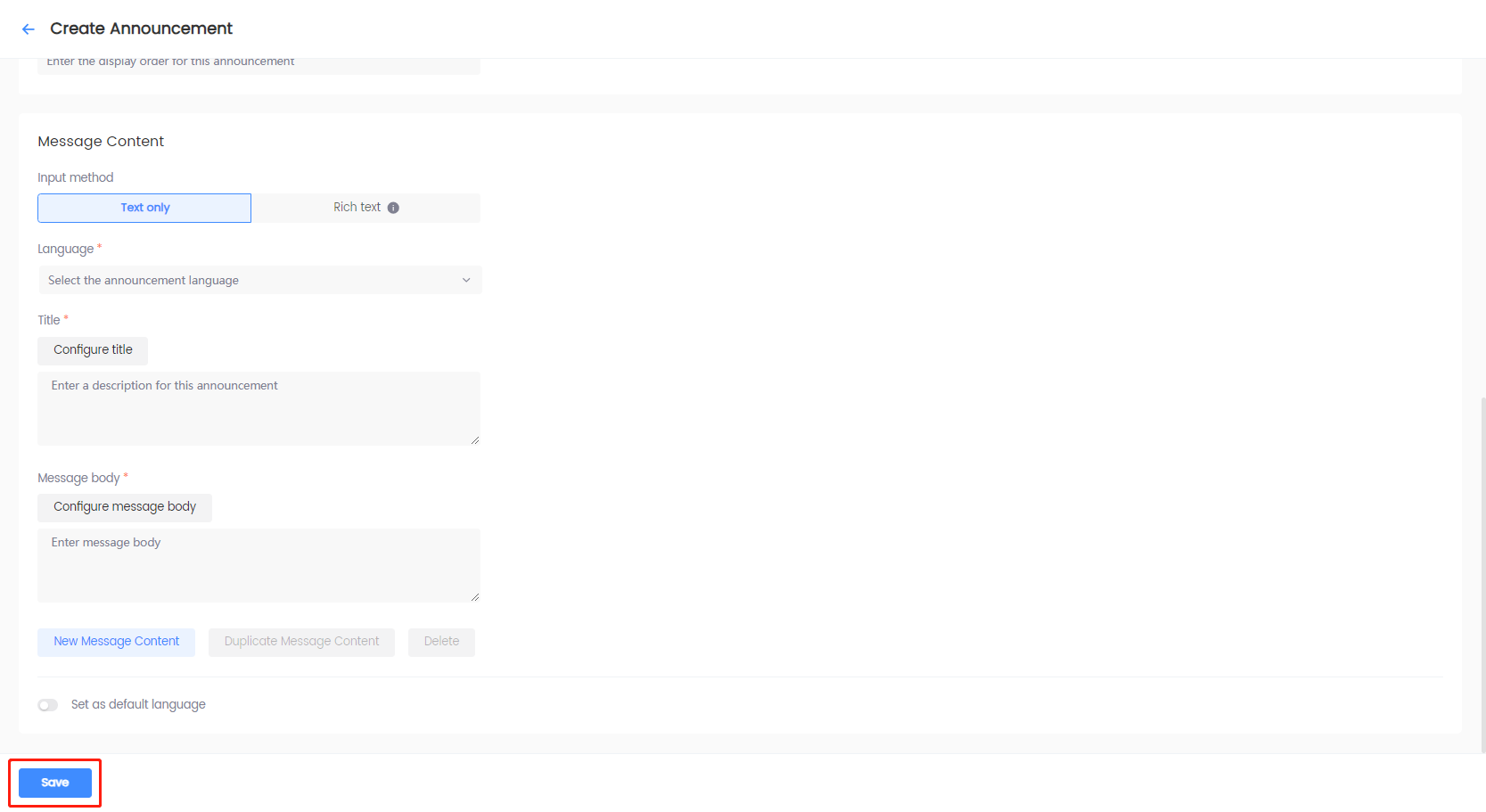
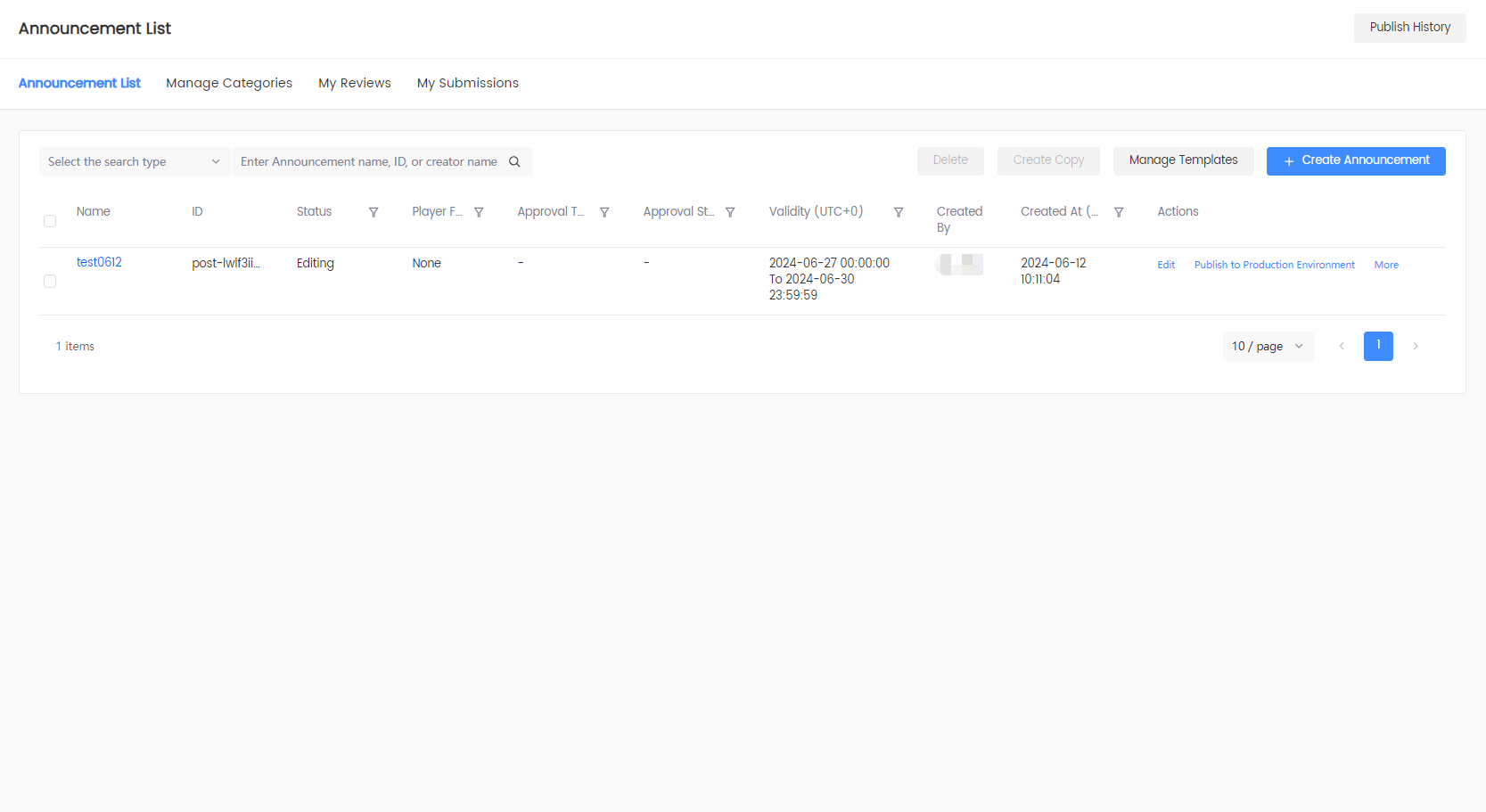
新建自定义公告
自定义公告主要使用自定义属性编辑。自定义属性是游戏可以自由给公告制定的属性定义。例如:游戏可以自定义文字颜色。
| 键 | 值 |
|---|---|
| font_color | 字体颜色 1:黑 2:红 3:绿 4:灰 |
自定义属性需要游戏开发和业务一起制定并且输出配置文档给 Player Network。以上表格是可以是配置文档的一行,根据游戏自定义的属性数量,行数会不同。
-
在左边栏,点击 用户运营 下的 公告 > 所有公告。
-
点击 新建公告。
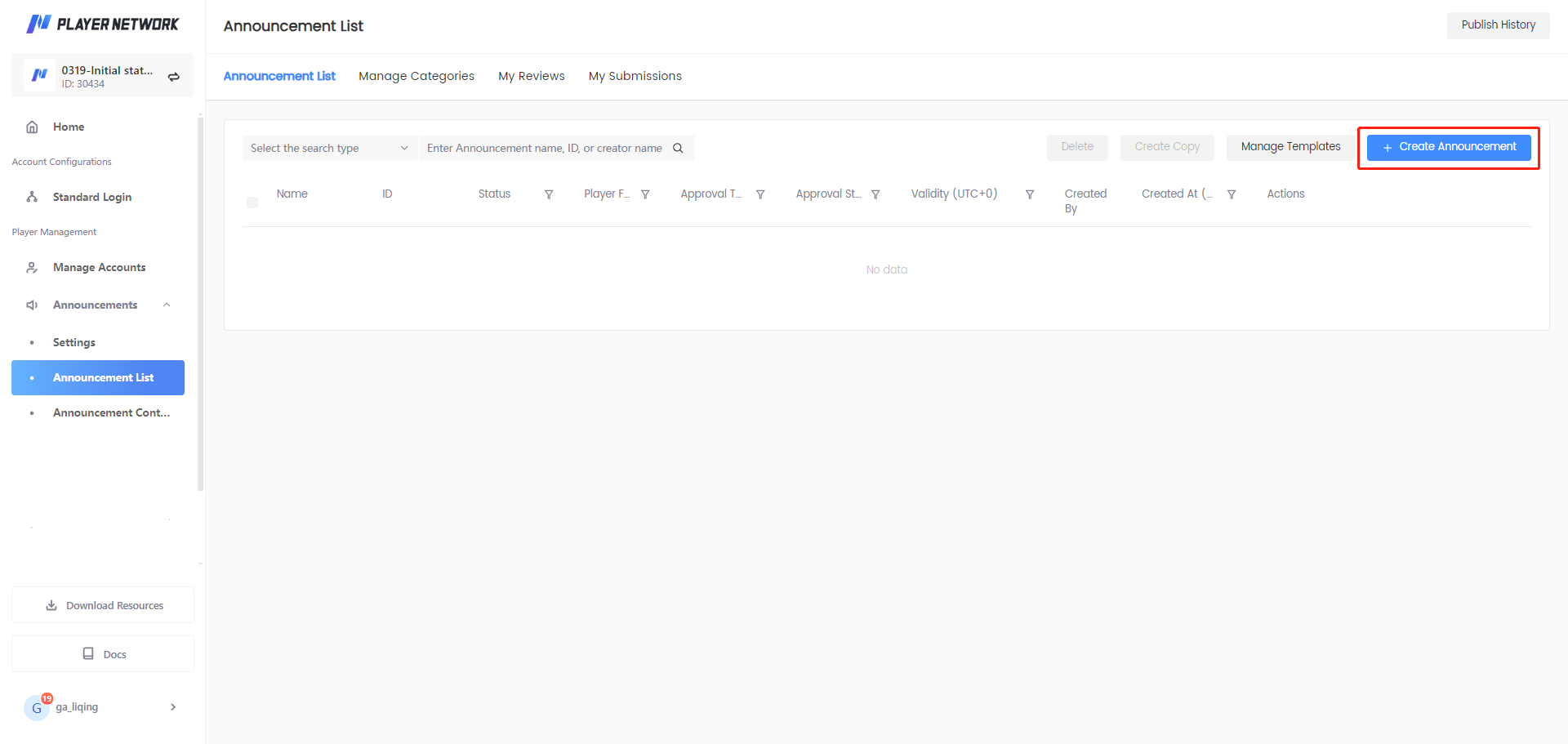
-
在 选择页面模板 弹窗中,选择合适的公告模板并点击 确认。
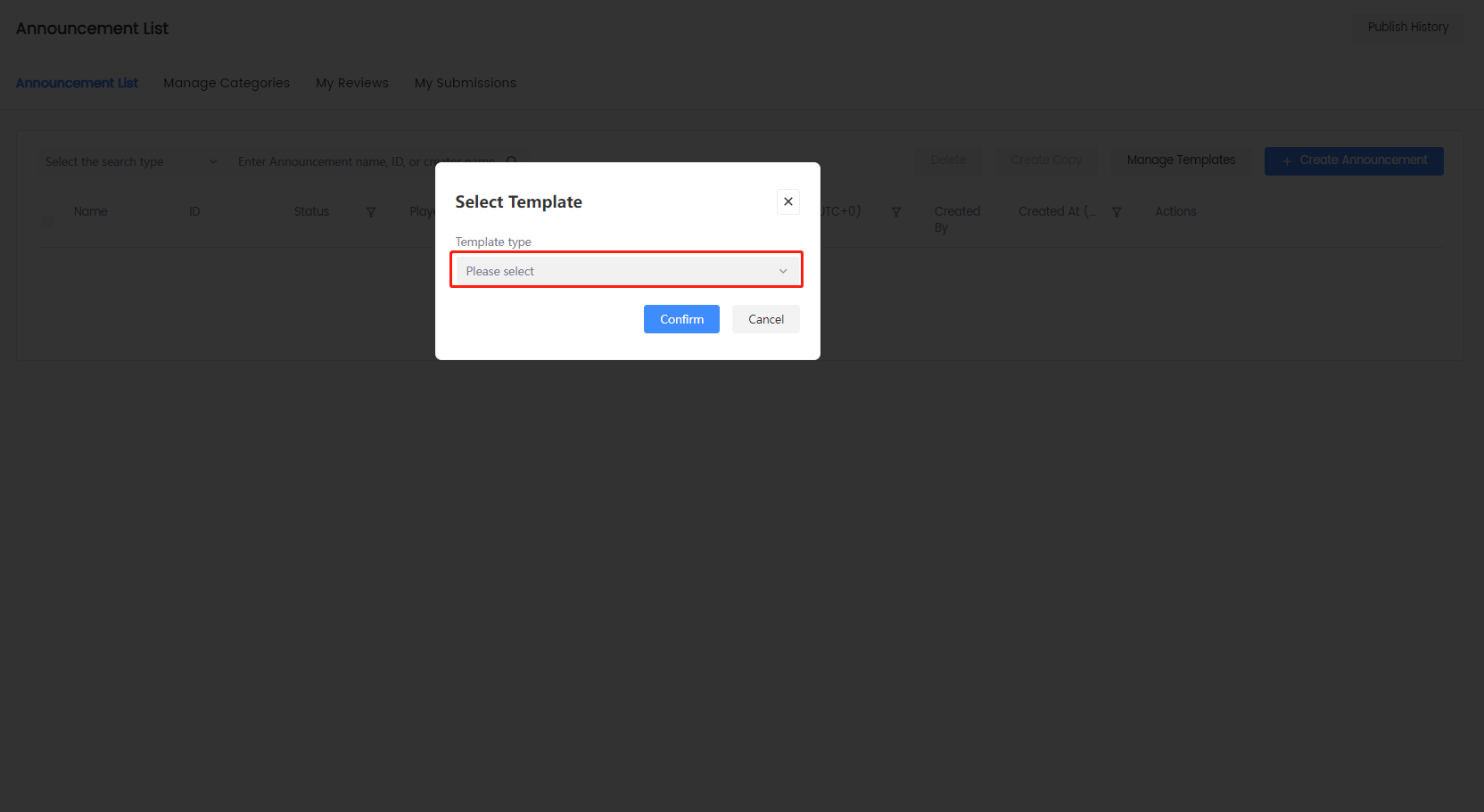
-
在 新建公告 页面,点击 公告类型 下拉框,并选择 自定义公告。
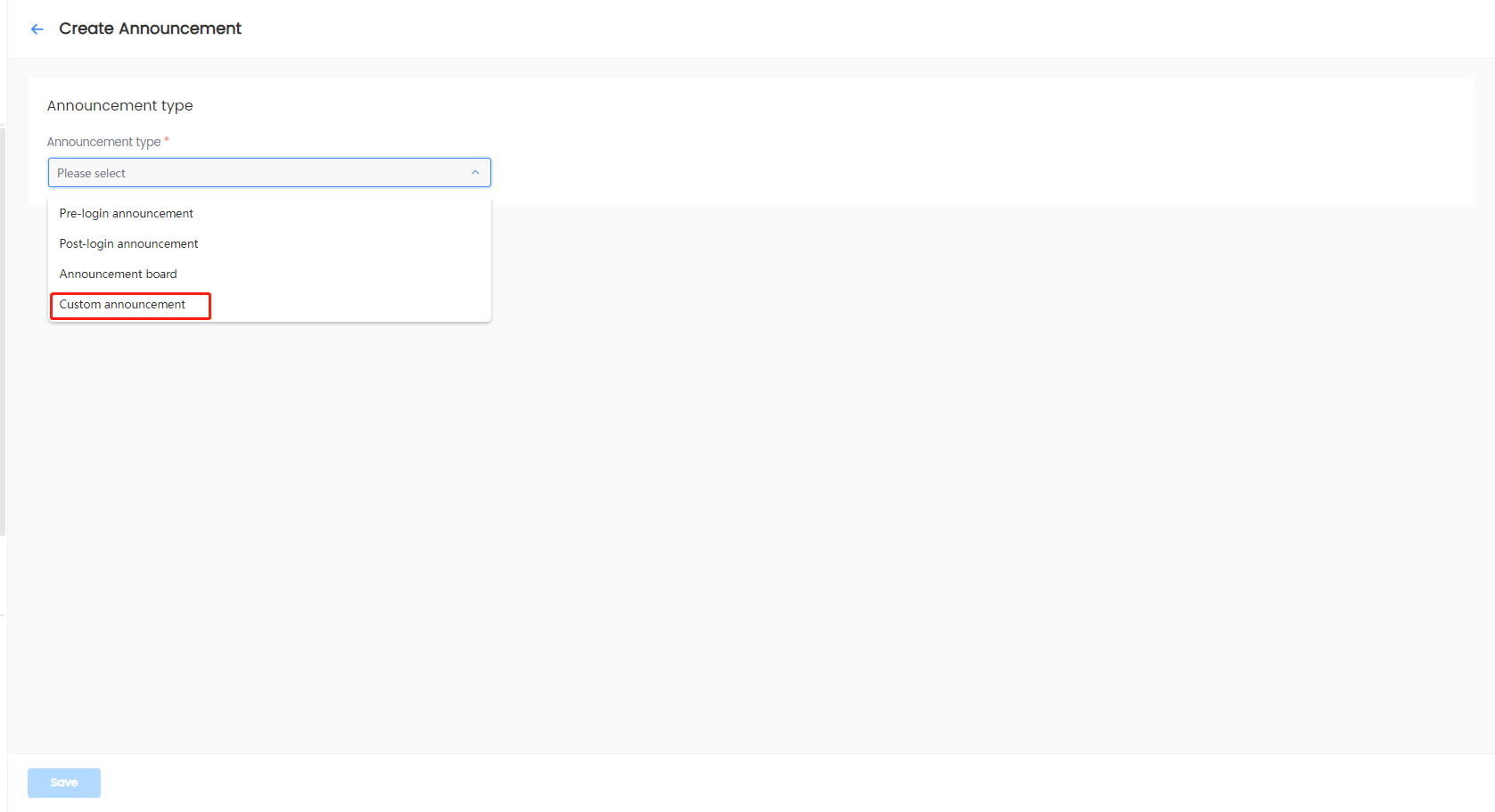
-
在 公告基础信息 下完成以下配置:
-
输入 公告名称 和 描述。
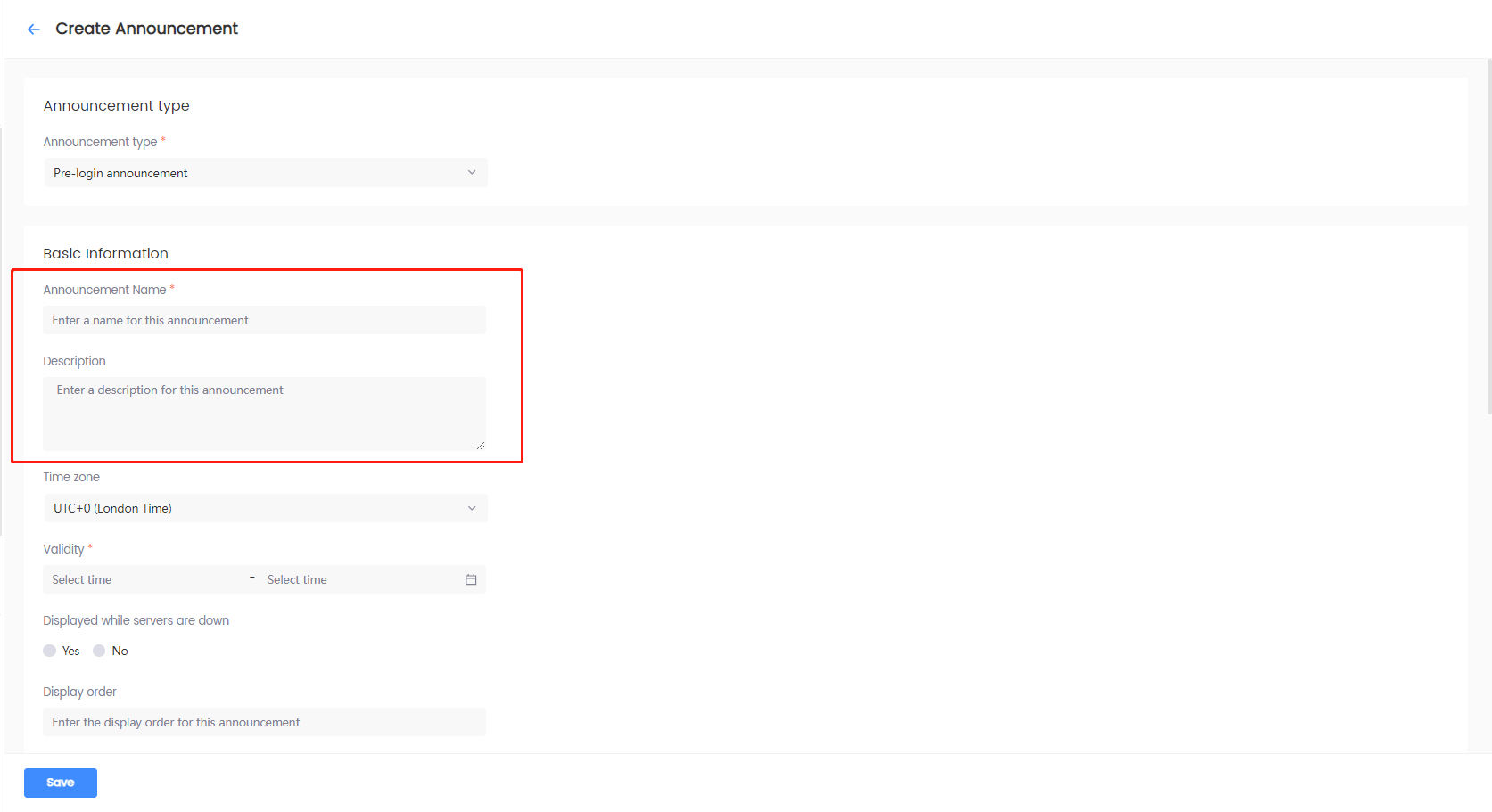
-
选择 时区 和该时区的 有效期。
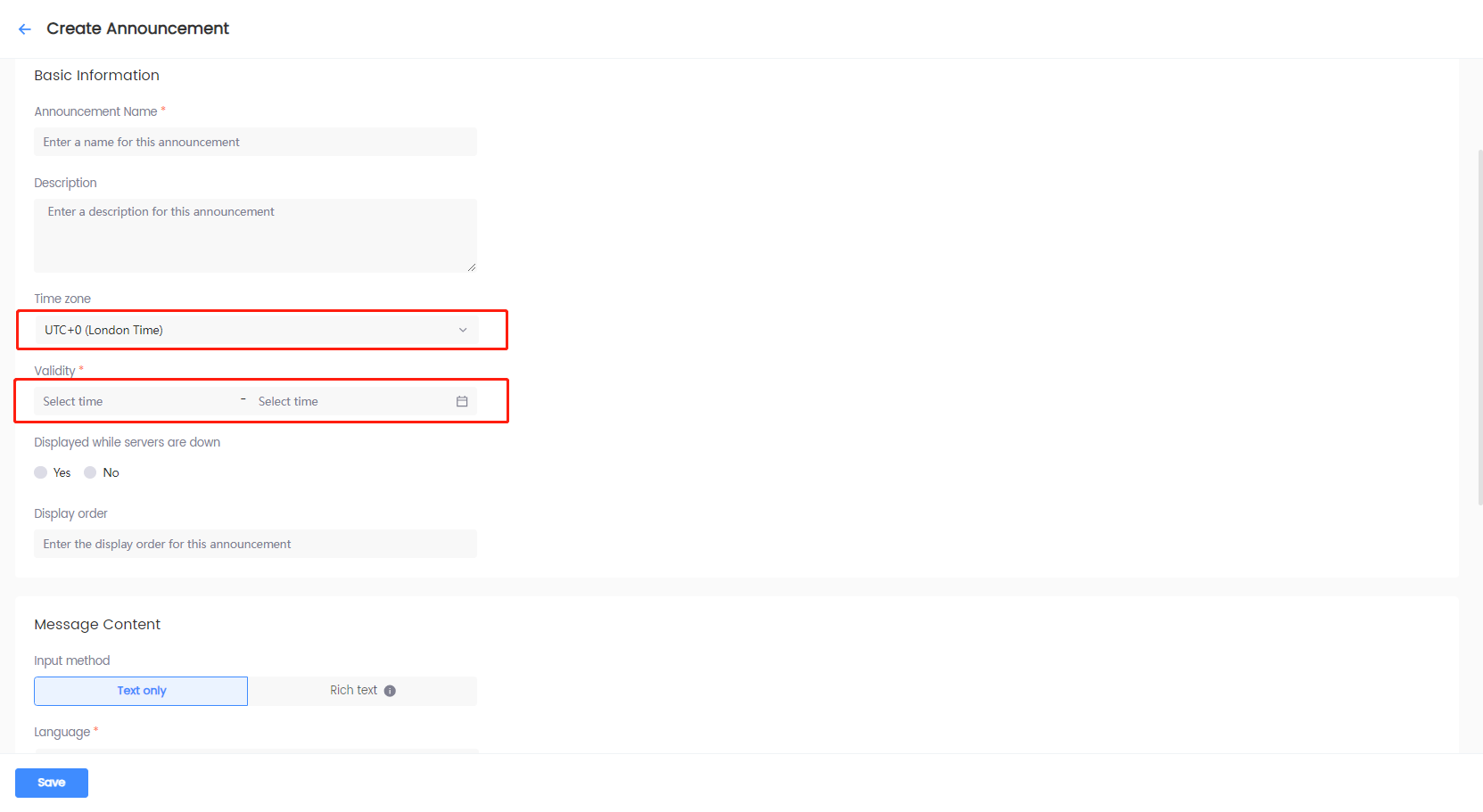 注意
注意开始时间指定何时开始在游戏中显示公告,结束时间指定何时停止在游戏中显示公告。更多信息,请参见 Unity SDK INTLNoticeResult 的数据结构 或 Unreal Engine SDK FINTLNoticeResult 的数据结构 中的
StartTime和EndTime变量。 -
[可选] 公告若有图标和图片,点击 + 添加图片。
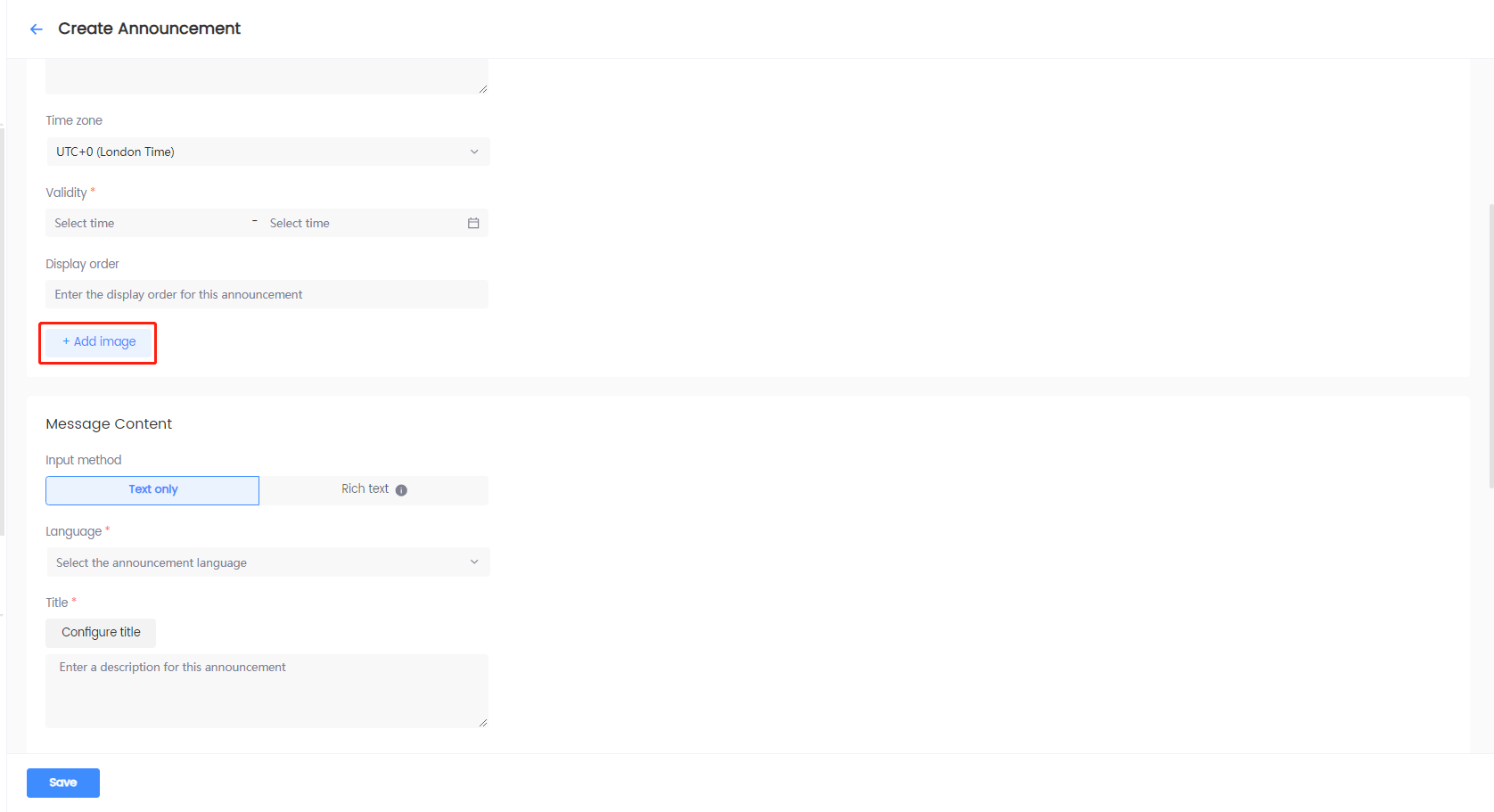
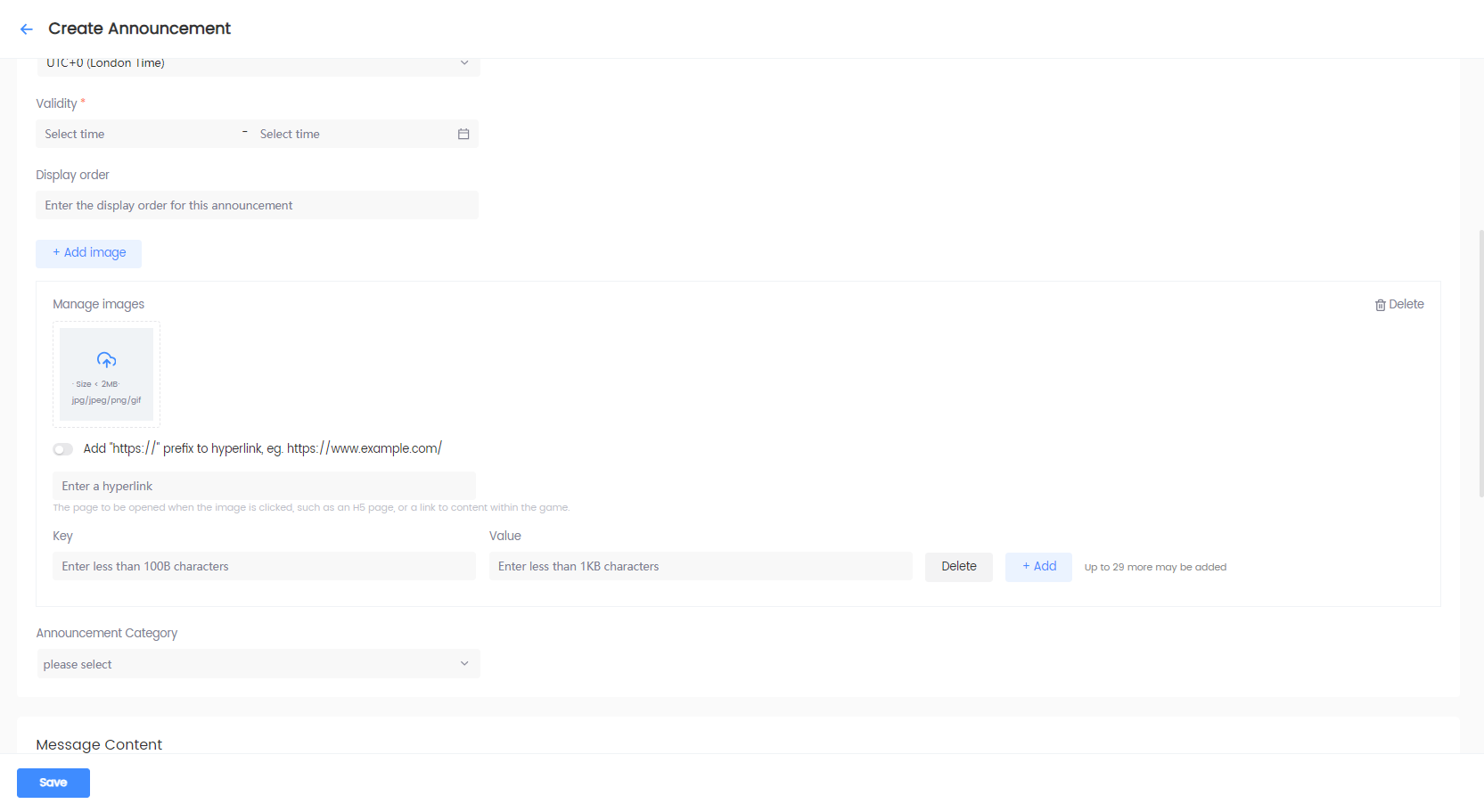
- 对于静态图片,点击上传图标来上传本地图片文件。
- 将玩家跳转到页面或游戏中某处的图片,上传所需图片后输入适当的链接。
- 为图片定义图片位置,配套文字,自定义属性��,配套文字对应的属性等,添加自定义属性作为键值对。
- 点击图片右上角的 删除,在弹窗中点击 确认 删除图片。
注意公告运营可以添加多个图片。更多信息,请参见 Unity SDK INTLNoticeResult 的数据结构 或 Unreal Engine SDK FINTLNoticeResult 的数据结构 中的
PictureList变量。
-
-
[可选] 在 公告自定义属性 中添加自定义键值对,实现个性化公告推送。以下示例可实现将指定公告仅向 Android 端或 iOS 端玩家展示:
- Key: "os"
- Value: "1"(Android), "2"(iOS)
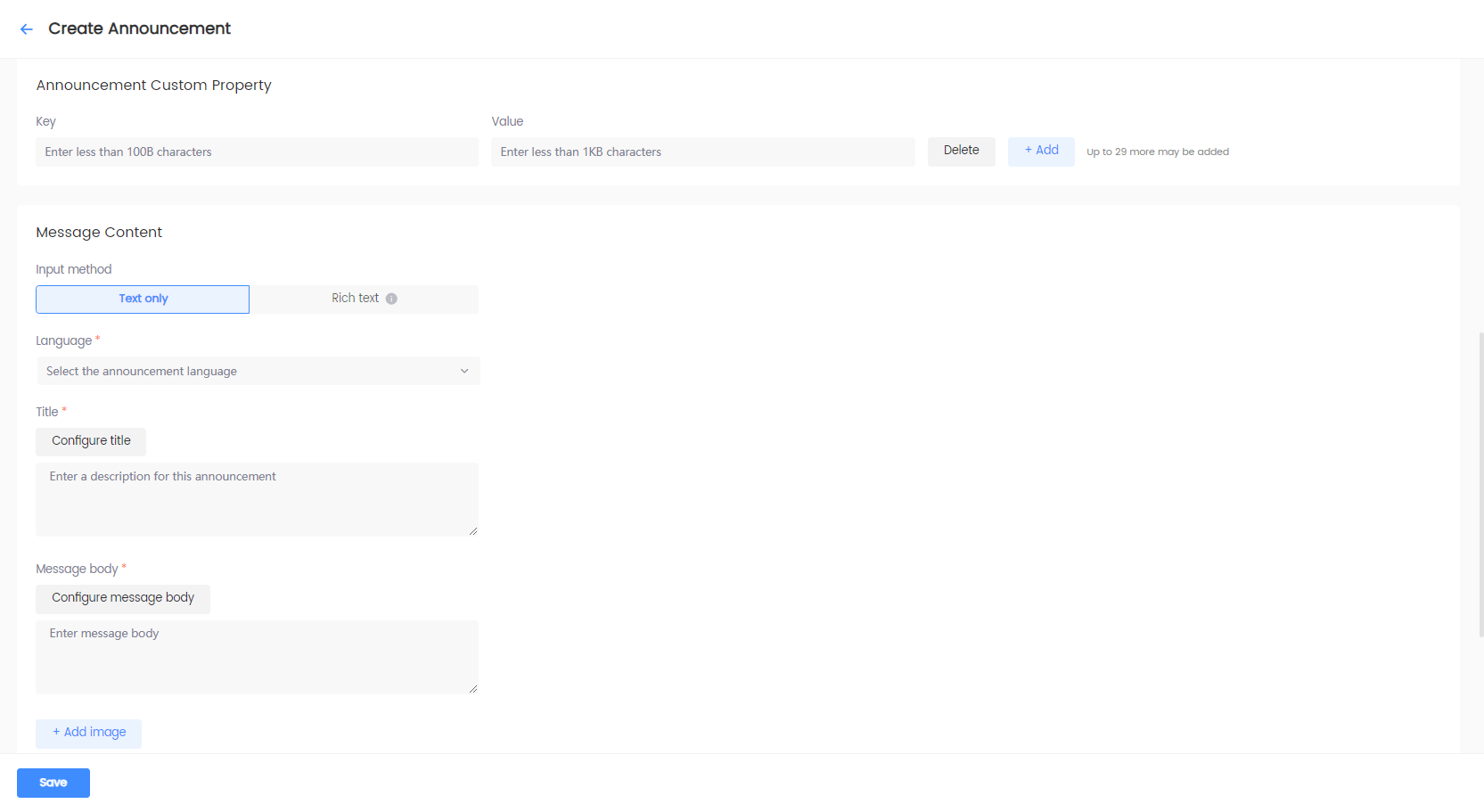 注意
注意有关可返回的扩展信息,请参见 Unity SDK 或 Unreal Engine SDK
NoticeResult数据结构中的ExtraData。 -
在 信息内容 下完成以下配置:
-
选择输入方法,支持纯文本和富文本两个输入方式。
注意公告正文支持富文本编辑器,例如文字加粗、修改字体和字体大小、自定义字体颜色、超链接等富文本功能。
建议使用 Player Network SDK 的 WebView 组件显示富文本内容。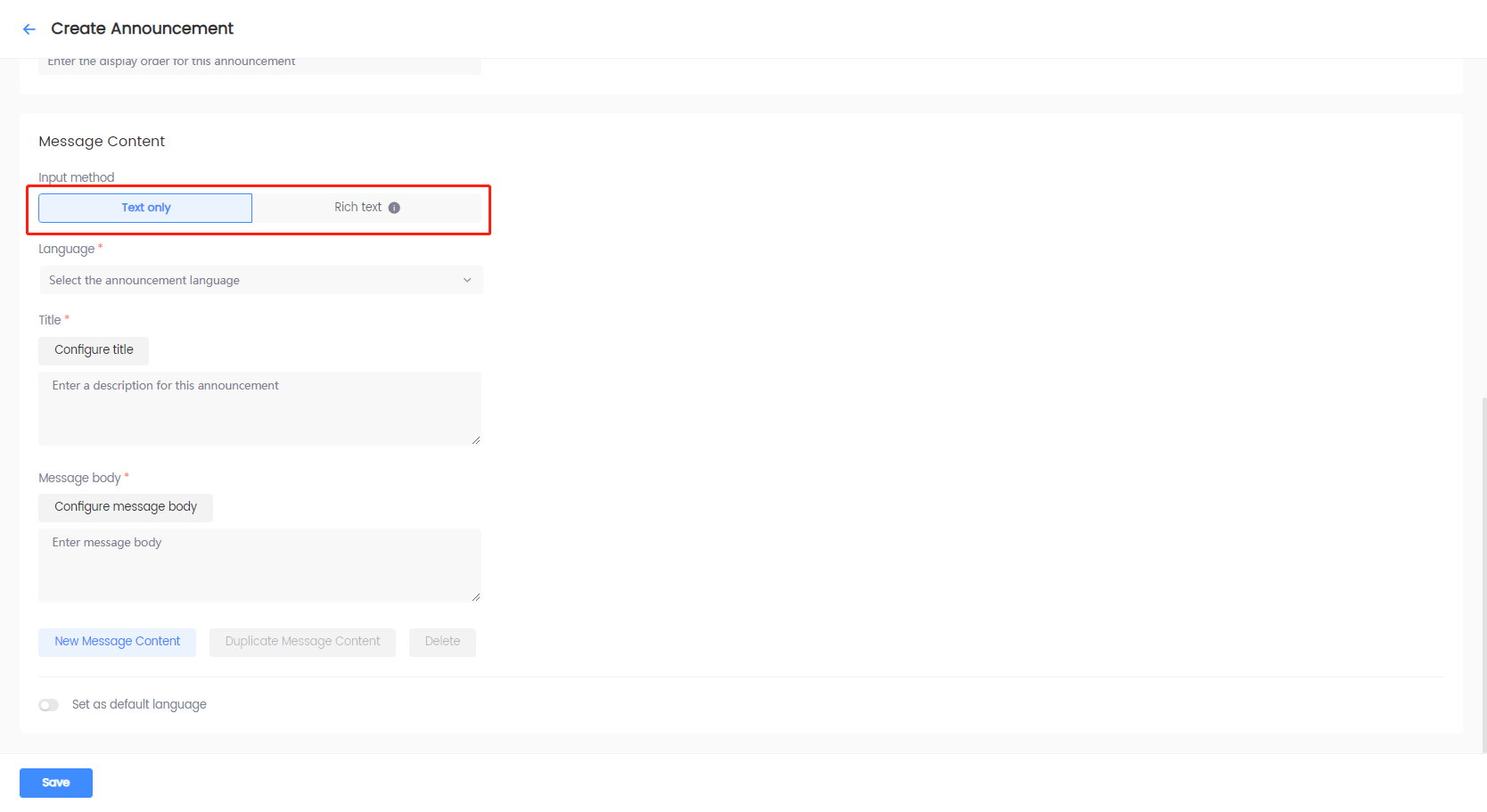
-
选择语言,并输入 信息标题 和 信息正文。
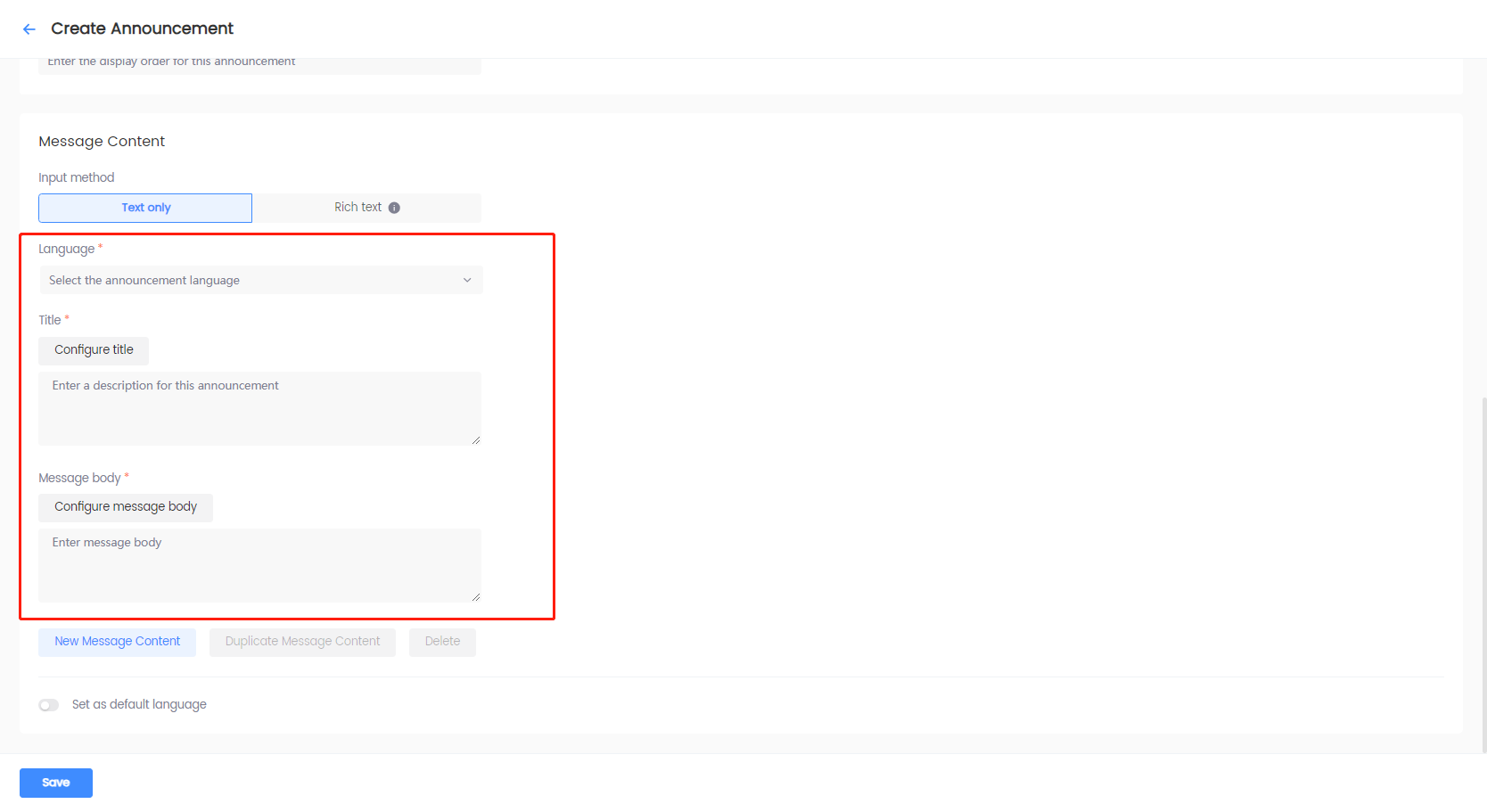
-
[可选] 点击 信息标题配置 或 信息正文配置 可选择翻译条目信息。欲配置翻译条目内容,请参见 内容管理。
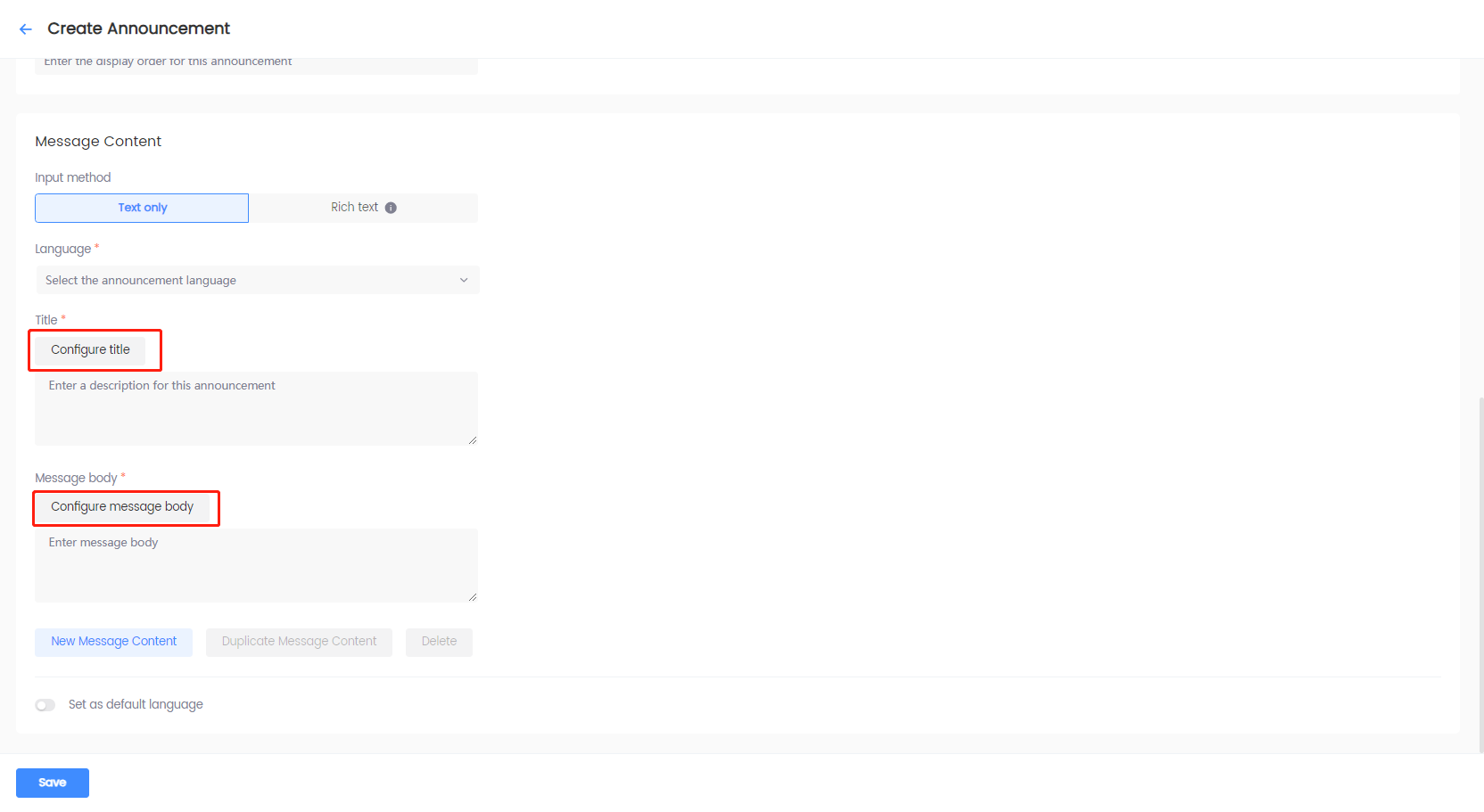 注意
注意只要引用翻译条目后,则 信息语种、信息标题、信息正文、创建副本 和 删除 功能不可使用,需手动选择或修改。必须要移除翻译条目后才可以进行手动选择和修改。
-
[可选] 公告若有图标和图片,点击 + 添加图片。
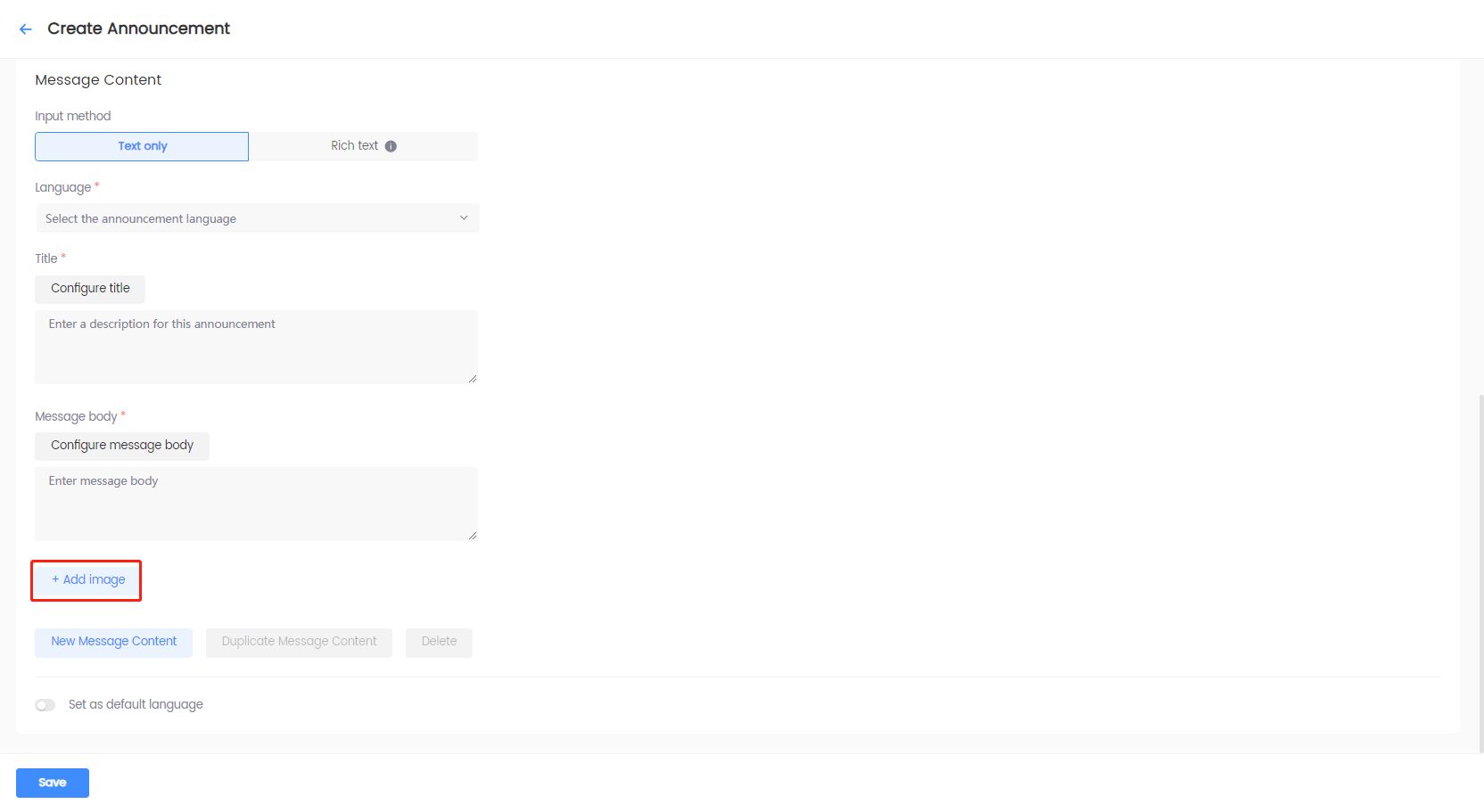
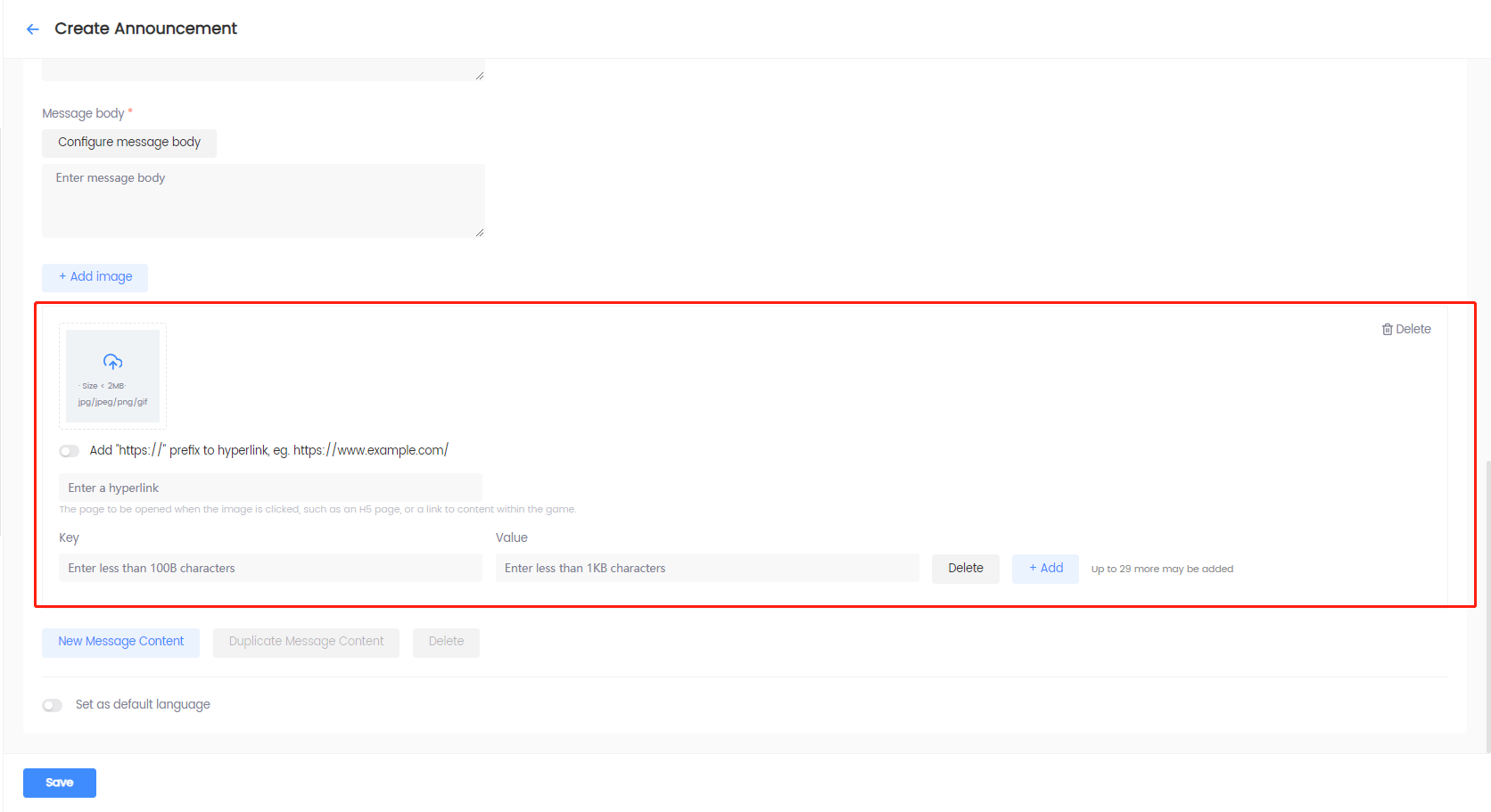
- 对于静态图片,点击上传图标来上传本地图片文件。
- 将玩家跳转到页面或游戏中某处的图片,上传所需图片后输入适当的链接。
- 为图片定义图片位置,配套文字,自定义属性,配套文字对应的属性等,添加自定义属性作为键值对。
- 点击图片右上角的 删除,在弹窗中点击 确认 删除图片。
注意公告运营可以添加多个图片。更多信息,请参见 Unity SDK INTLNoticeResult 的数据结构 或 Unreal Engine SDK FINTLNoticeResult 的数据结构 中的
PictureList变量。 -
[可选] 在 自定义属性 中每个语种可在添加自定义属性。
注意请根据开发者和操作团队定义的配置文件添加自定义属性。
更多信息,请参见 Unity SDK INTLNoticeResult 的数据结构 或 Unreal Engine SDK FINTLNoticeResult 的数据结构 中的ExtraData变量。 -
使用以下功能配置 信息内容:
-
点击 新建消息 以保存指定语言的公告内容。所选语言的选项卡将显示于 信息语种 之下。重复使用此选项配置多语言公告的信息内容。
-
点击 创建副本 可将上一个语言的公告内容进行复制。点击此选项后需为新的信息内容选择新的语言。
-
点击 删除 ,并在弹窗中点��击 确认 删除所选语言的公告内容。当只有一个语言时,此功能不可使用。
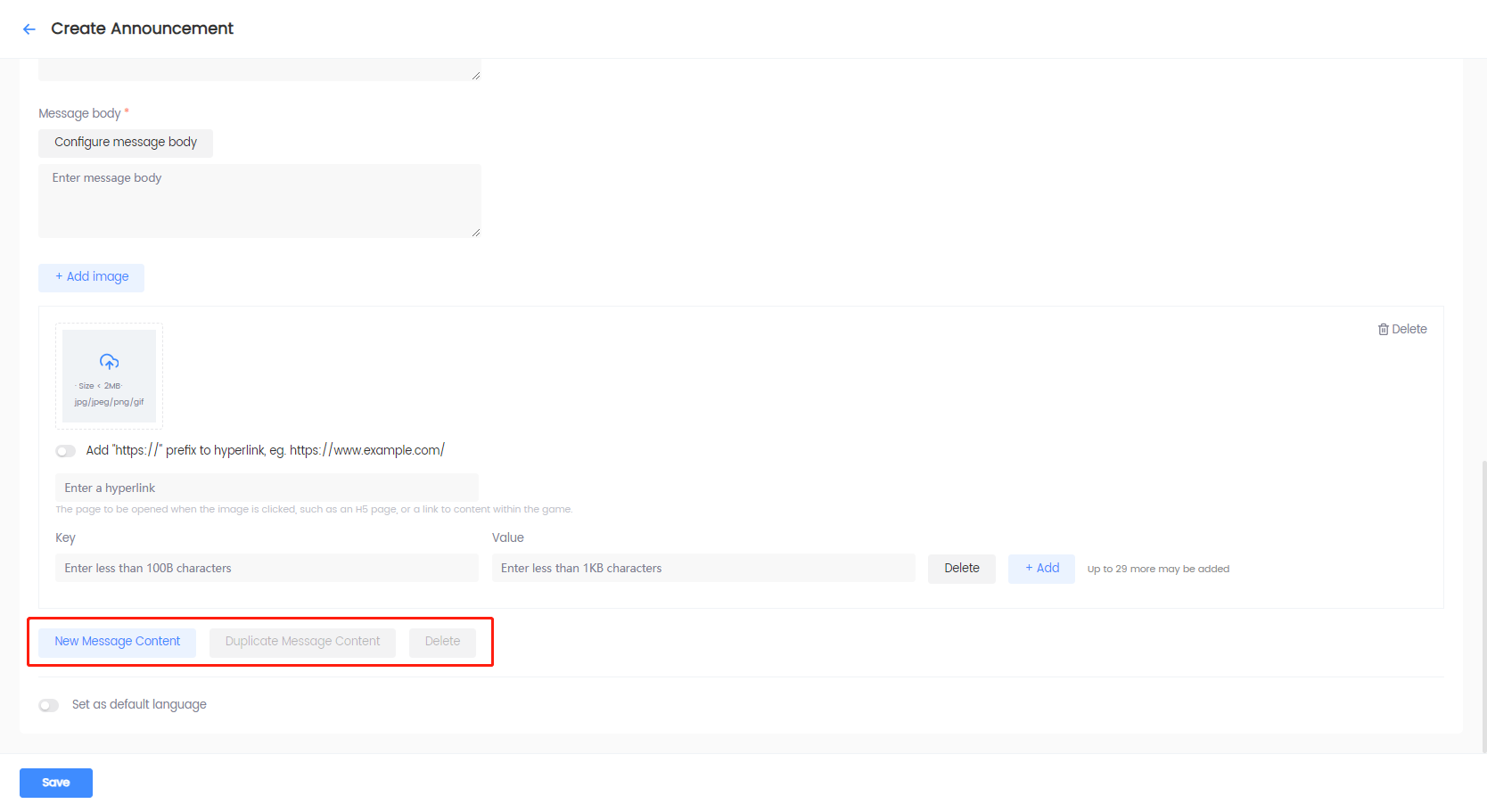
-
-
选择是否设置默认语言。
- 开启:设置默认语言。当玩家的系统语言未设置为公告时,自动以默认语言显示公告。
- 关闭:不设置默认语言。以设置的语言显示公告。
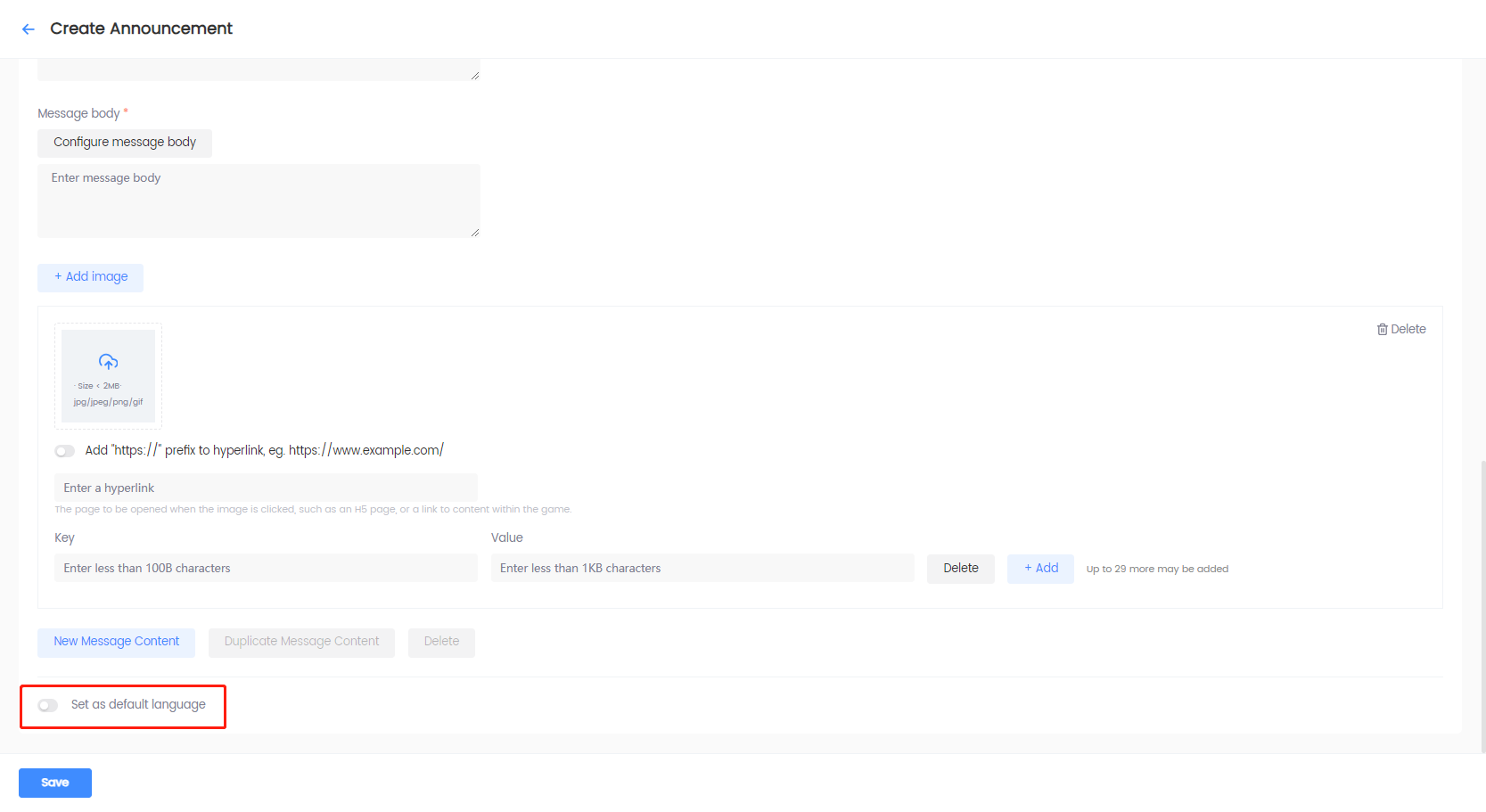
-
-
完成以上配置后,点击 保存。保存的公告会出现在 公告列表 中。
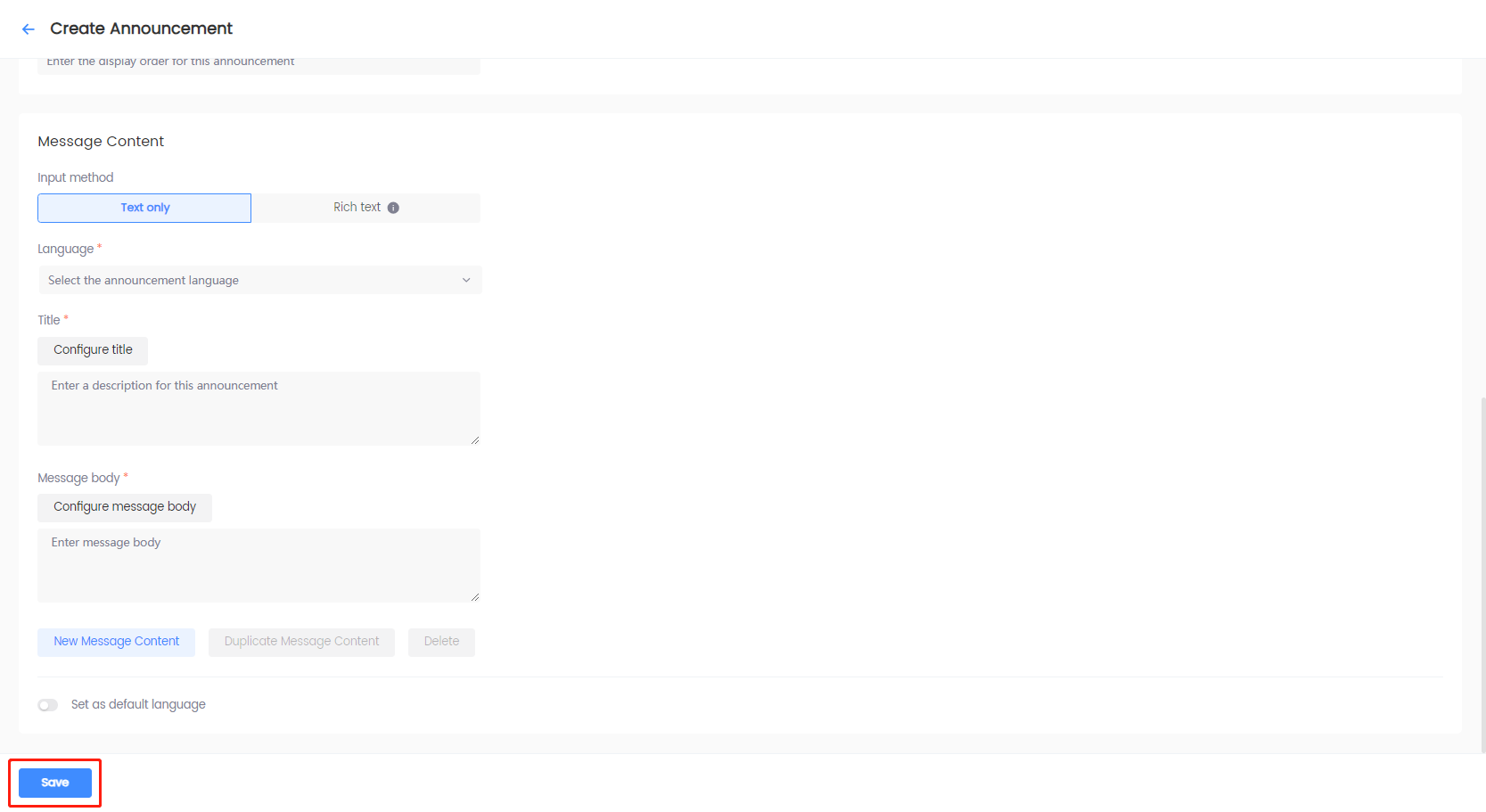
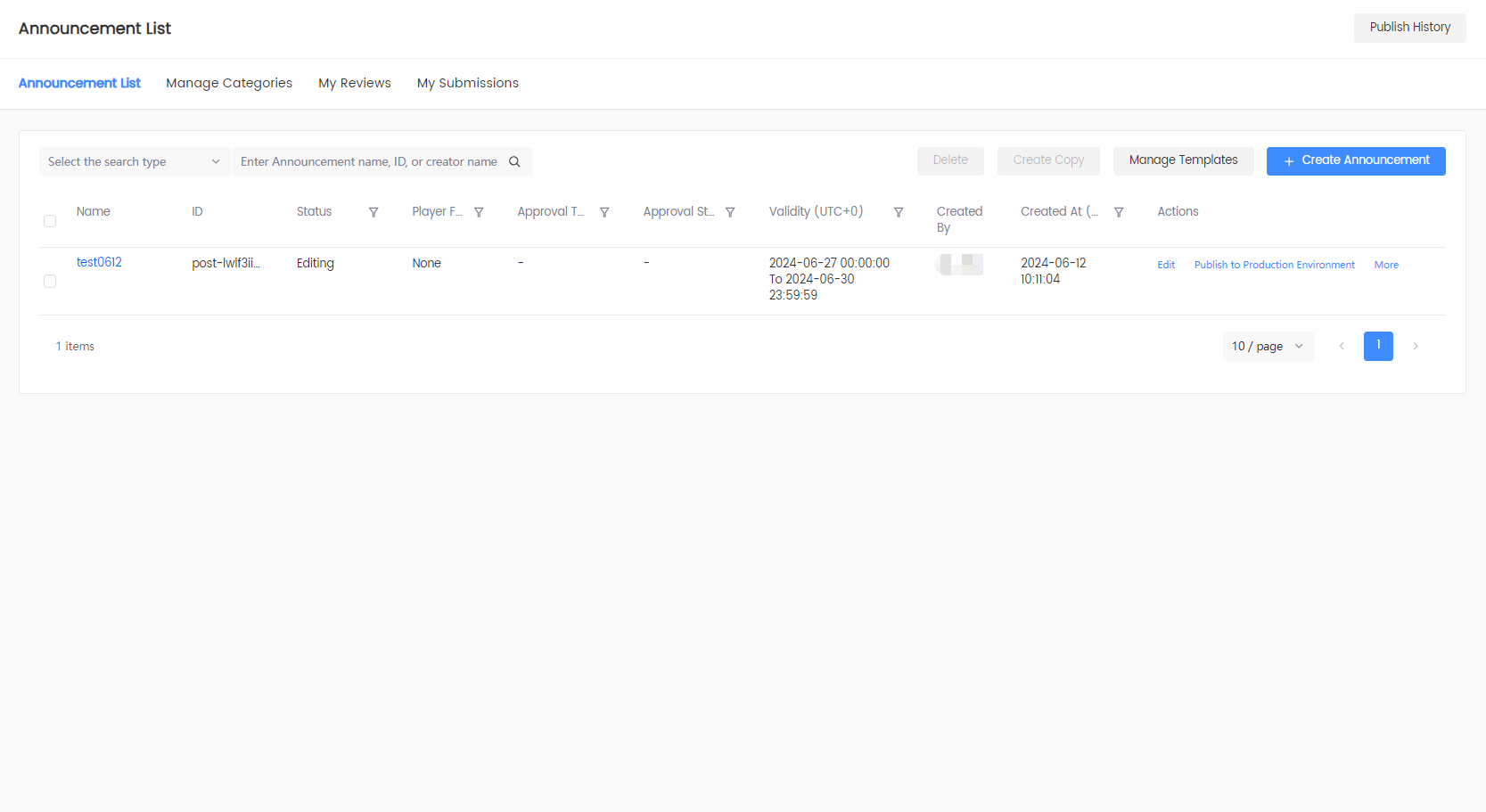
编辑公告
游戏运营可在发布之前修改已创建的该公告内容。更多信息,请参见 公告发布流程。本指引说明如何修改现有的公告。
-
在左边栏,点击 用户运营 下的 公告 > 所有公告。
-
点击公告 操作 列中的 编辑,或点击公告标题后在 公告详情 页面点击 编辑 进行修改。
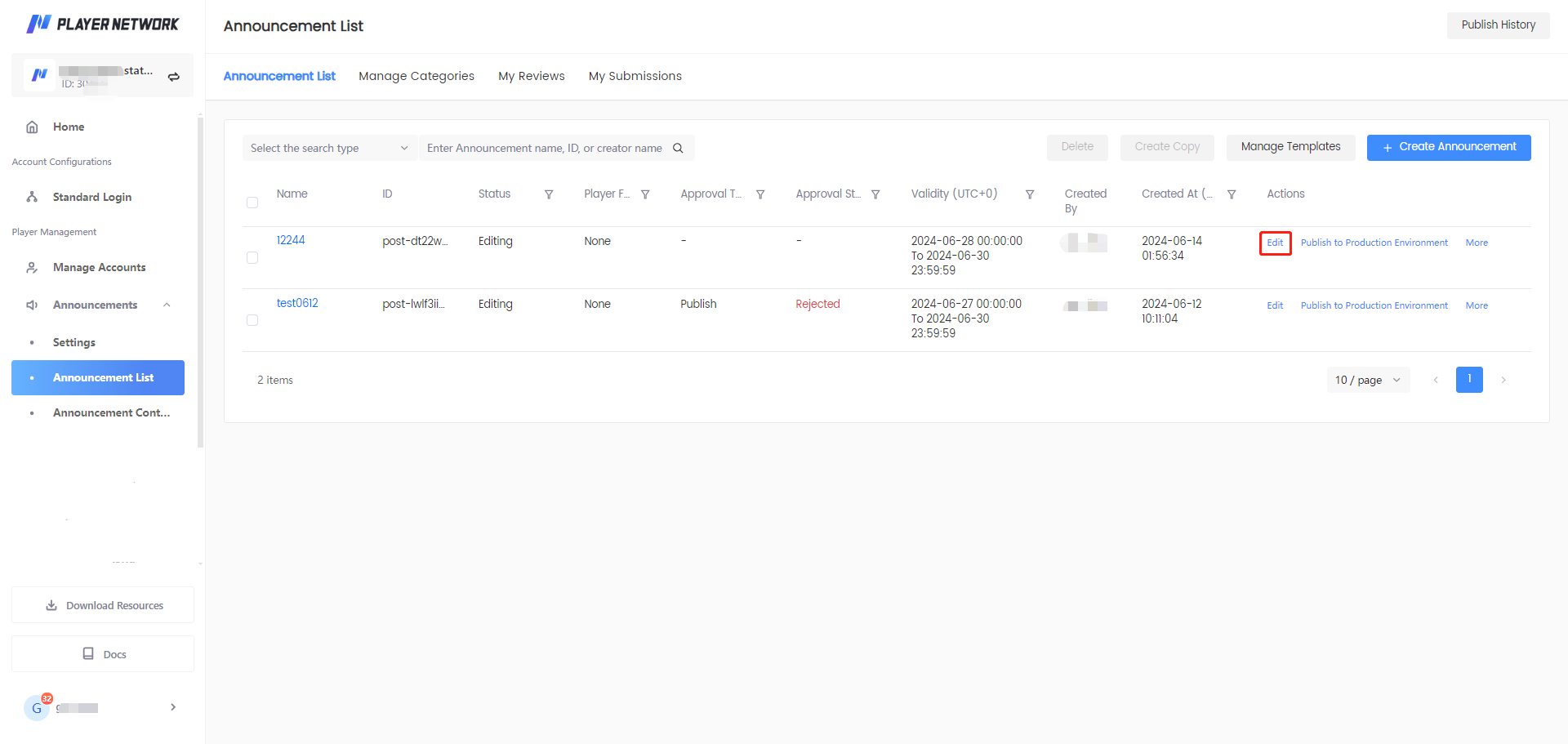
-
在 编辑公告 页面,在对应的字段中编辑公告内容。
-
点击 保存 以保存更改。
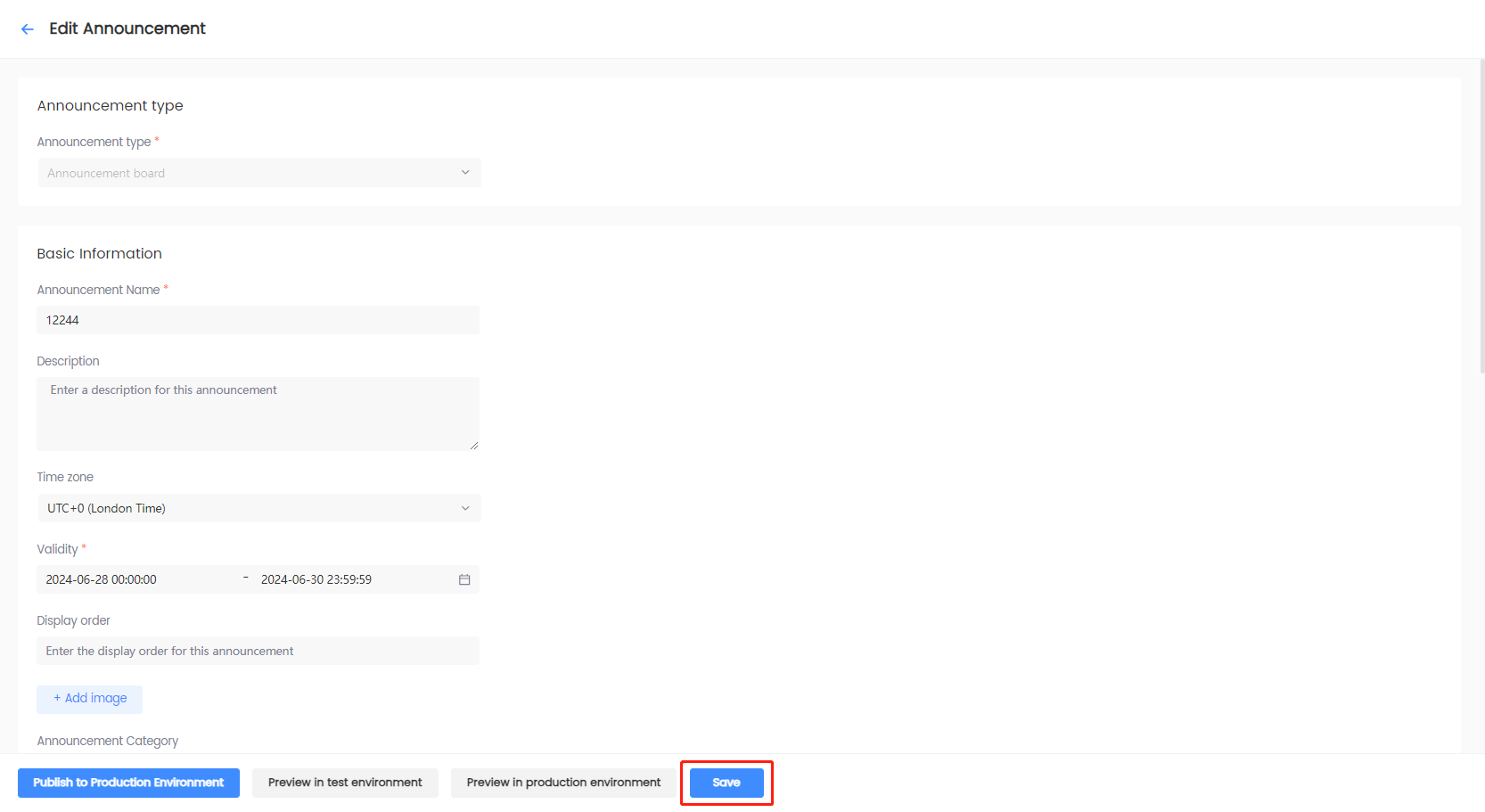
测试公告
Player Network 为游戏提供了在测试和正式环境下测试公告的功能。此外,游戏还能够导出 JSON 文件进行公告测试。
由于在正式环境发布的公告将会向所有玩家展示,因此在正式环境测试公告时,游戏需要配置测试者名单,只向这些测试者发布公告,确保公告在发布给所有玩家之前经过了充分的测试。
测试环境测试
-
在左边栏,点击 用户运营 下的 公告 > 所有公告。
-
在所需公告的 操作 列中点击 更多 > 测试环境测试,或点击公告标题后在 公告详情 页�面点击 编辑 > 测试环境测试。
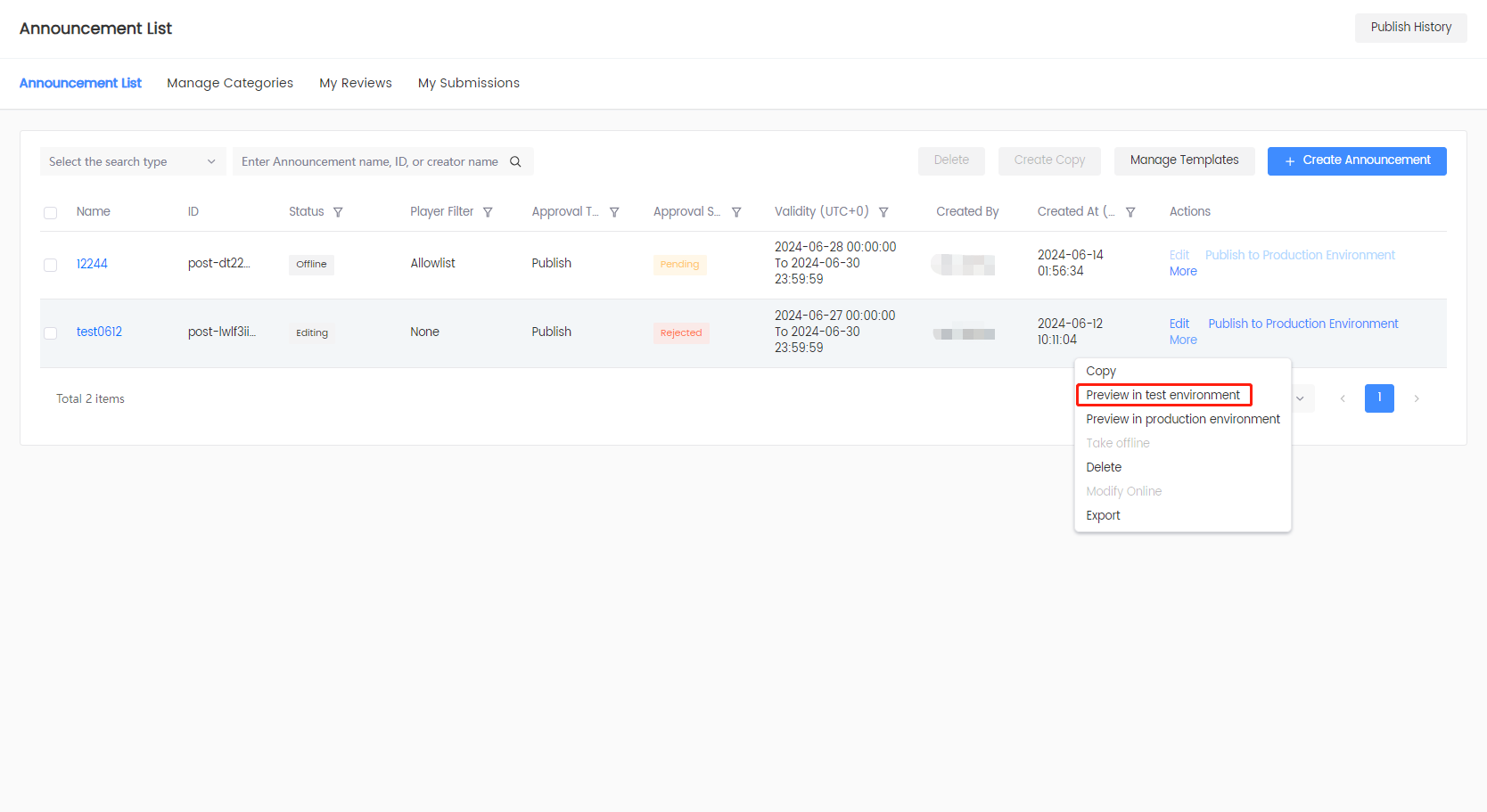
-
[可选] 在 测试环境测试 页面的 玩家名单选择 中配置白名单。
注意只有在白名单上的玩家才可以看到发布的公告。如果不配置白名单,系统默认将公告发给所有玩家。
-
点击下拉框选择 ID 类型,并在文字字段中输入玩家 ID。
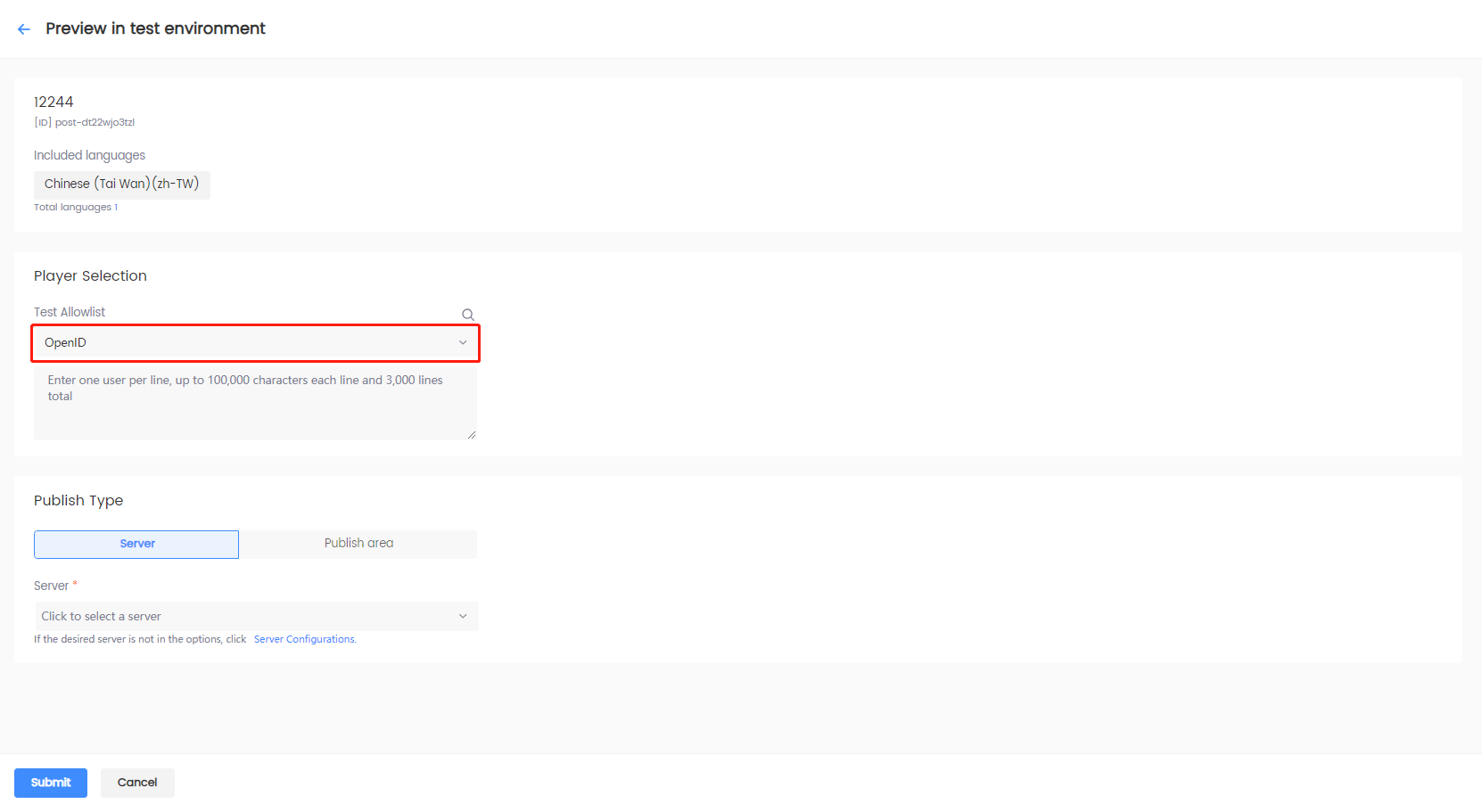
-
点击右上方的搜索图标。
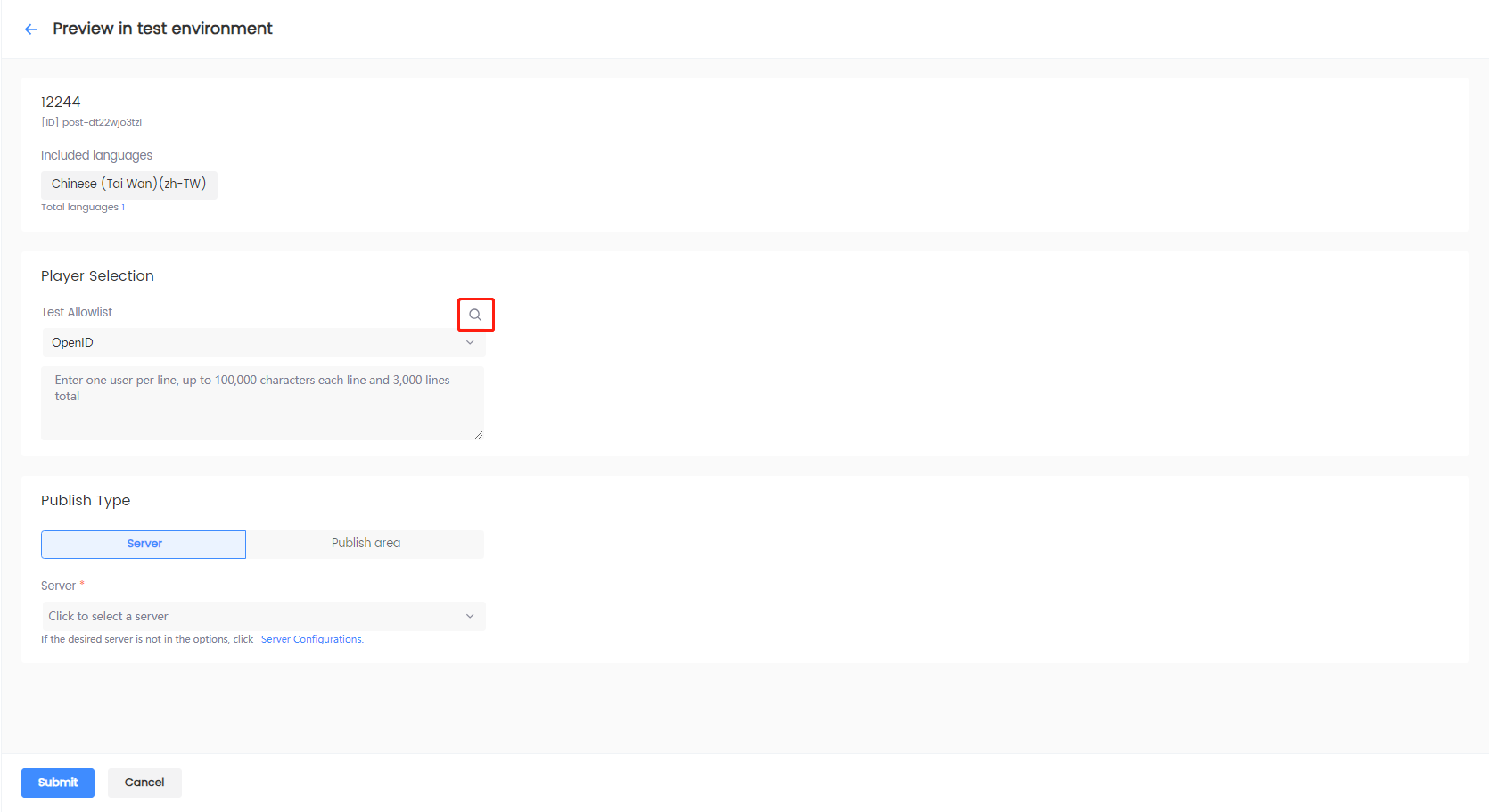
-
在 名单搜索 弹窗中,使用搜索栏搜索所需的玩家 ID,或点击 操作 下的删除键删除玩家 ID��。
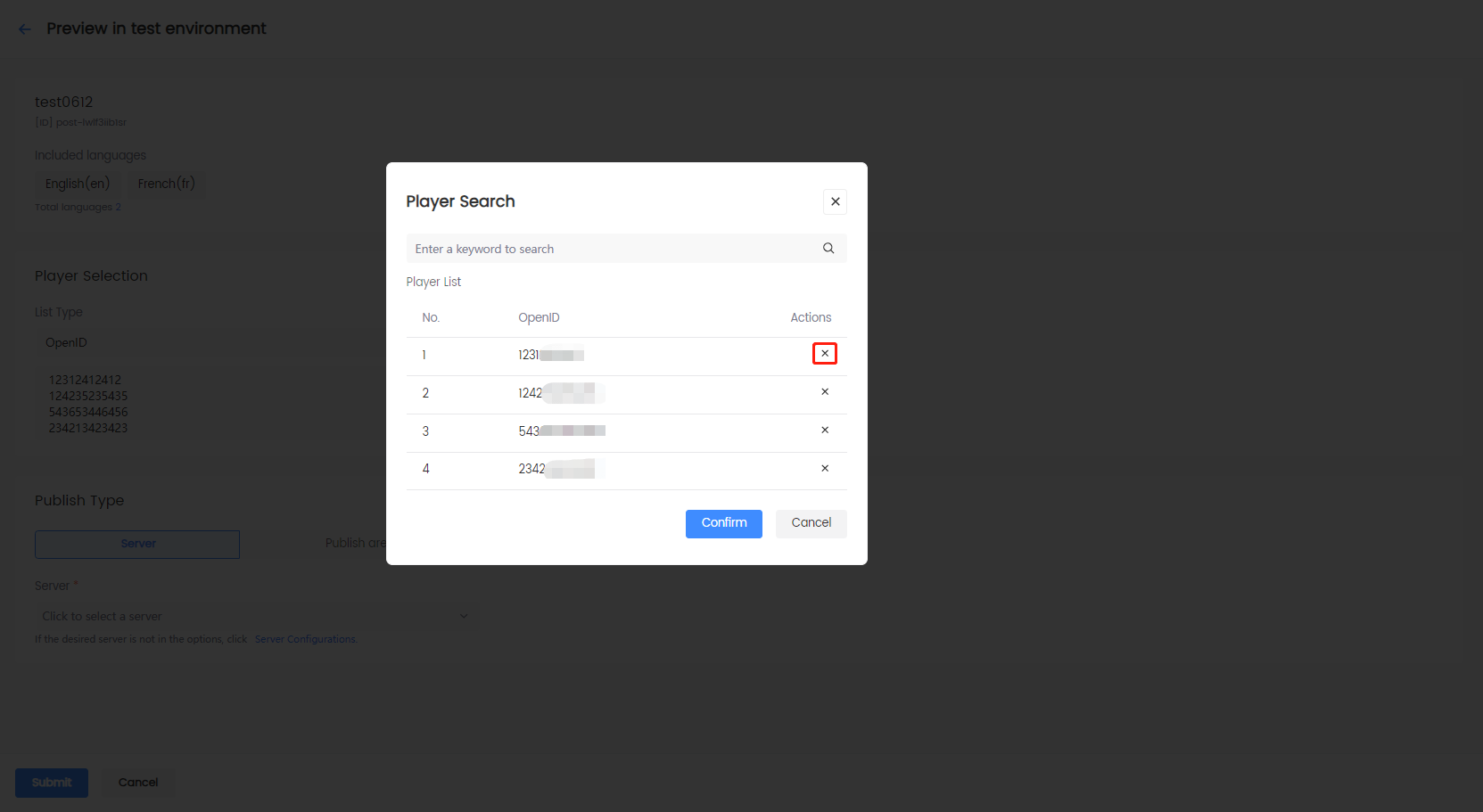
-
点击 确认 保存更改。
-
-
在 发布类型 中配置发布区域或发布区服详情:
-
点击 提交 便可在测试环境测试公告。
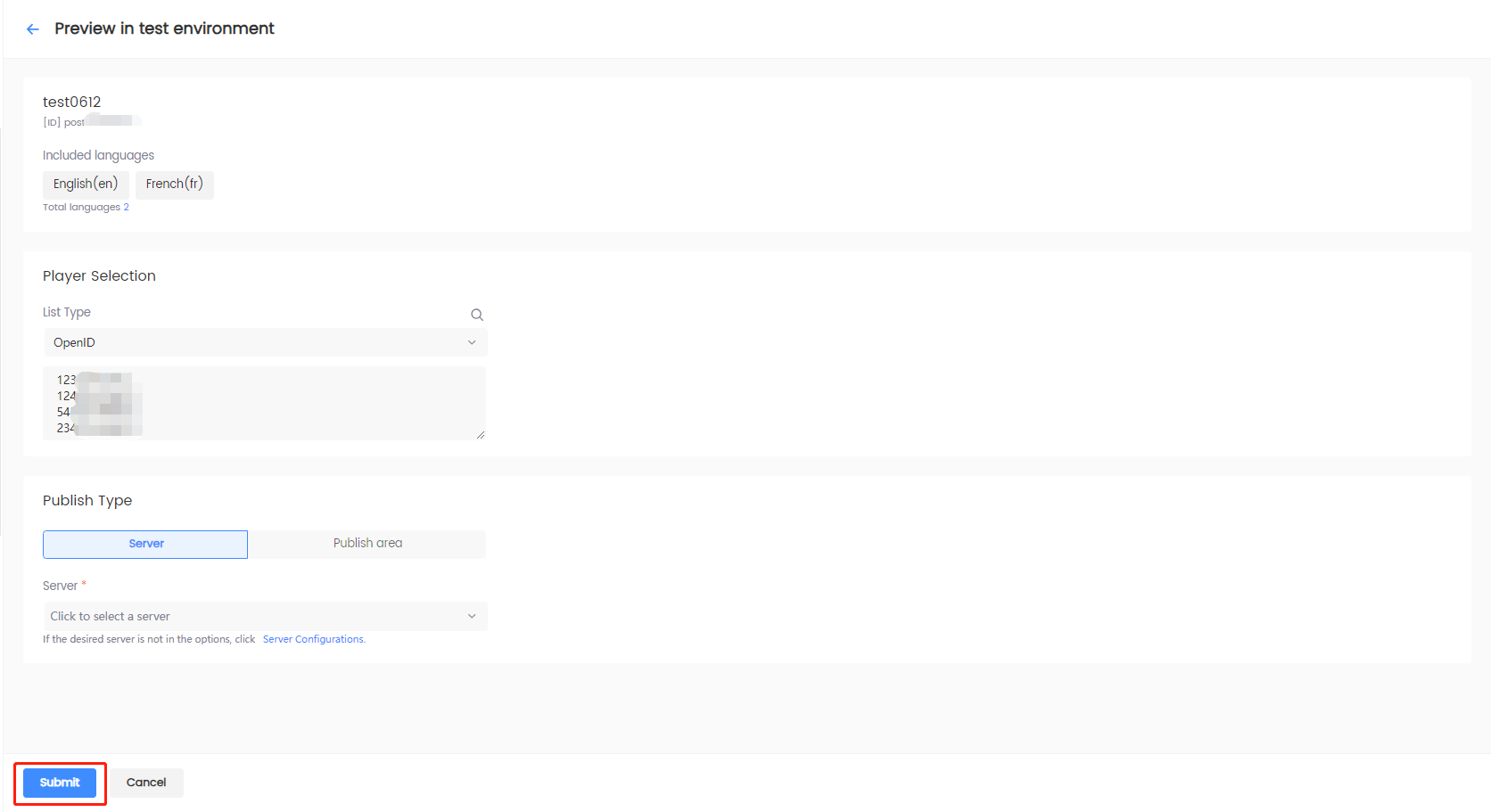
正式环境测试
-
在左边栏,点击 用户运营 下的 公告 > 所有公告。
-
在所需公告的 操作 列中点击 更多 > 正式环境测试,或点击公告标题后在 公告详情 页面点击 编辑 > 正式环境测试。
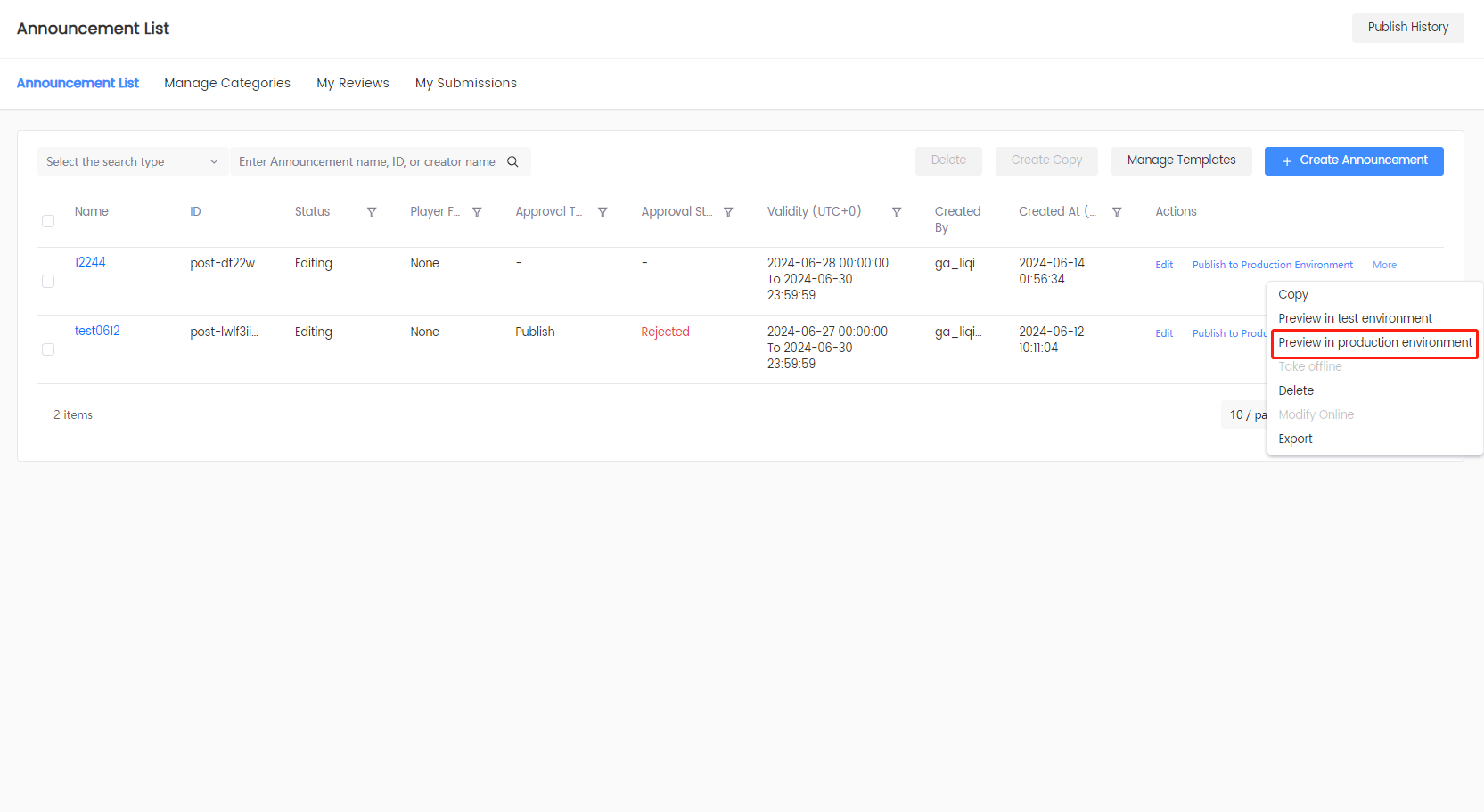
-
[可选] 在 正式环境测试 页面的 玩家名单选择 中配置白名单。
警告系统要求正式环境测试必须填写白名单。
注意只有在白名单上的玩家才可以看到发布的公告。如果不配置白名单,系统默认将公告发给所有玩家。
-
点击下拉框选择 ID 类型,并在文字字段中输入玩家 ID。
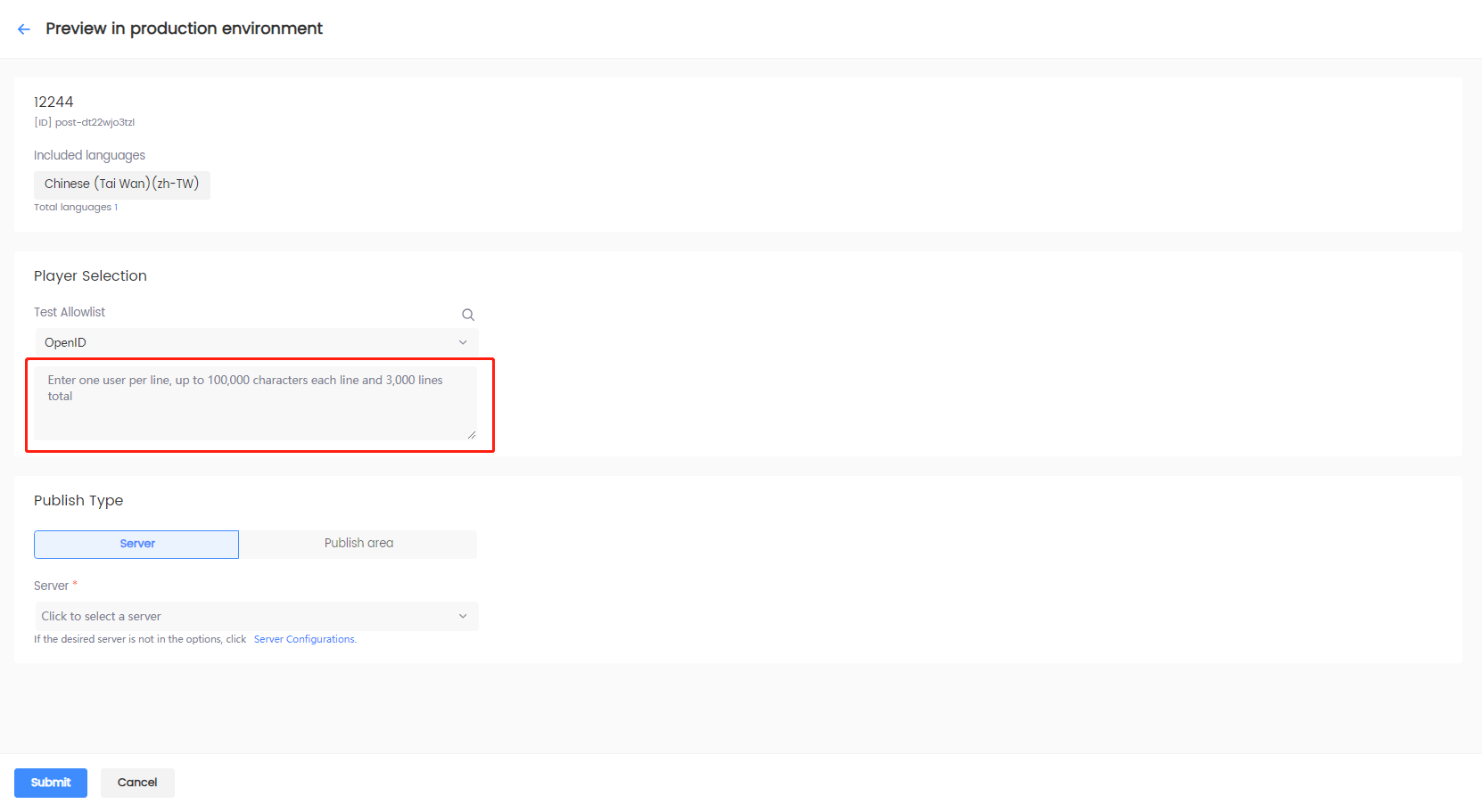
-
点击右上方的搜索图标。
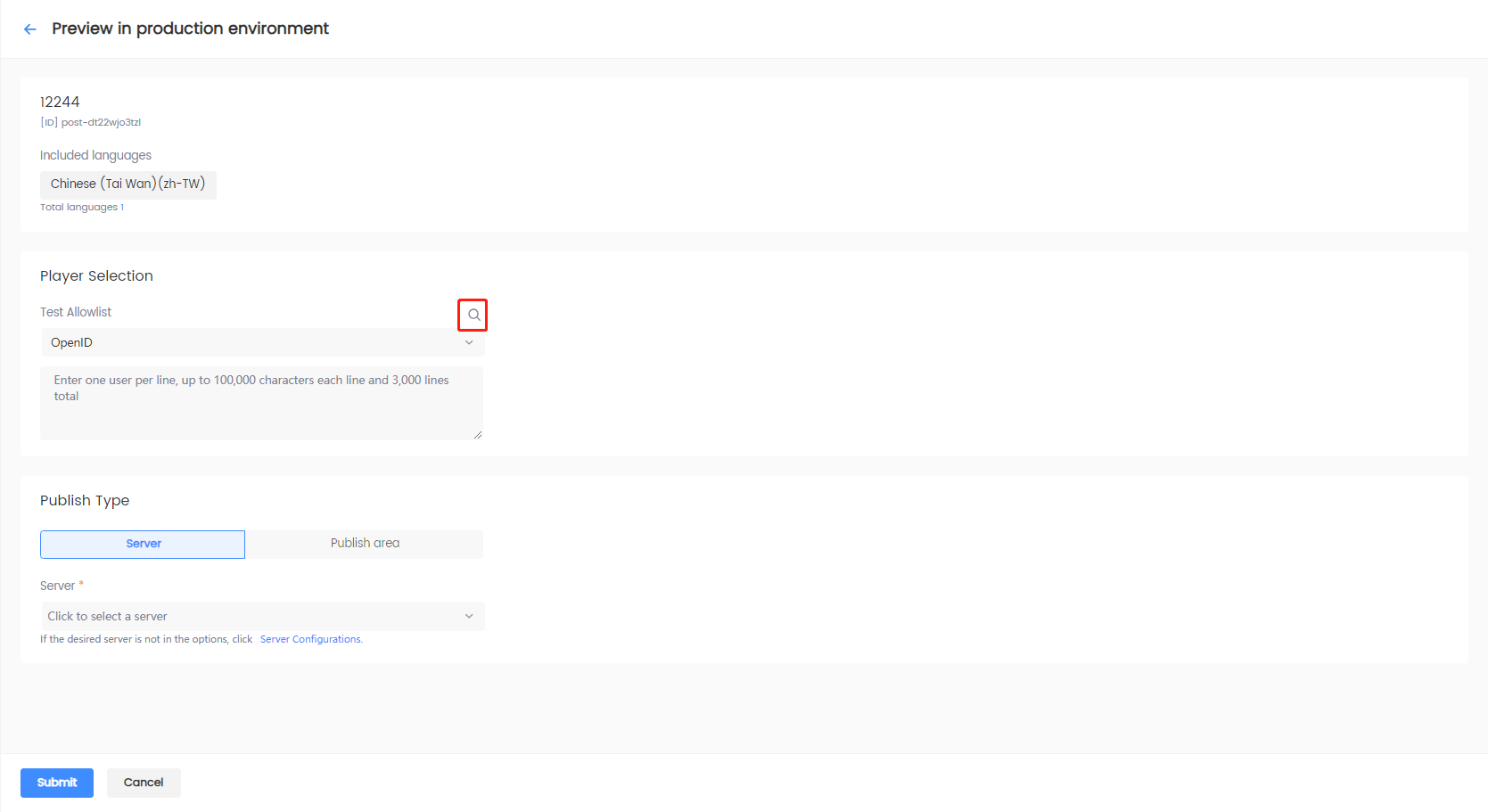
-
在 名单搜索 弹窗中,使用搜索栏搜索所需的玩家 ID,或点击 操作 下的删除键删除玩家 ID。
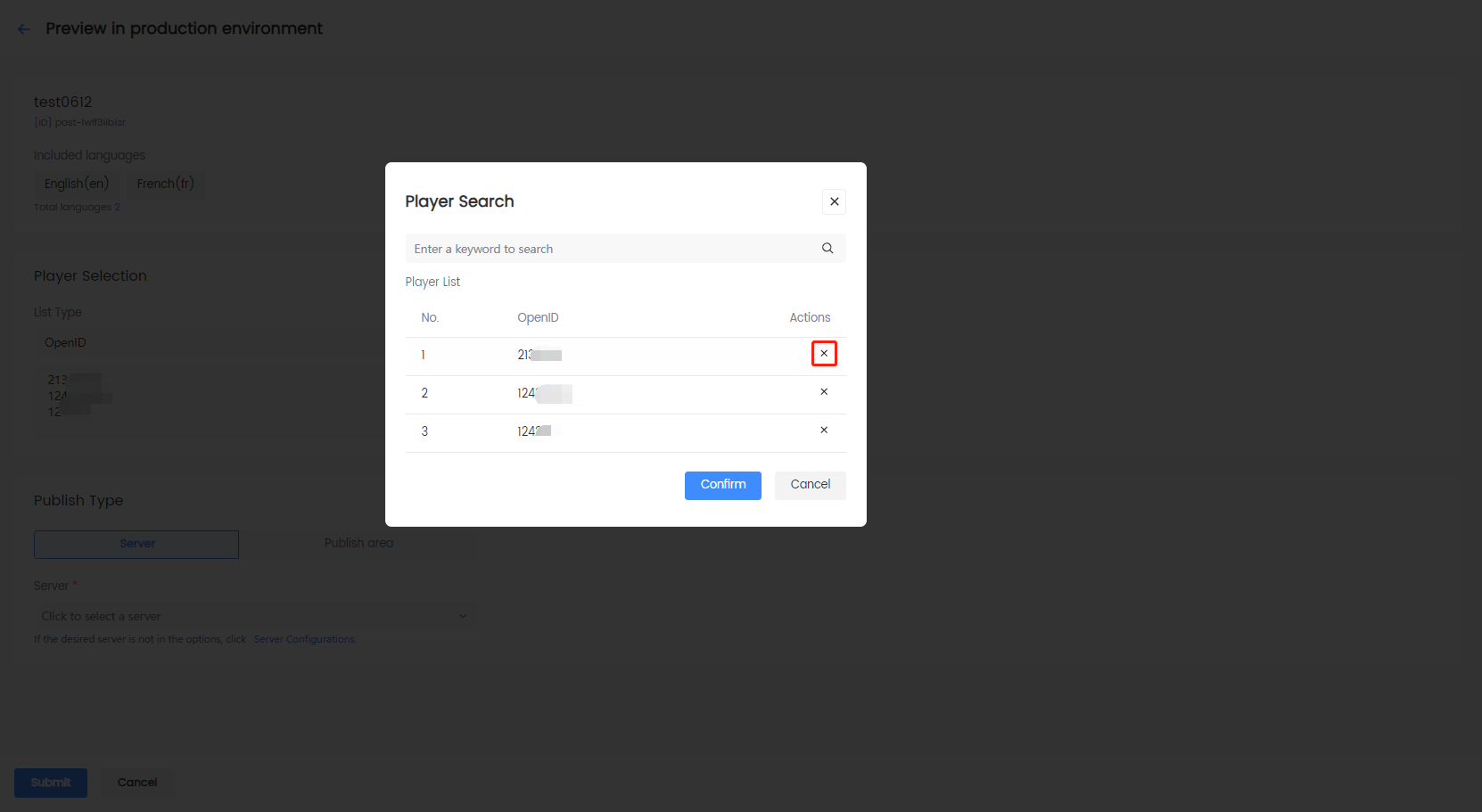
-
点击 确认 保存更改。
-
-
在 发布类型 中配置发布区域或发布区服详情:
-
点击 提交 便可在正式环境测试公告。
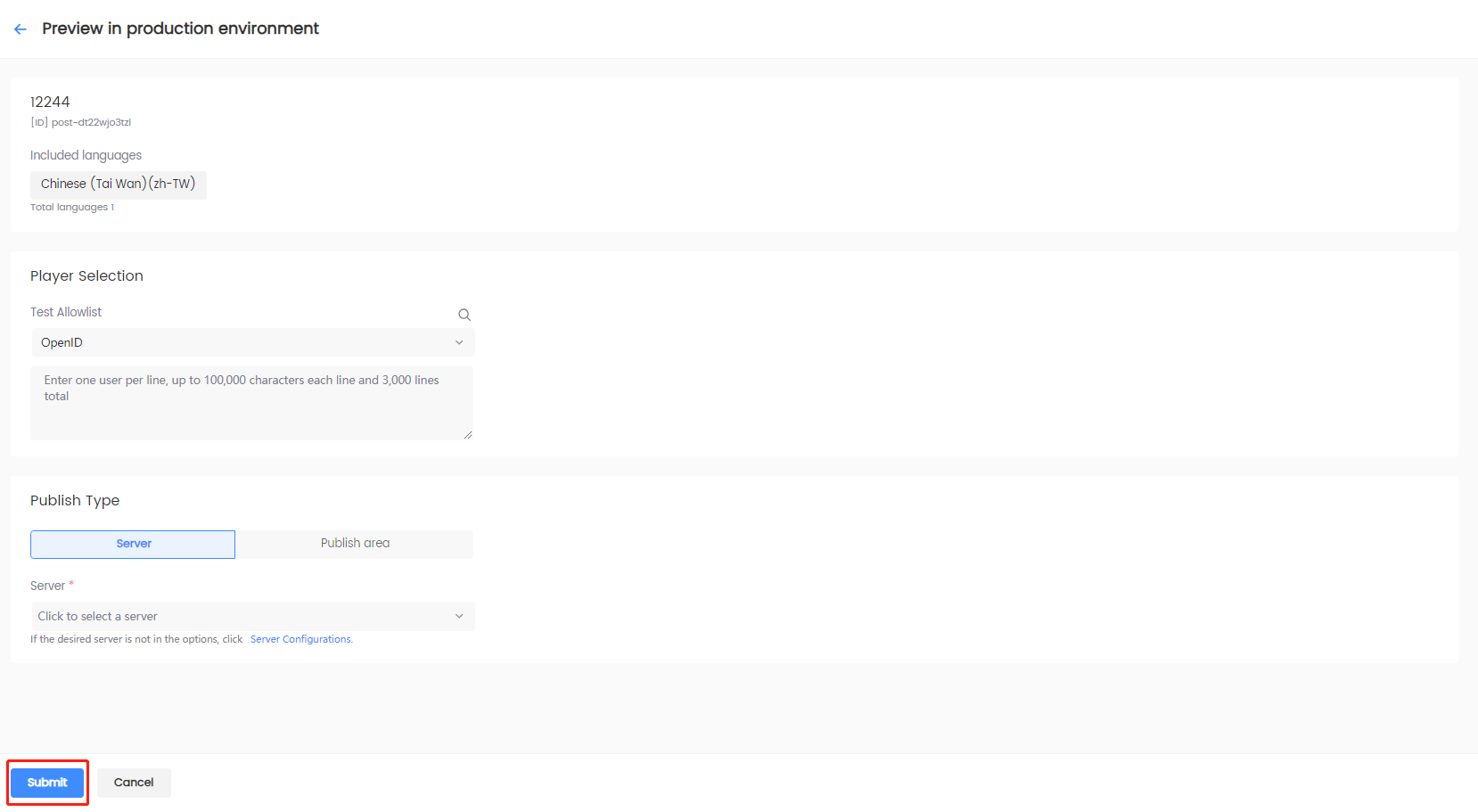
发布公告
公告发布到正式环境后,测试环境中的测试版本将被删除,公告状态将在 所有公告 页面中更新为 已发布。
-
在左边栏,点击 用户运营 下的 公告 > 所有公告。
-
在要发布的公告的 操作 列中点击 更多 > 正式环境发布。
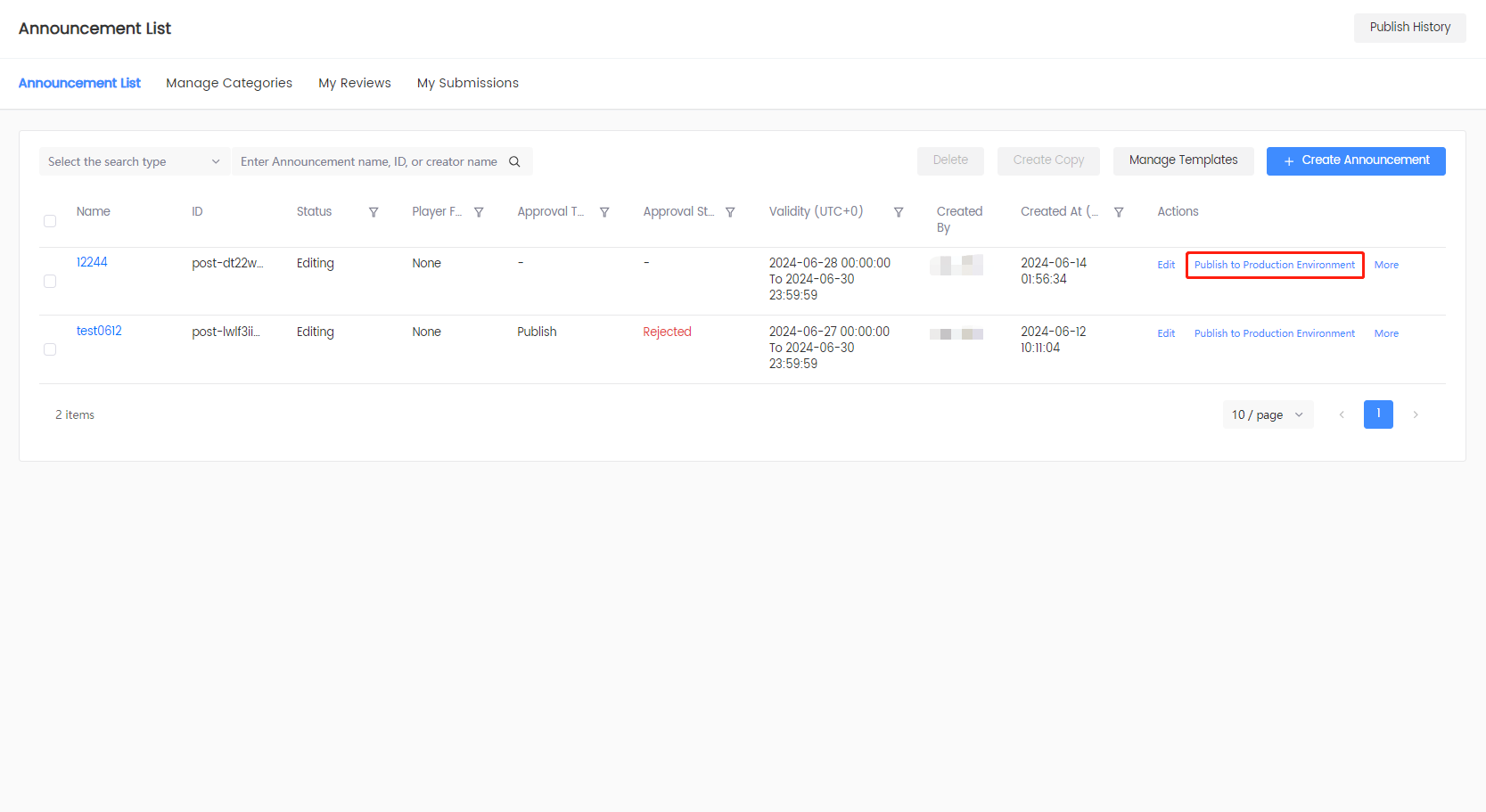
-
[可选] 在 正式环境发布 页面下 玩家名单选择 中配置公告是否有白名单、黑名单或无需名单:
-
按需求点击 黑名单 或 白名单。
-
点击 名单类型 下拉框选择 ID 类型。
-
选择 名单导入方式:
- 点击 手动输入 并在文字字段中输入玩家 ID。
- 点击 文件导入 > 选择文件 导入白名单或黑名单。

-
-
在 发布类型 中配置发布区域或发布区服详情:
-
点击 提交 便可在正式环境发布公告。
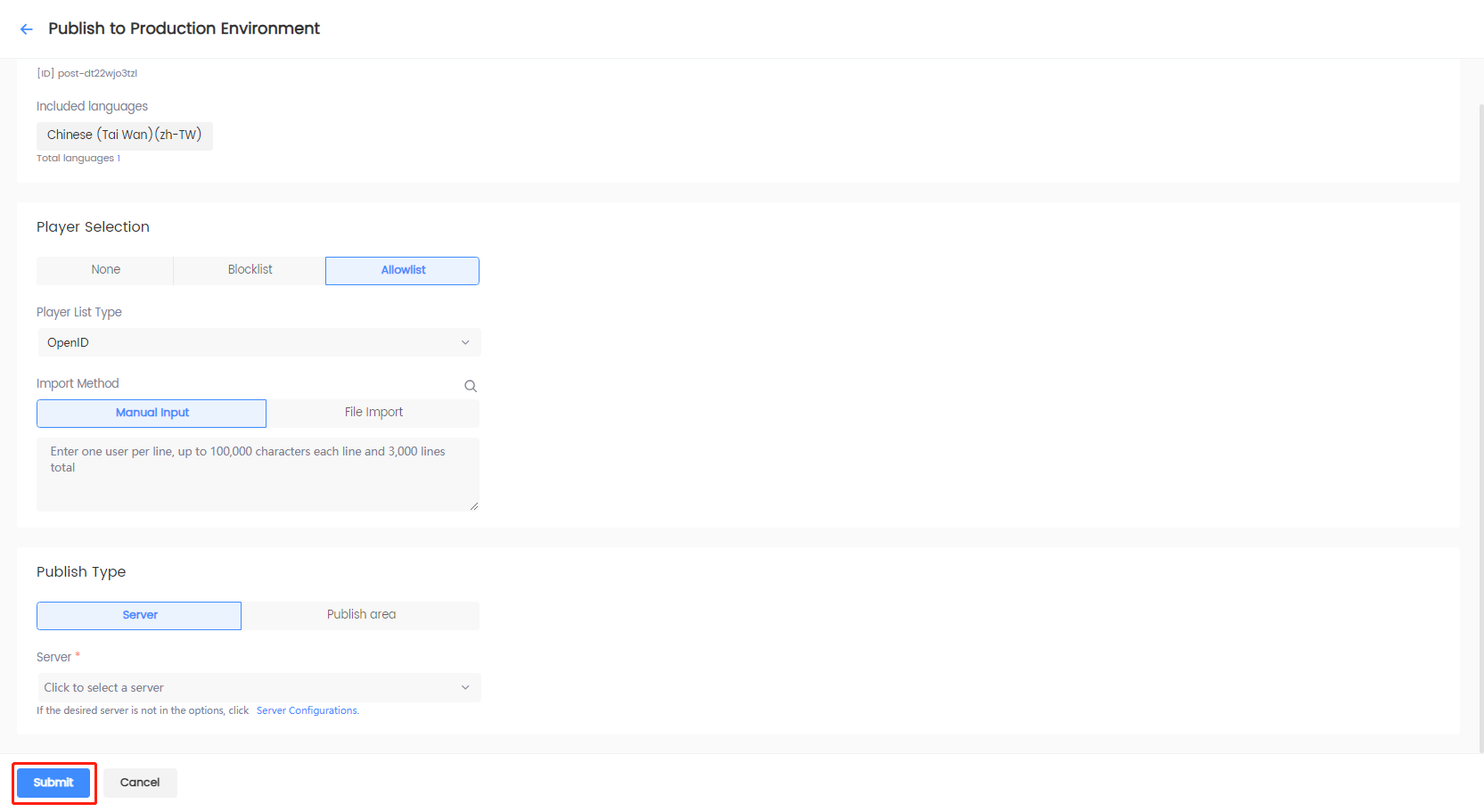
在线编辑公告
Player Network 允许游戏无缝替换已发布的在线公告。然而,只有审批人可以执行操作。要更改或添加审批人,请参见 审批设置。
-
在左边栏,点击 用户运营 下的 公告 > 所有公告。
-
点击已发布公告的 操作 列中的 更多 > 在线编辑。
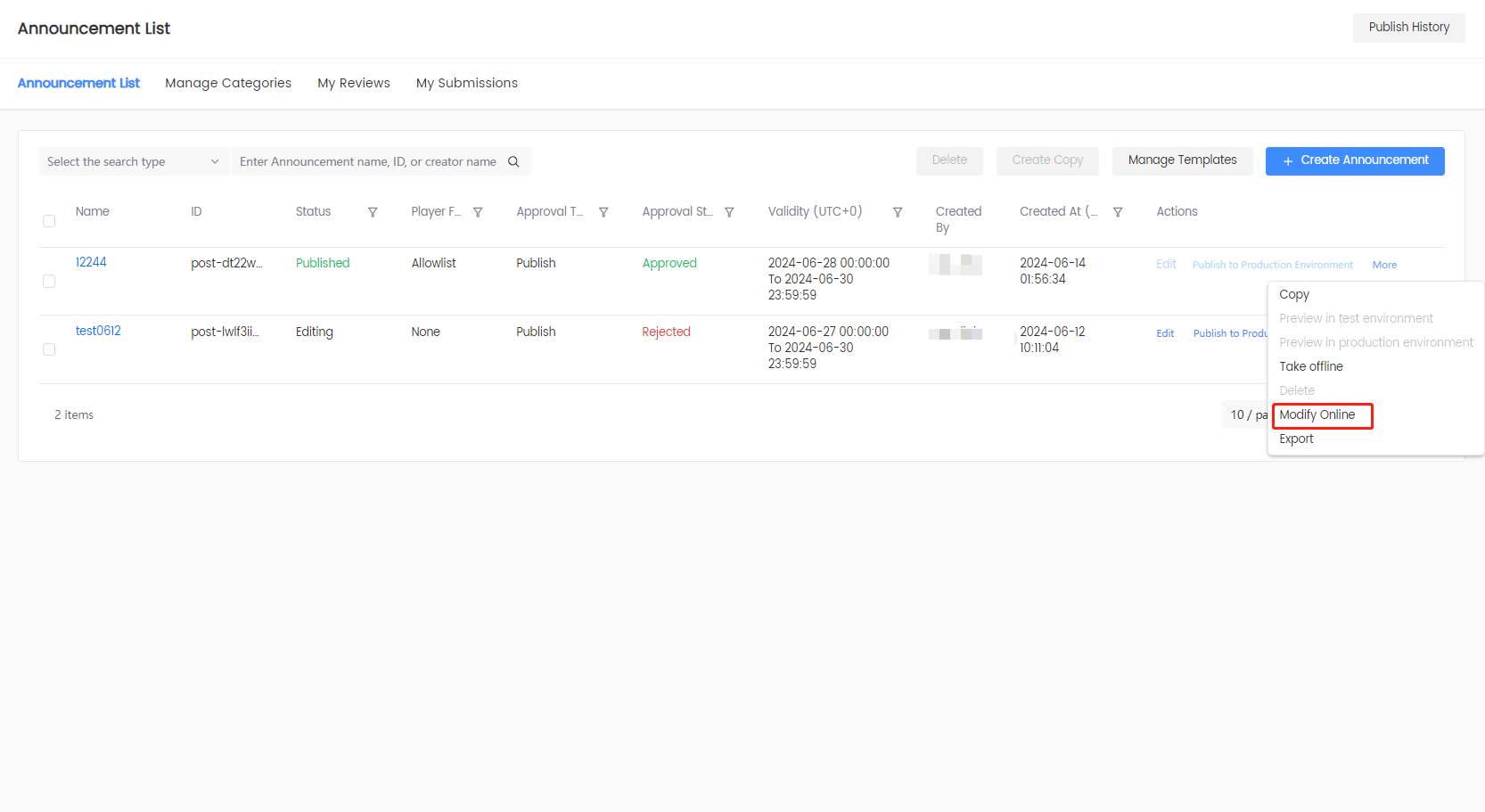
-
在弹窗中,点击 确认 进入 编辑公告 页面。
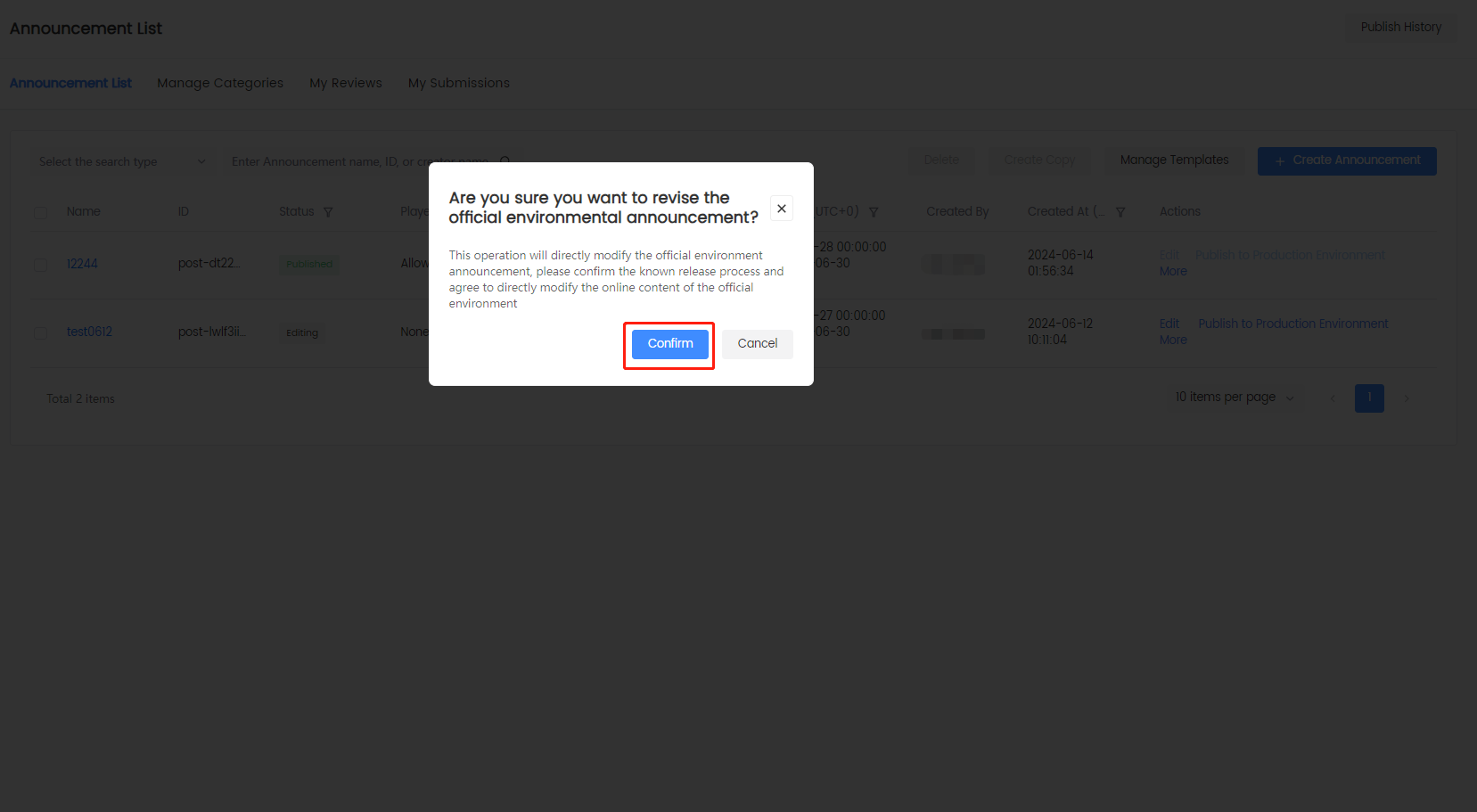
-
编辑完成后,点击 正式环境发布 在线更新已发布的公告。
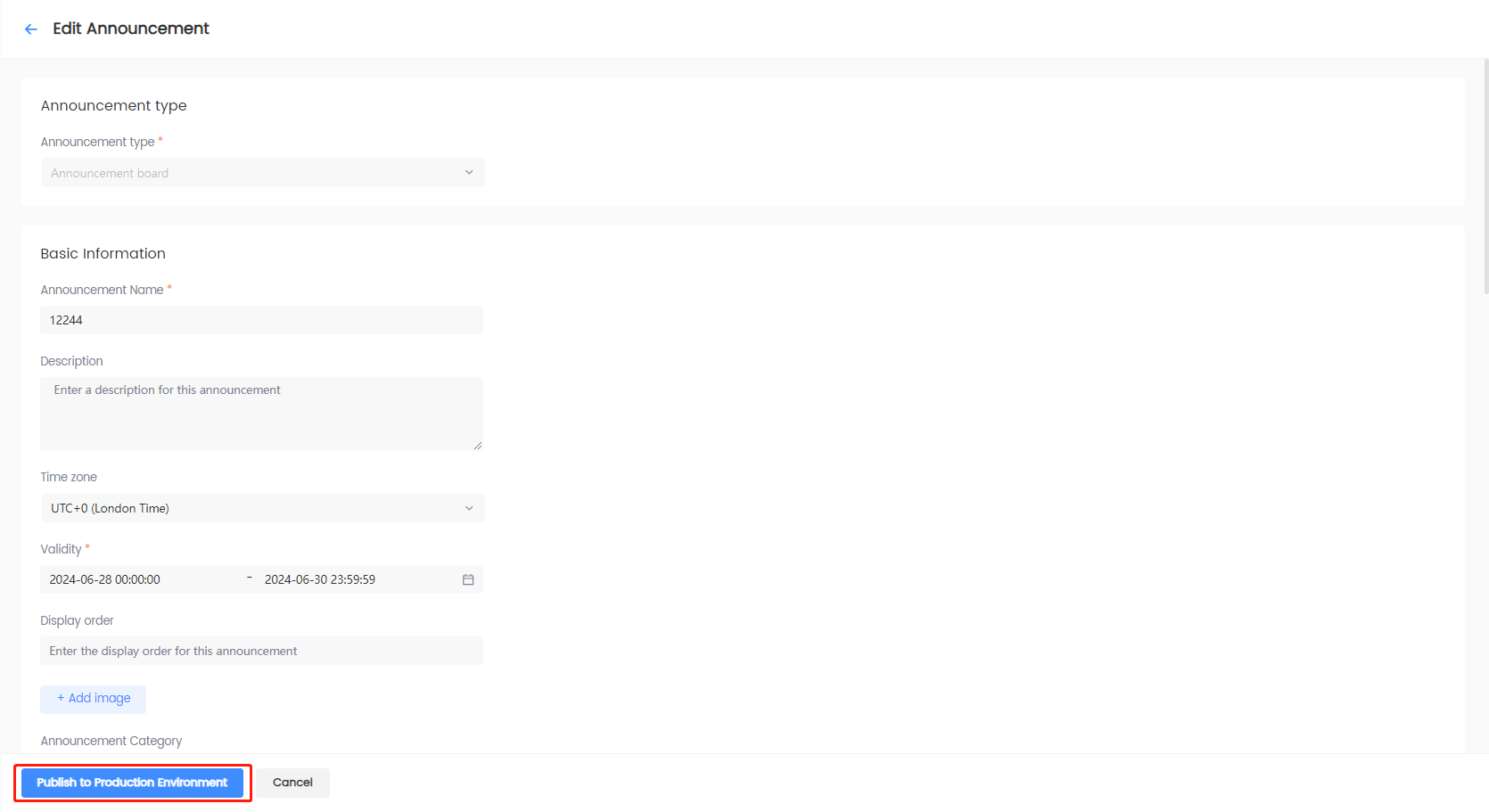
下线公告
当公告状态为 测试环境测试,正式环境测试 和 已发布 时,游戏可以下线停止测试或发布公告。
-
在左边栏,点击 用户运营 下的 公告 > 所有公告。
-
在对应公告 操作 列中点击 更多 > 下线 来停止该公告的测试或发布。
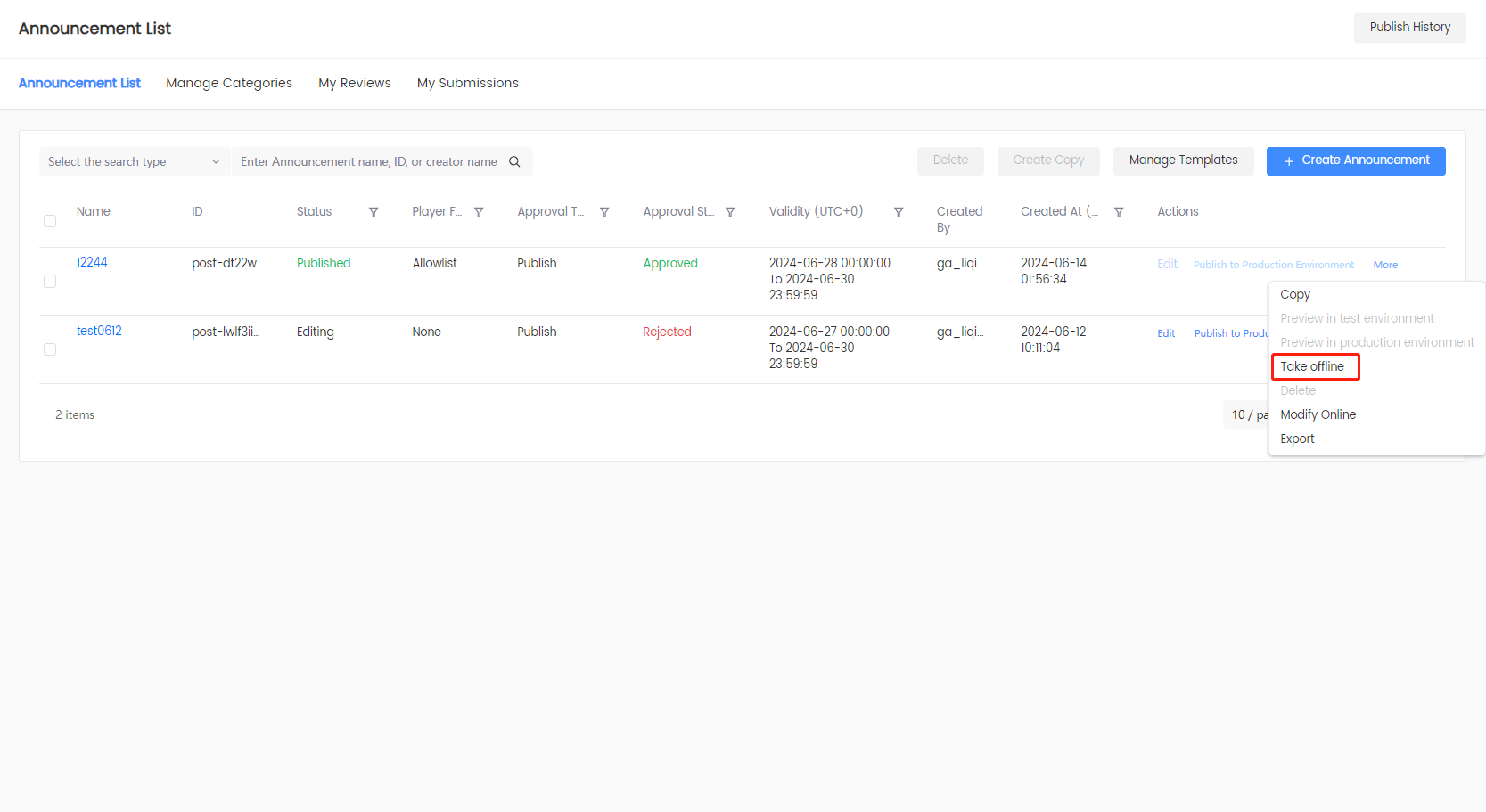
导出公告的 JSON 文件
-
在左边栏,点击 用户运营 下的 公告 > 所有公告。
-
在对应公告的 操作 列中点击 更多 > 导出 将公告导出为 JSON 文件。
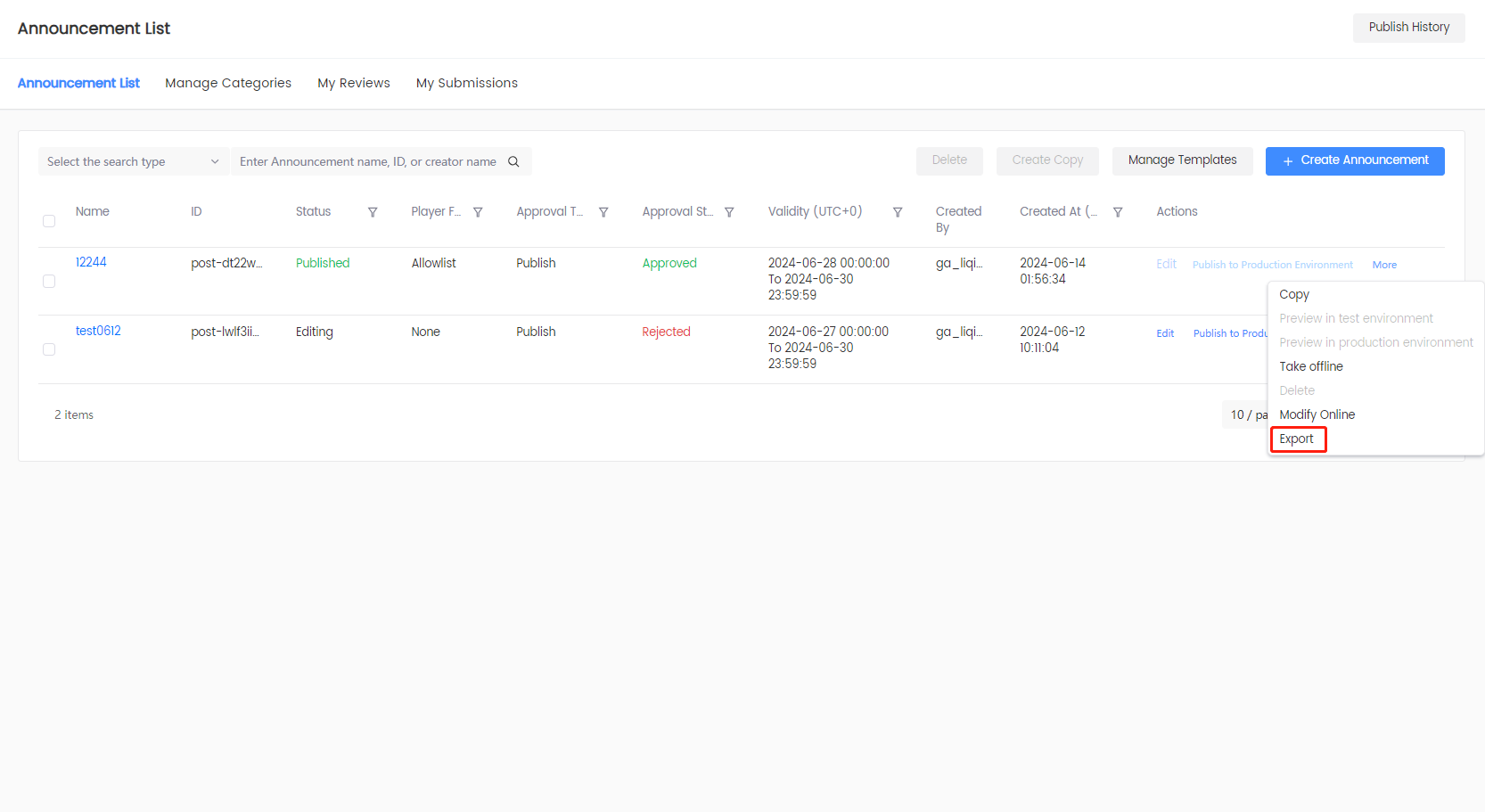
公告分类管理
Player Network 允许游戏创建公告分类来对 公告栏公告 进行分类。公告分类管理 页面支持创建和删除公告分类。
新建分类
-
在左边栏,点击 用户运营 下的 公告 > 所有公告。
-
选择 公告分类管理 下的 新建公告分类 。
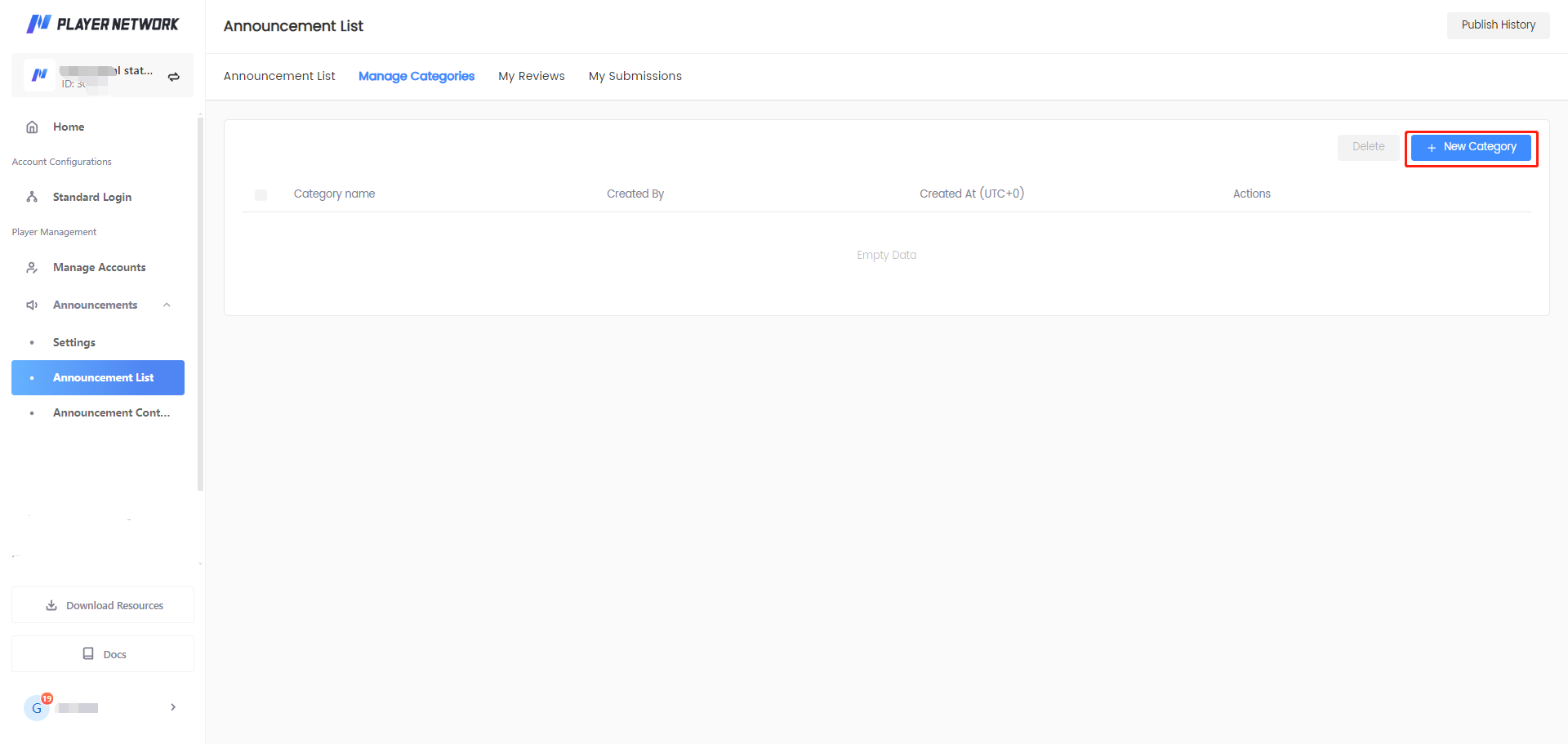
-
在 公告分类 弹窗中输入 分类名称,并点击 确认 保存分类。新建的公告分类将显示在 公告分类管理 页面列表中。
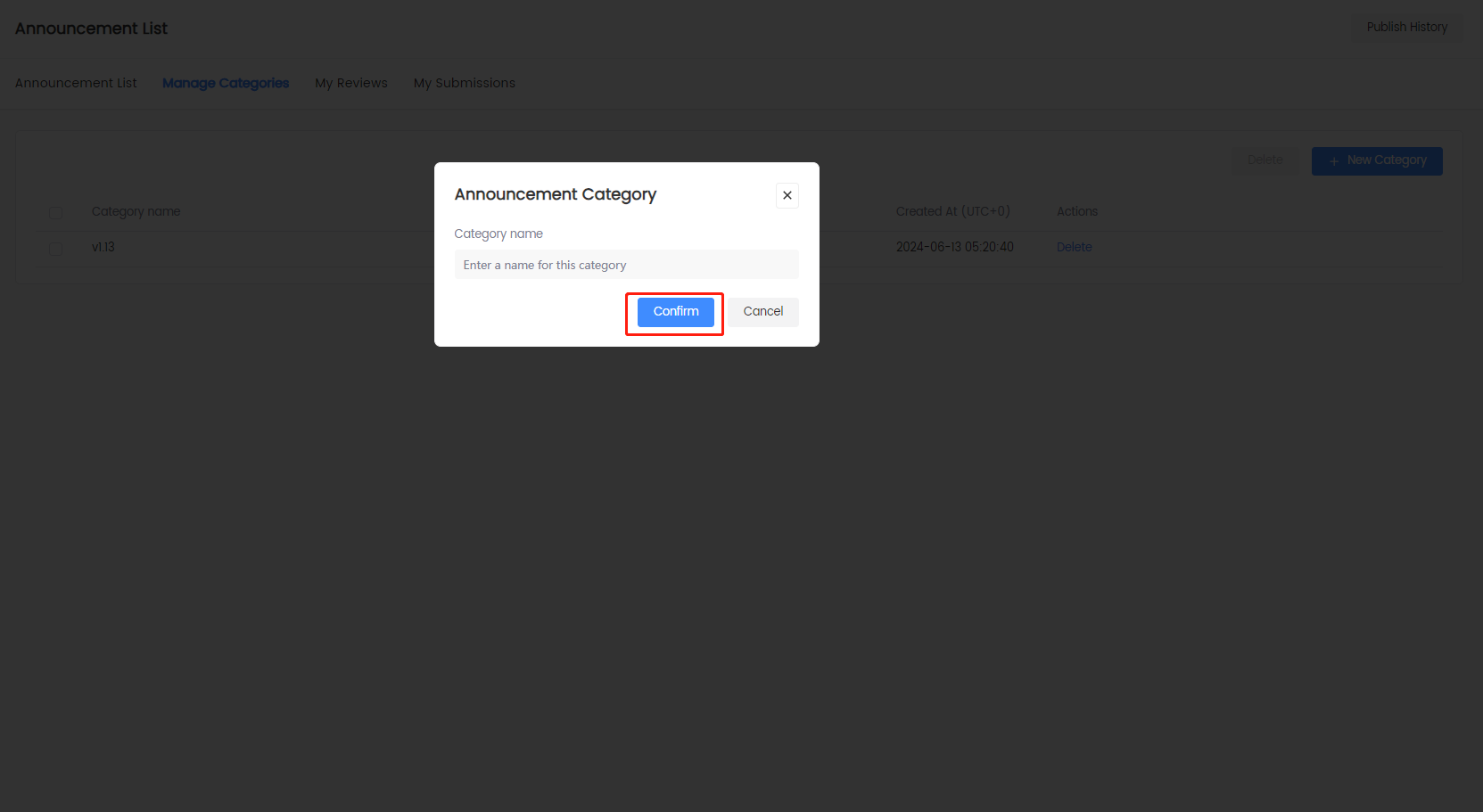
删除分类
-
在左边栏,点击 用户运营 下的 公告 > 所有公告 > 公告分类管理。
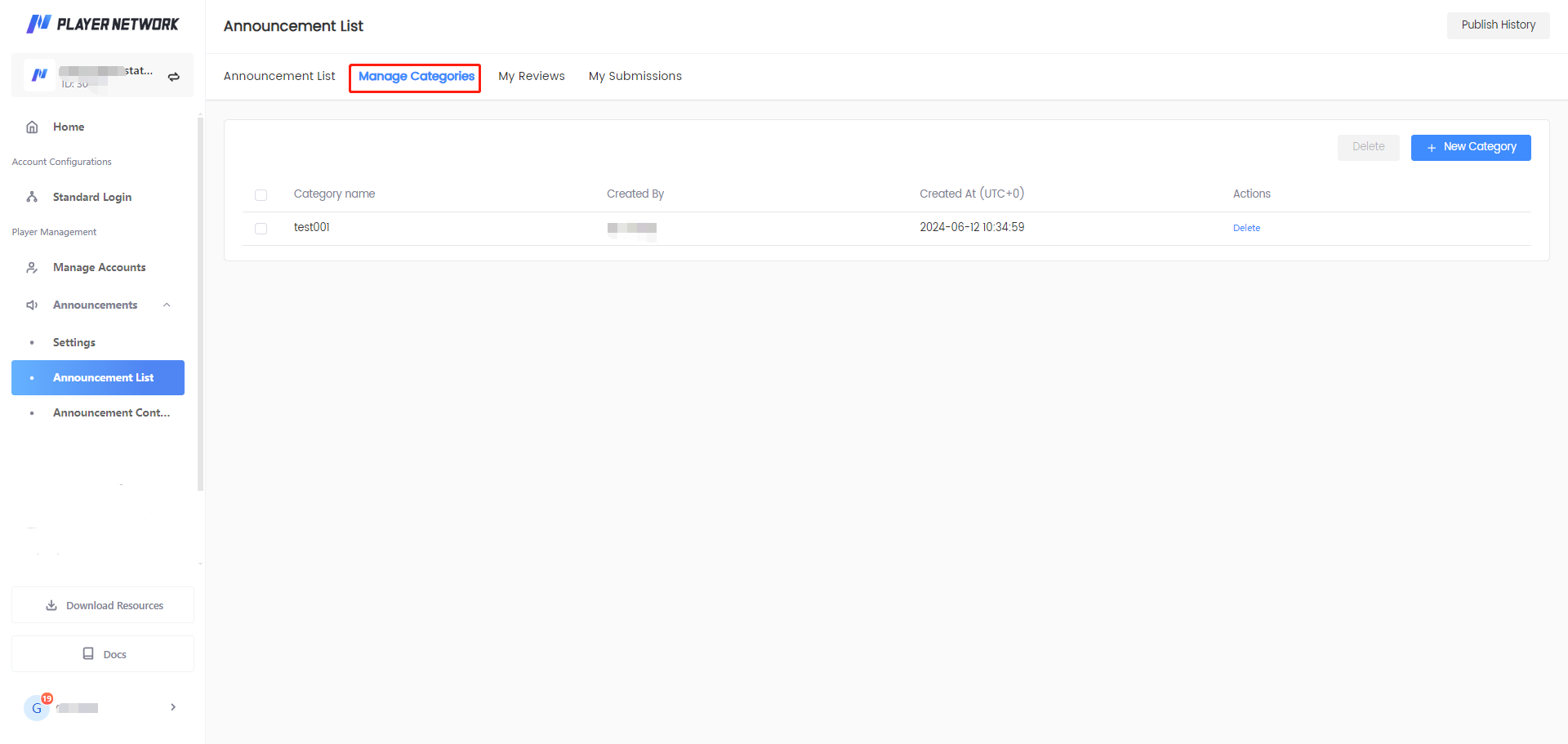
-
点击 公告分类管理,使用以下其中一个方式删除一个或多个分类:
- 在对应分类 操作 列中点击 删除 来删除单个分类。
- 点击所需分类旁边的复选框,并点击右上角的 删除 来删除多个分类。
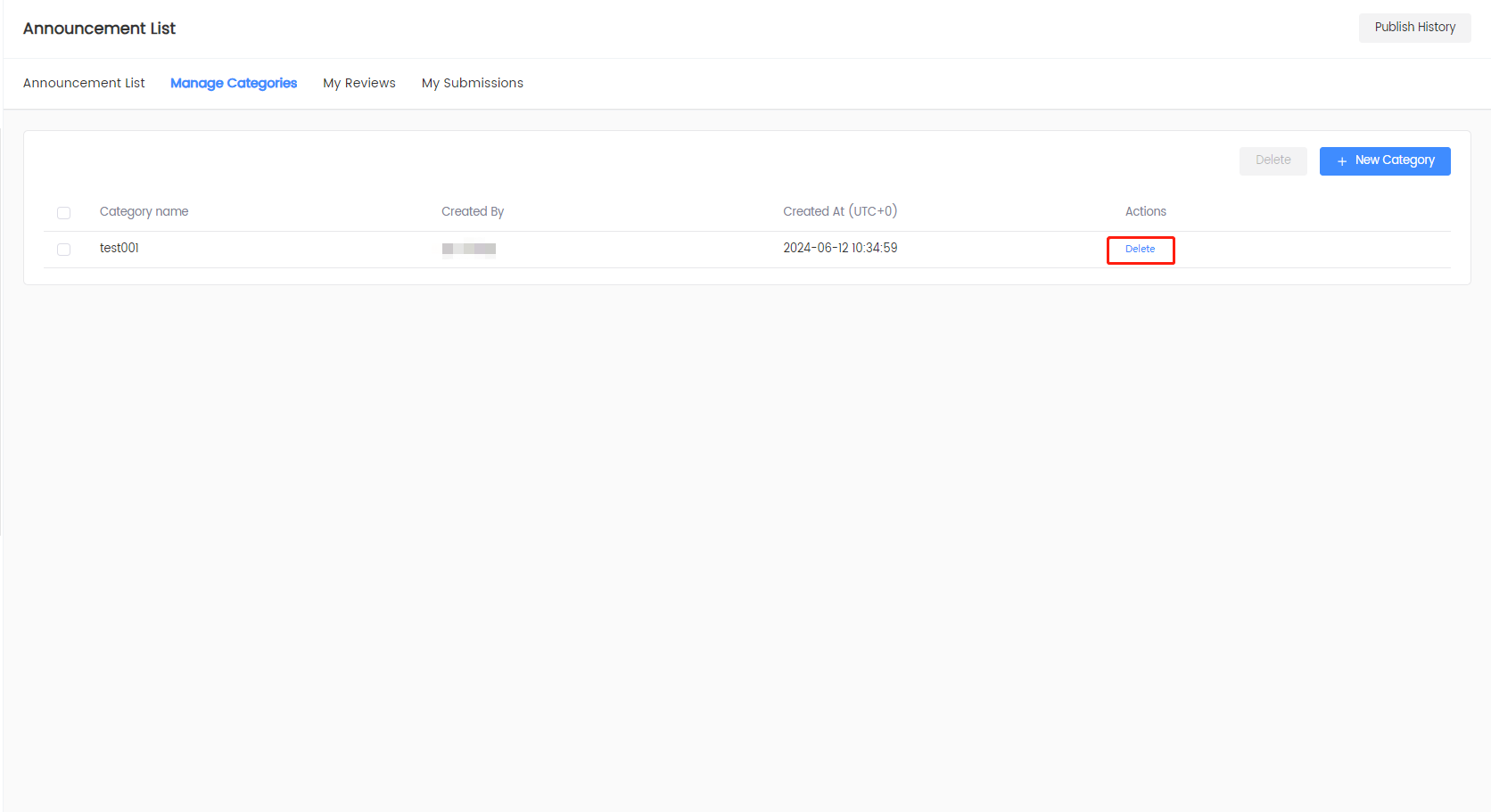
-
在二级弹窗中点击 确认 后,即可完成分类删除。

我审批的
只有审批人可以执行操作。要更改或添加审批人,请参见 审批设置。
-
在左边栏,点击 用户运营 下的 公告 > 所有公告 > 我审批的。
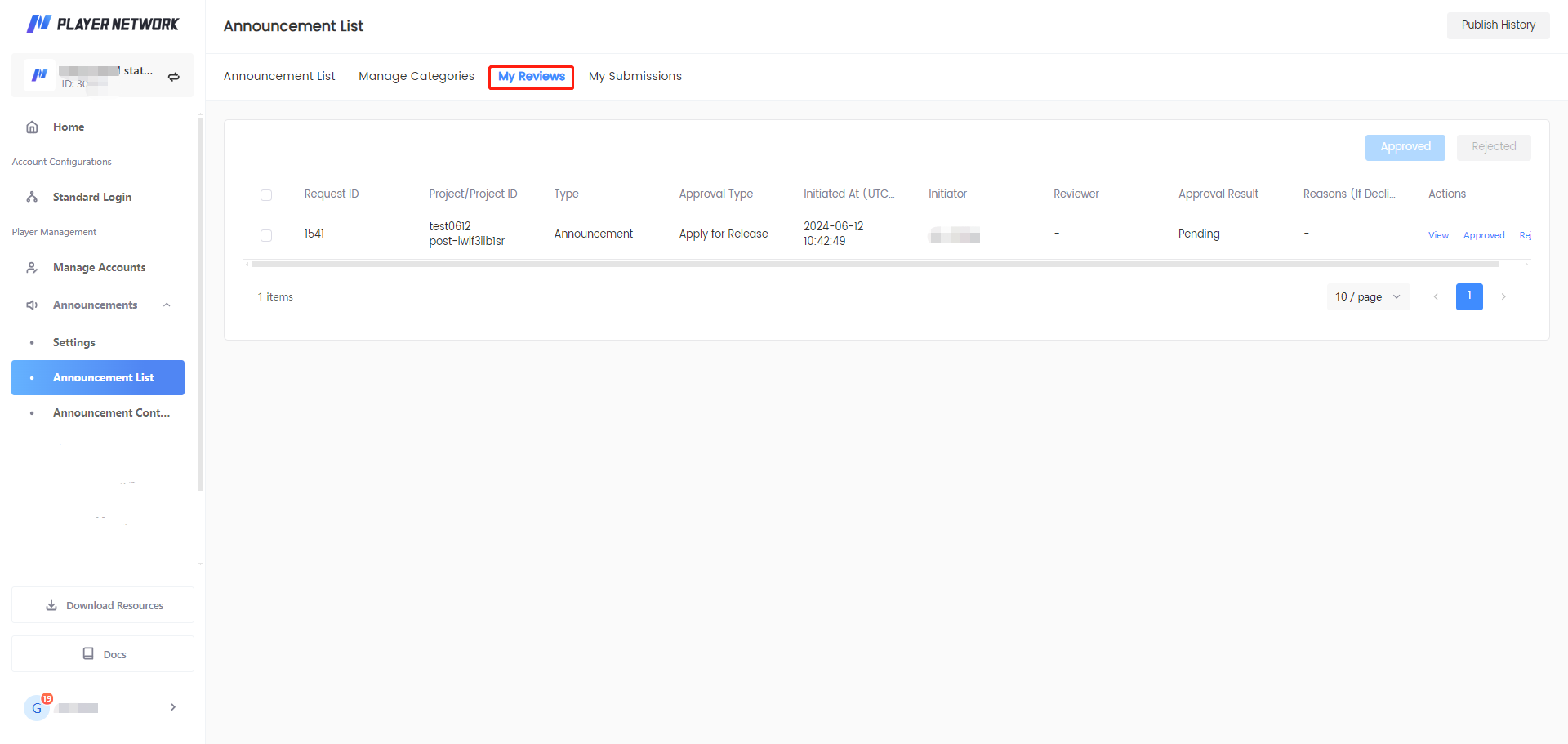
-
点击 我审批的,使用以下其中一个方式通过或拒绝审核:
- [可选] 在对应审核 操作 列中点击 查看,并在 公告详情 页面下点击 通过 或 拒绝 完成审批。
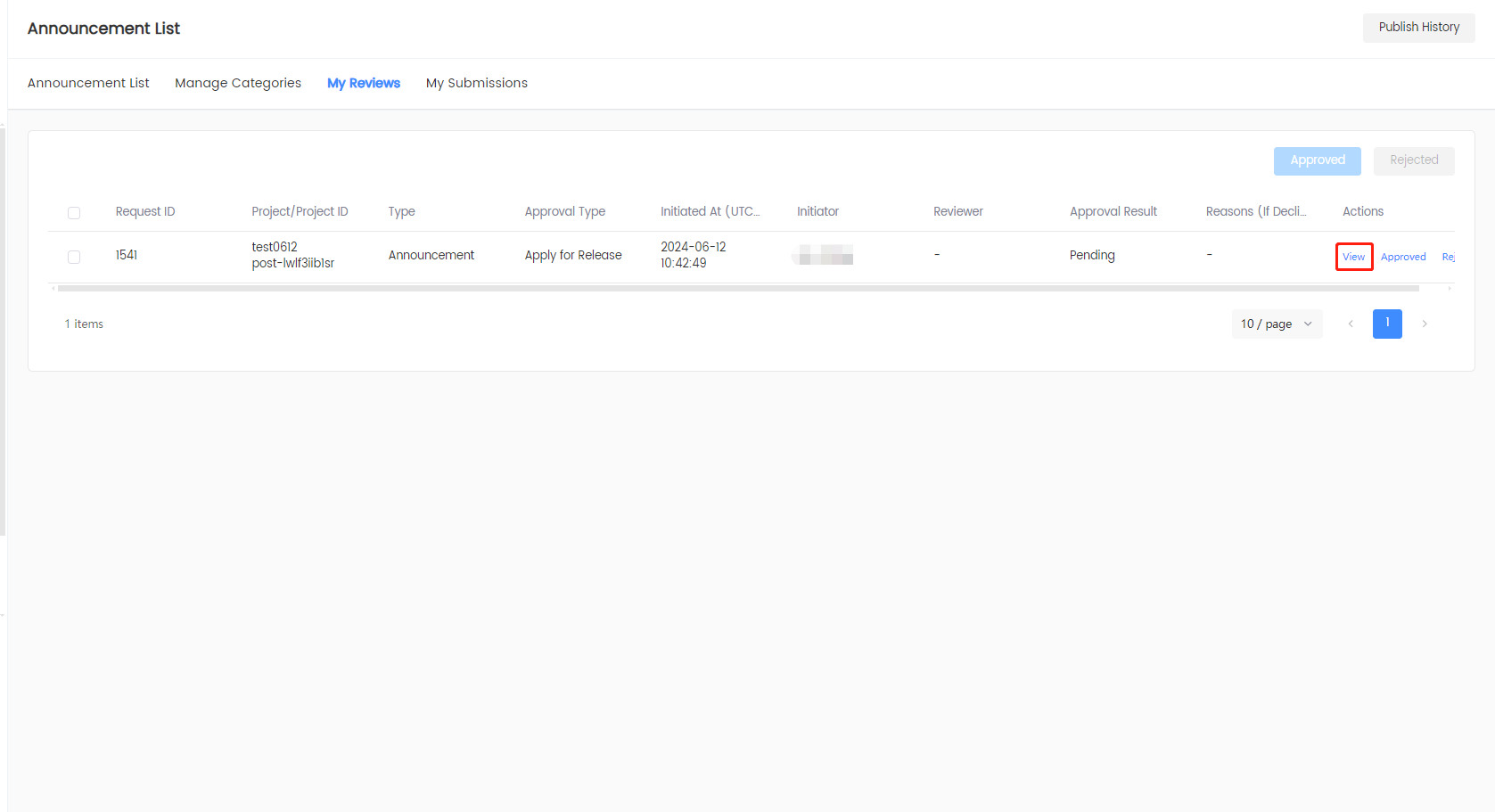
- 在对应审核 操作 列中点击 通过 或 拒绝 完成单个审批。
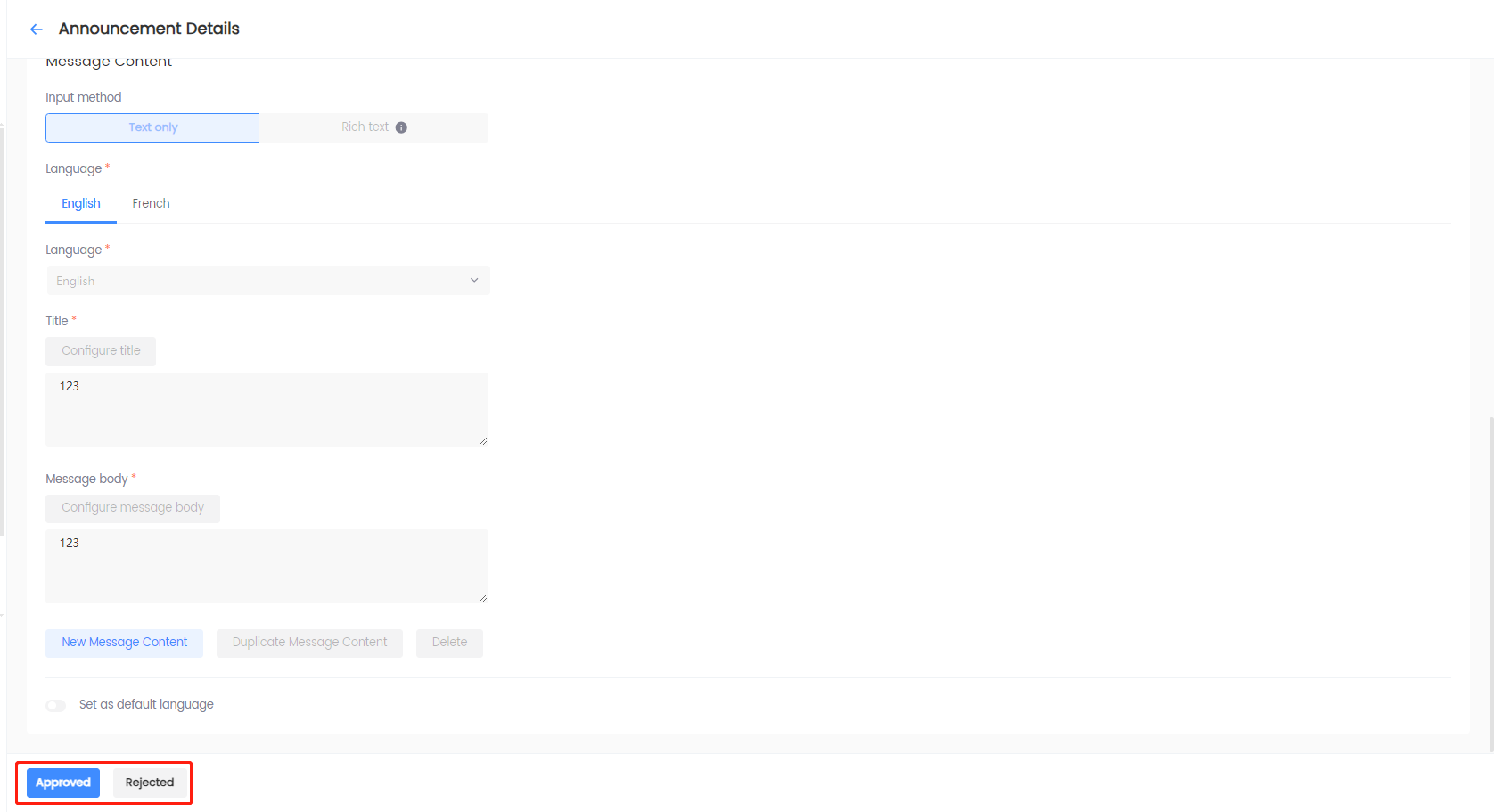
- 点击所需审批旁边的复选框,并点击右上角的 通过 或 拒绝 完成多个审批。
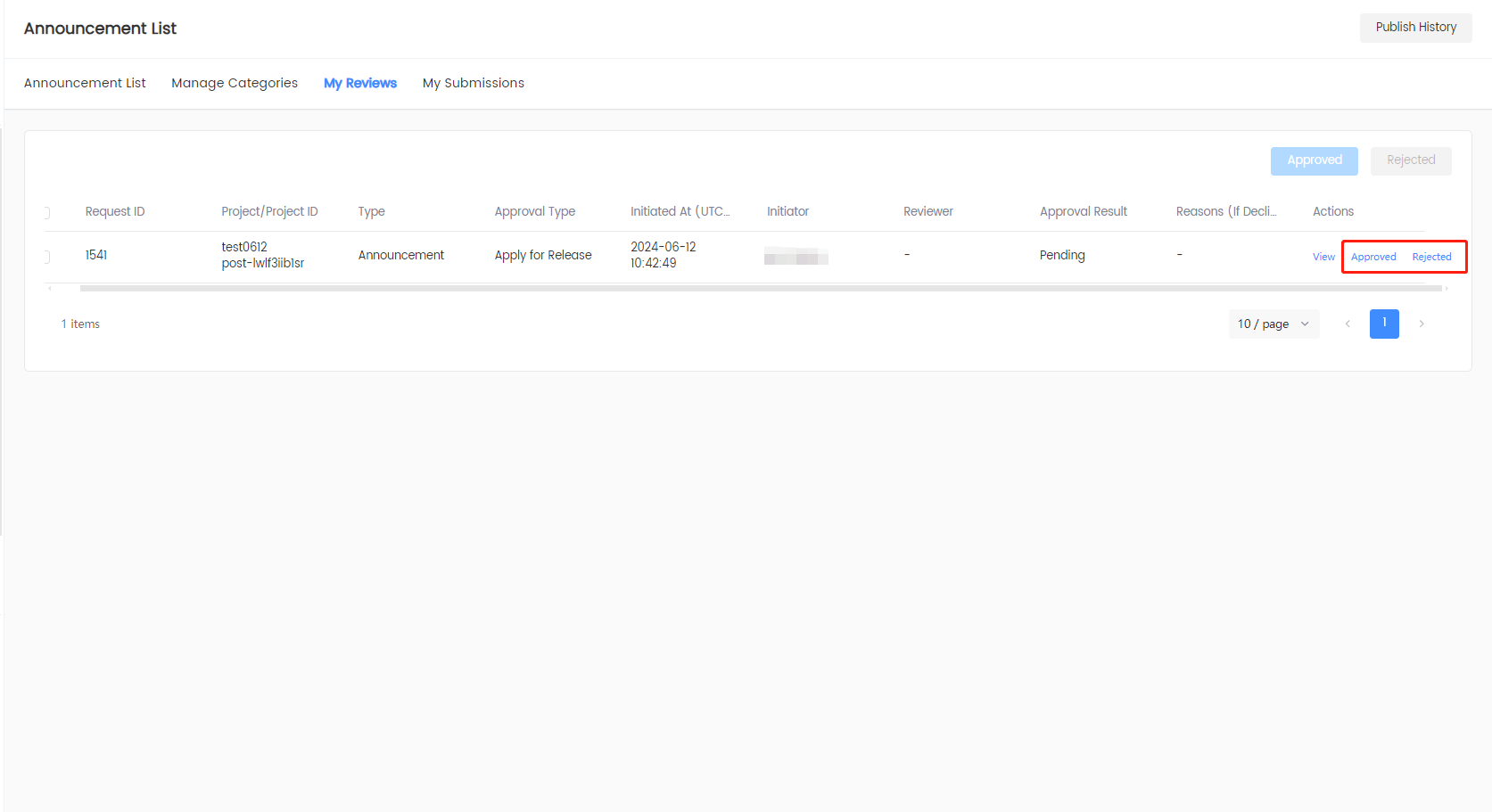
- [可选] 在对应审核 操作 列中点击 查看,并在 公告详情 页面下点击 通过 或 拒绝 完成审批。
-
[可选] 通过或拒绝,均可按需填写审批意见。

我发起的
-
在左边栏,点击 用户运营 下的 公告 > 所有公告。
-
点击 我发起的 在该对应位置查询我发起的公告审核情况。
-
[可选] 操作 列中点击 查看,即可查看提交审核的内容。
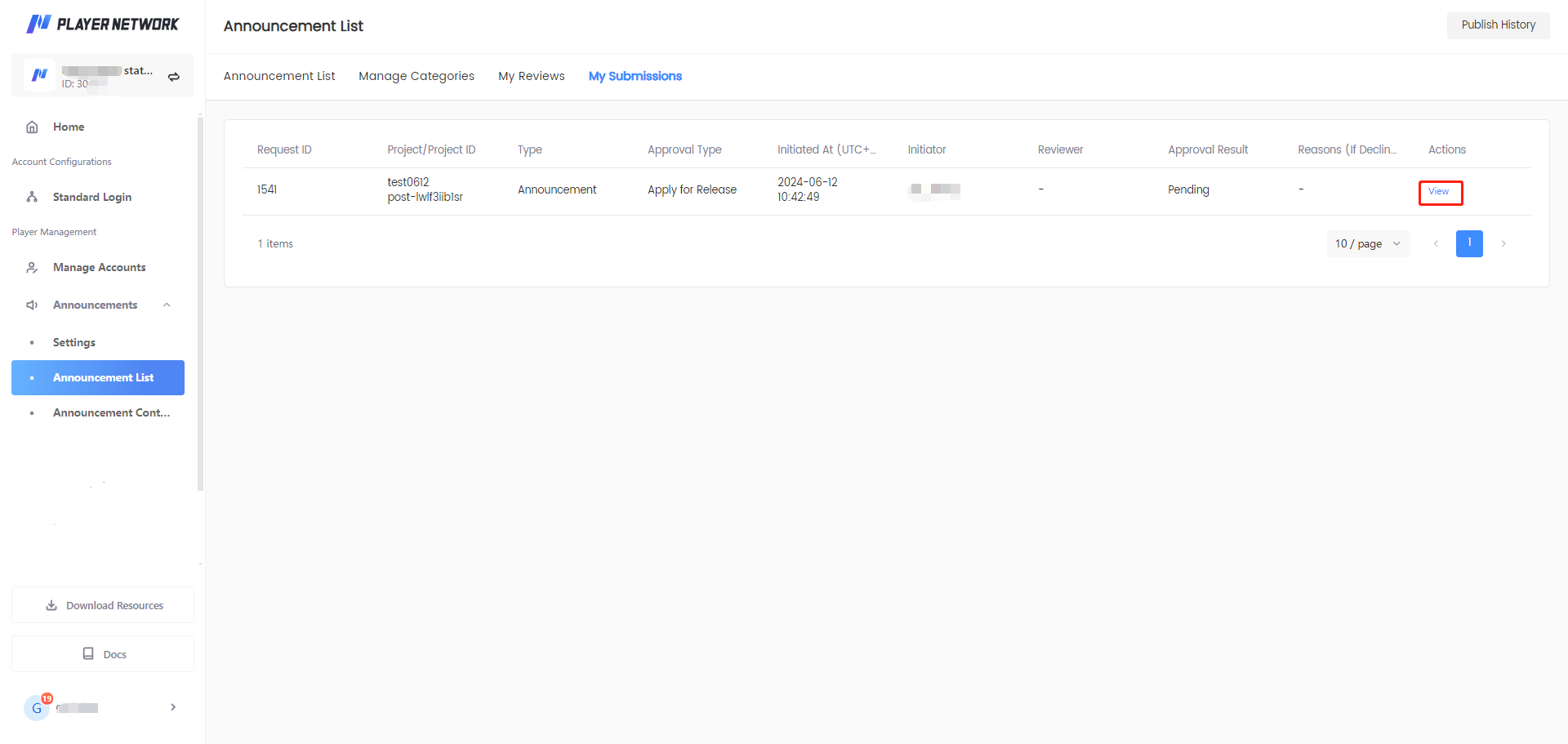
内容管理
内容管理用于管理多语言内容。游戏运营可以通过多语言模版导入不同语言的文字内容,减少重复输入的工作量和错误率。
手动添加条目
-
在左边栏,点击 用户运营 下的 公告 > 内容管理。
-
在 内容管理 点击 新建条目。
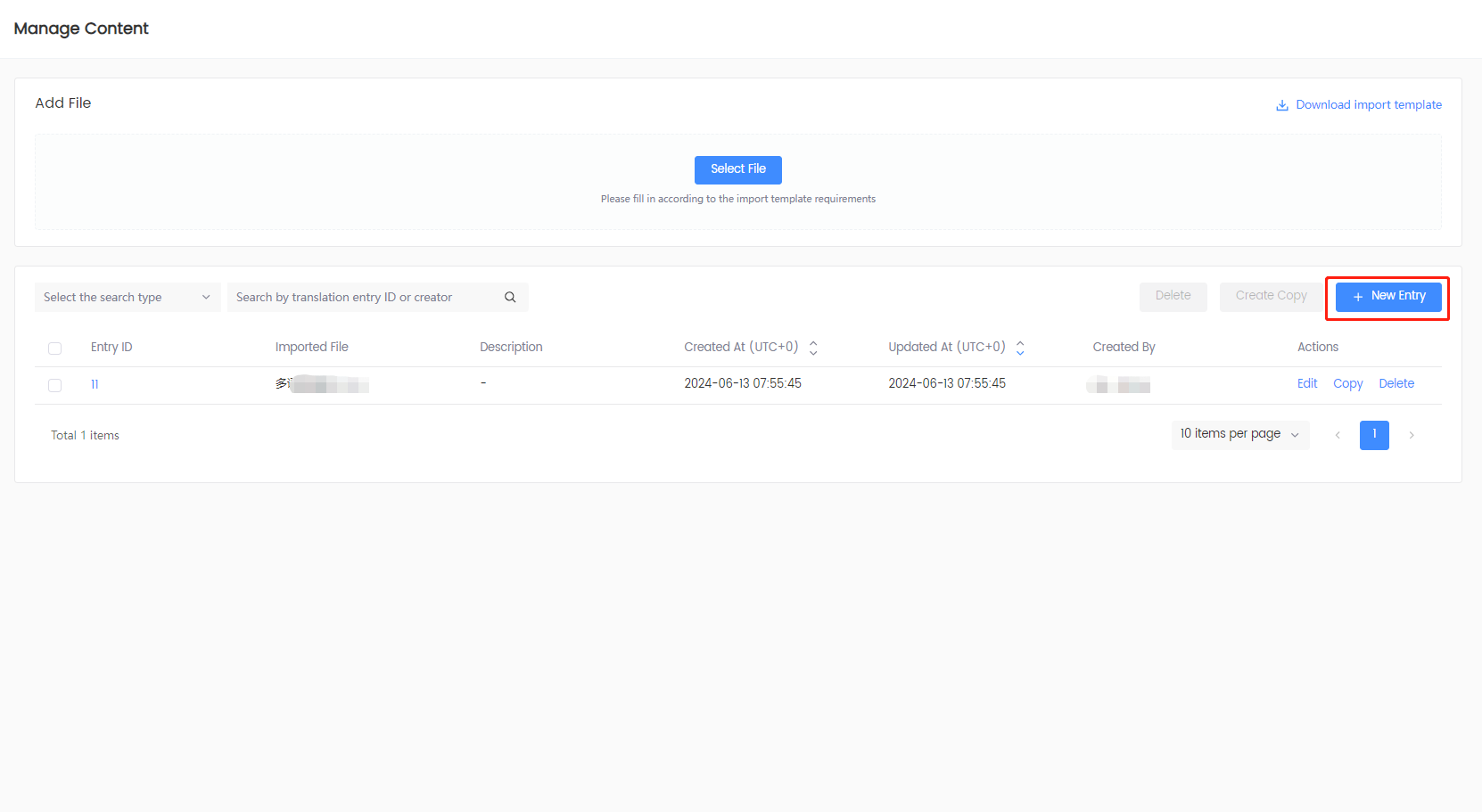
-
在 新建多语言配置 页面,基础信息 下输入 翻译条目编号 轻松识别翻译条目及其描述。
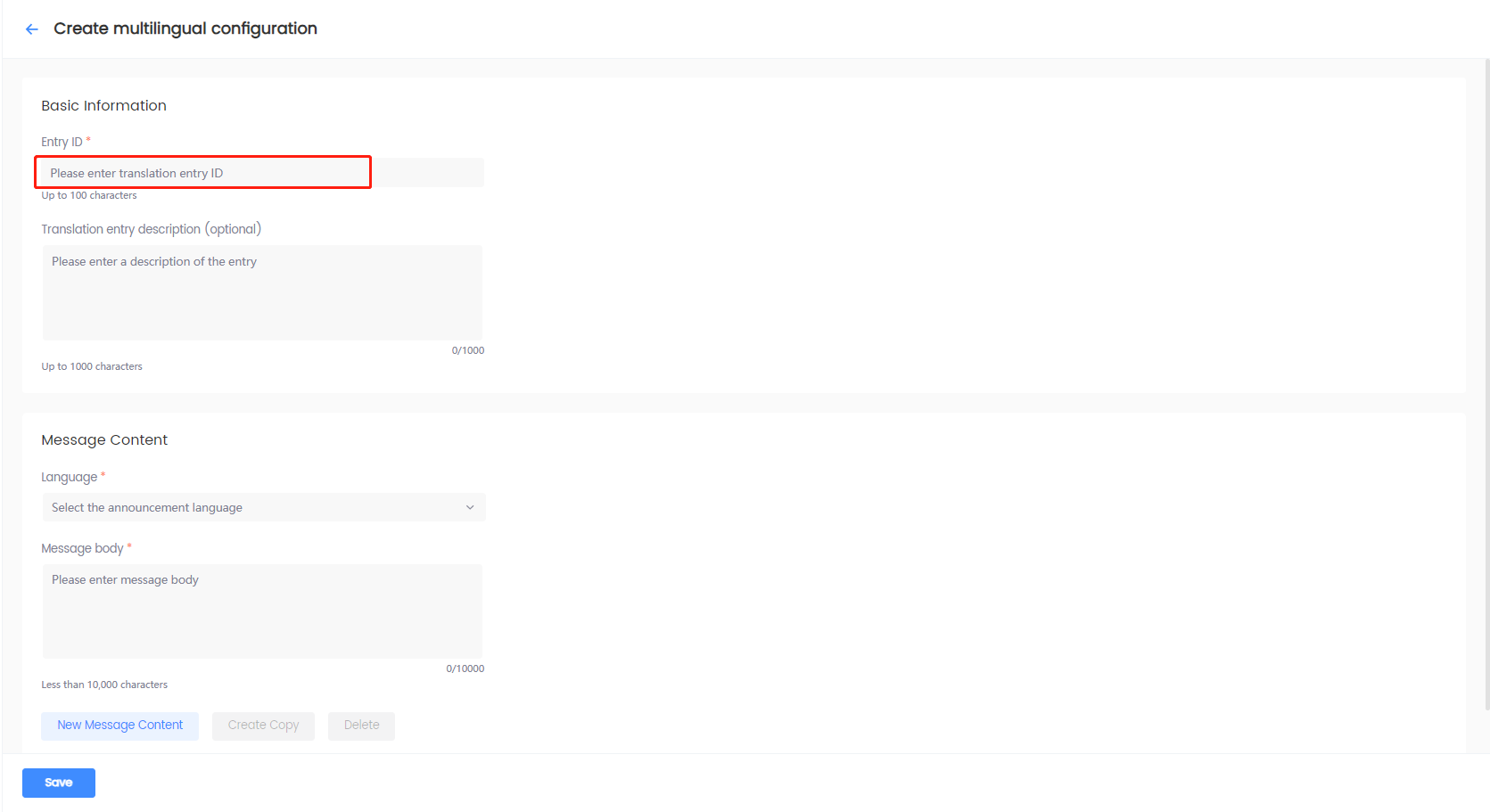
-
信息内容 下选择 信息语种 和输入 信息正文。
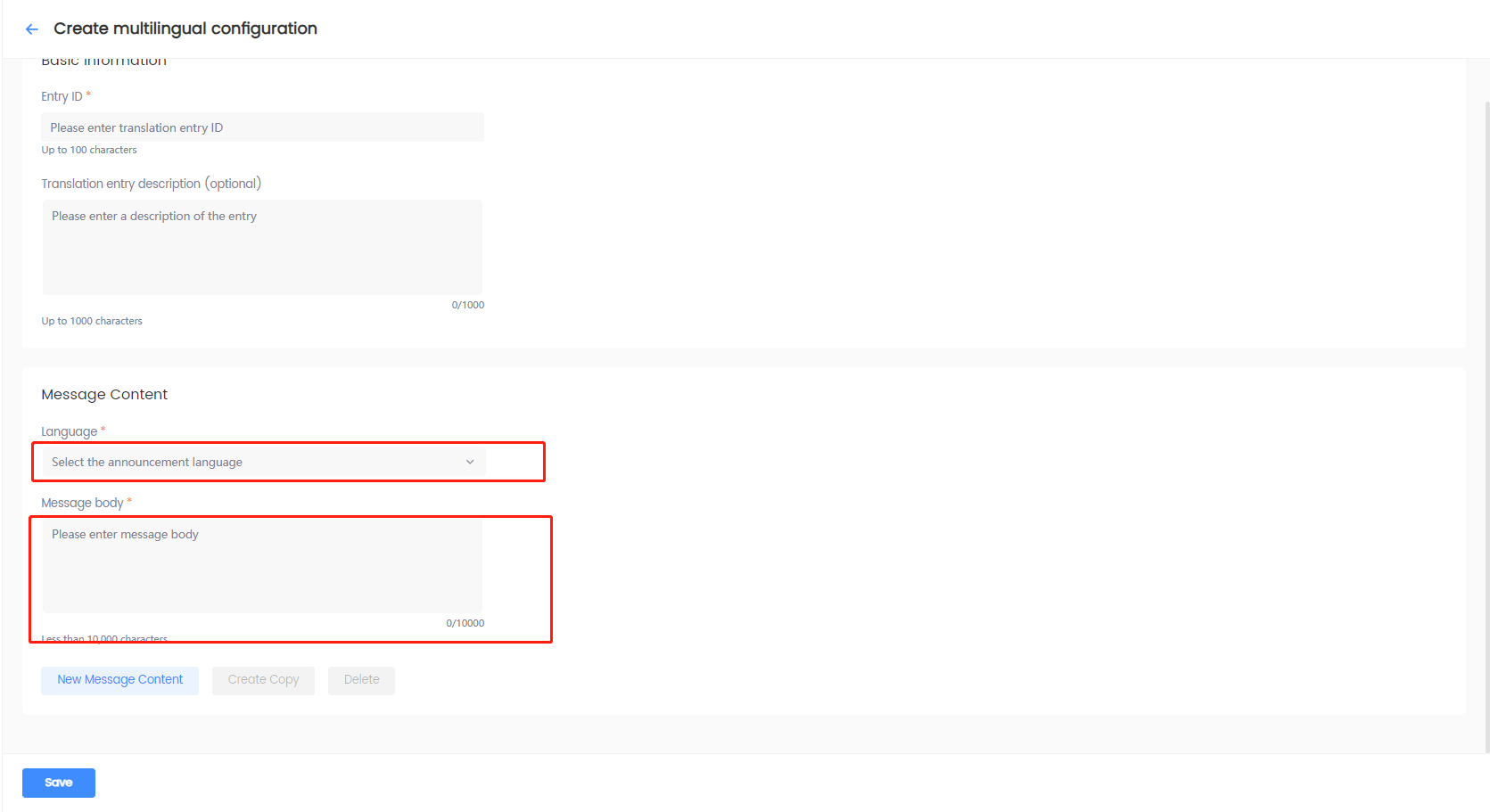
-
使用以下其中一种方式添加其他语言条目:
- �点击 新建消息 以保存指定语言的翻译条目。所选语言的选项卡将显示于 信息语种 上方。
- 点击 创建副本 可将上一个语言的翻译条目进行复制。点击此选项后需选择新的语言。
- 点击 删除 删除所选语言的翻译条目。
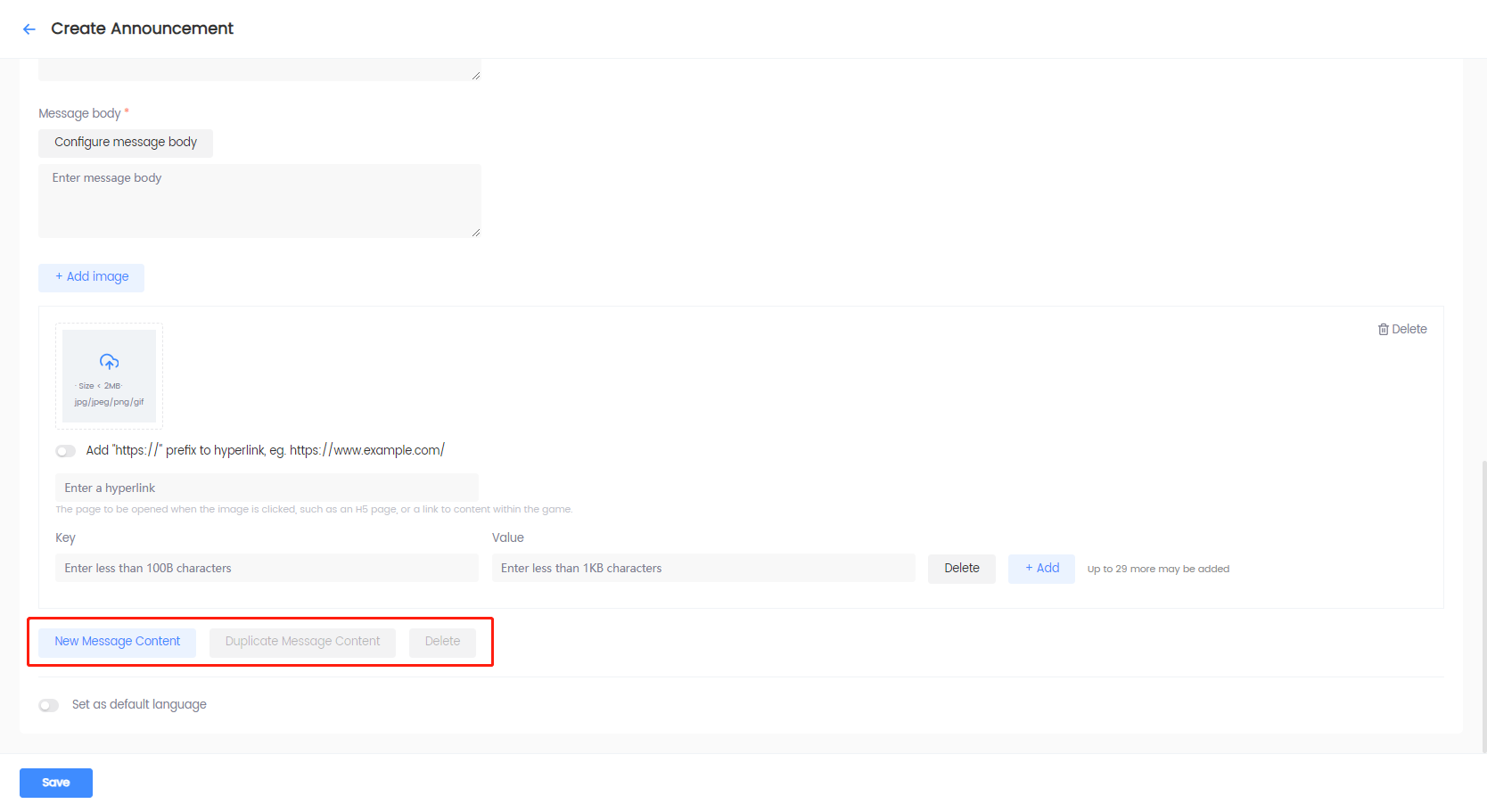
-
点击 保存 保存翻译条目。
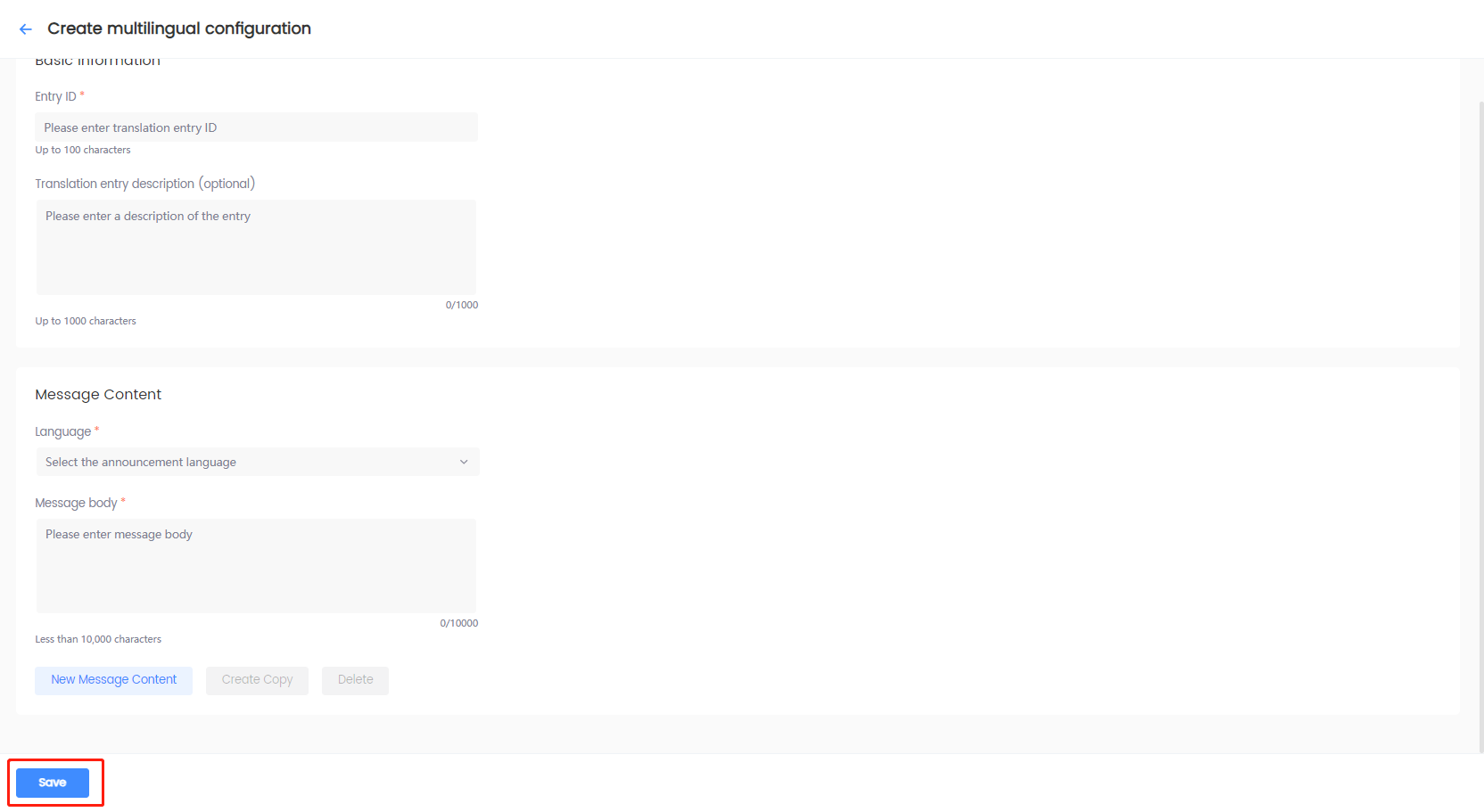
导入模版
-
在左边栏,点击 用户运营 下的 公告 > 内容管理。
-
在 添加文件 下点击 下载导入模板 根据需要编辑下载的模板。

-
点击 选择文件,上传模板文件。
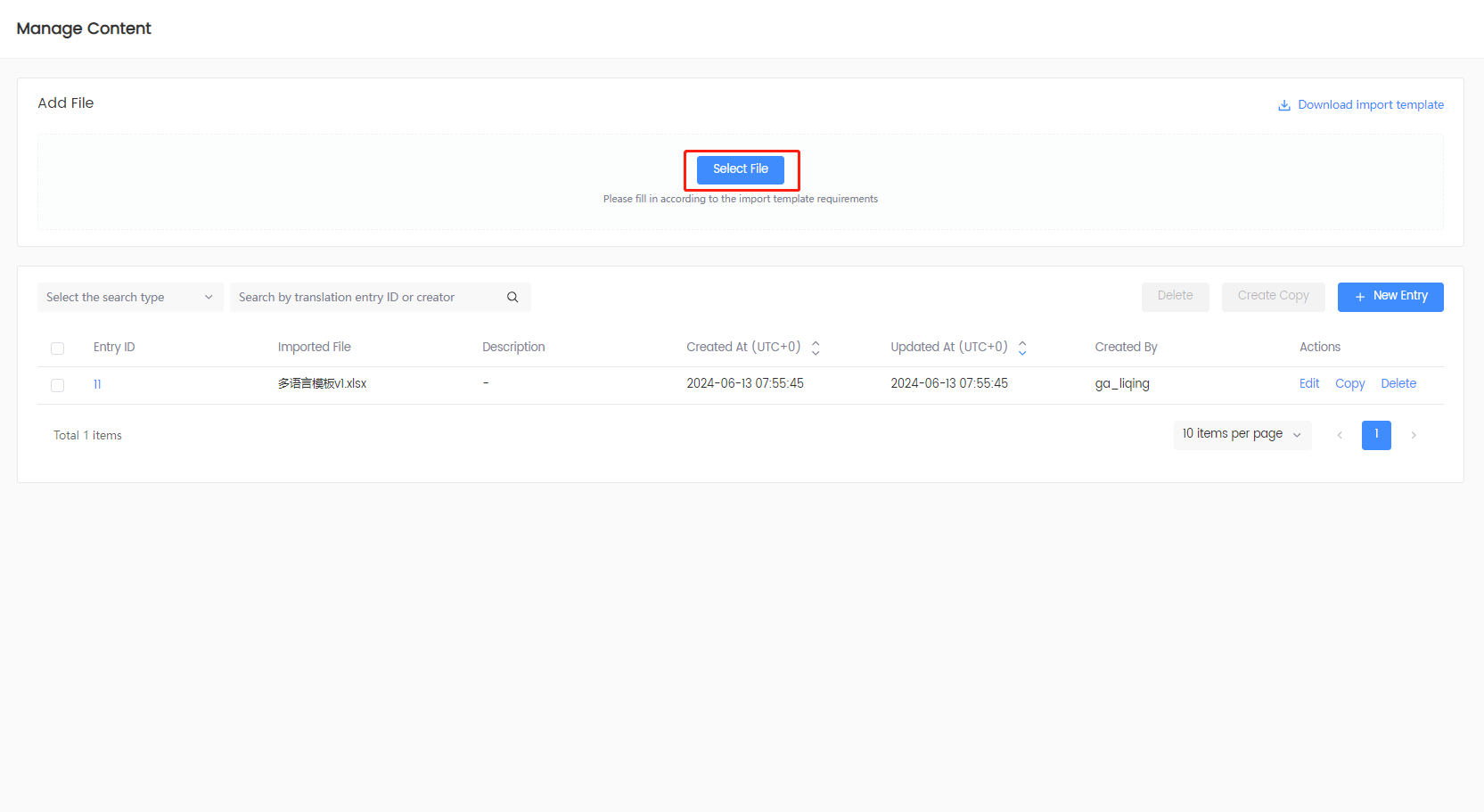
-
点击 确认 导入模板。
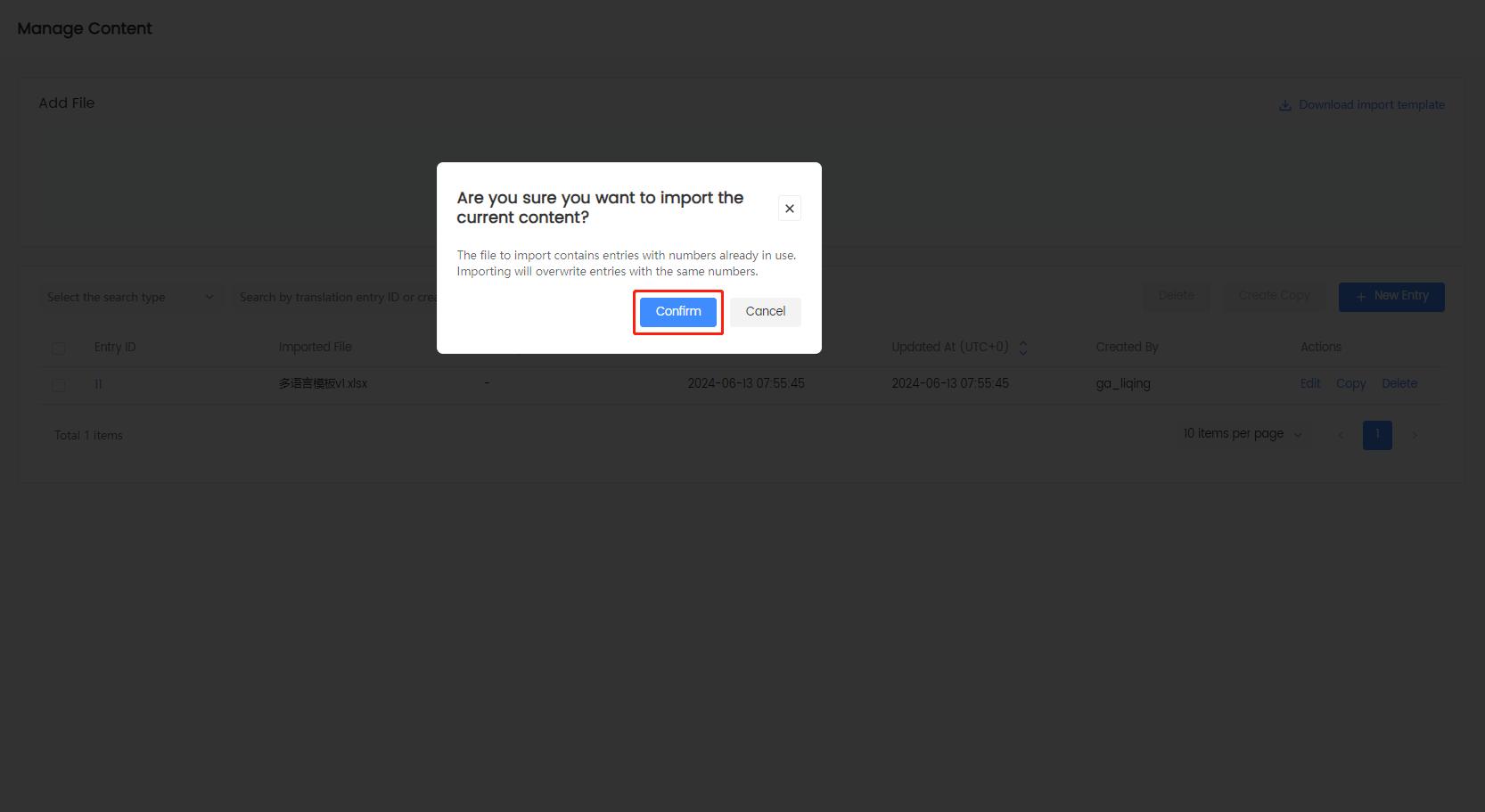
应用场景
公告通常通过文字或图片传送,可以在游戏公告栏上或登录前显示。
公告栏公告
这种公告通常用于为玩家发布新事件。
-
公告栏上的游戏通知主要由图片组成:
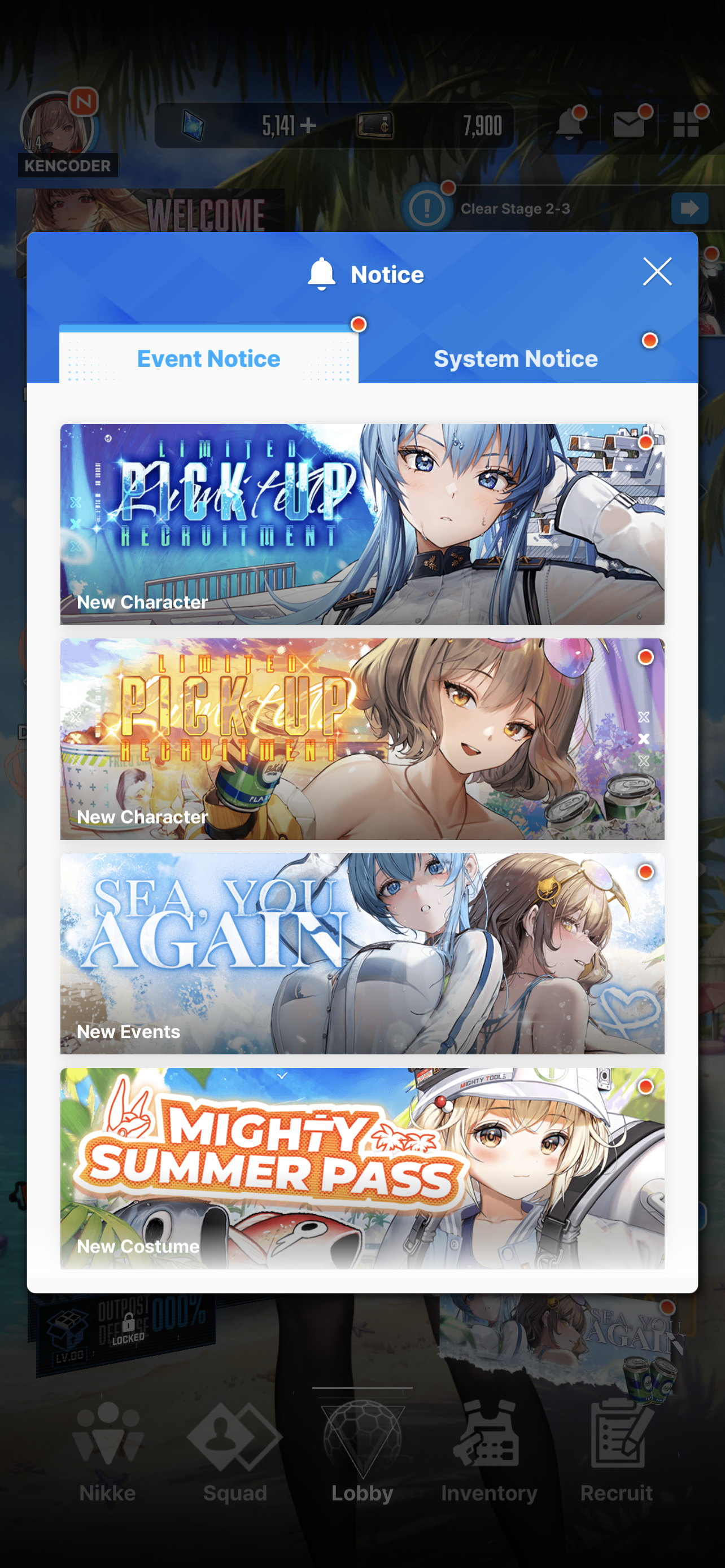
-
公告栏上的游戏通知主要由文本:
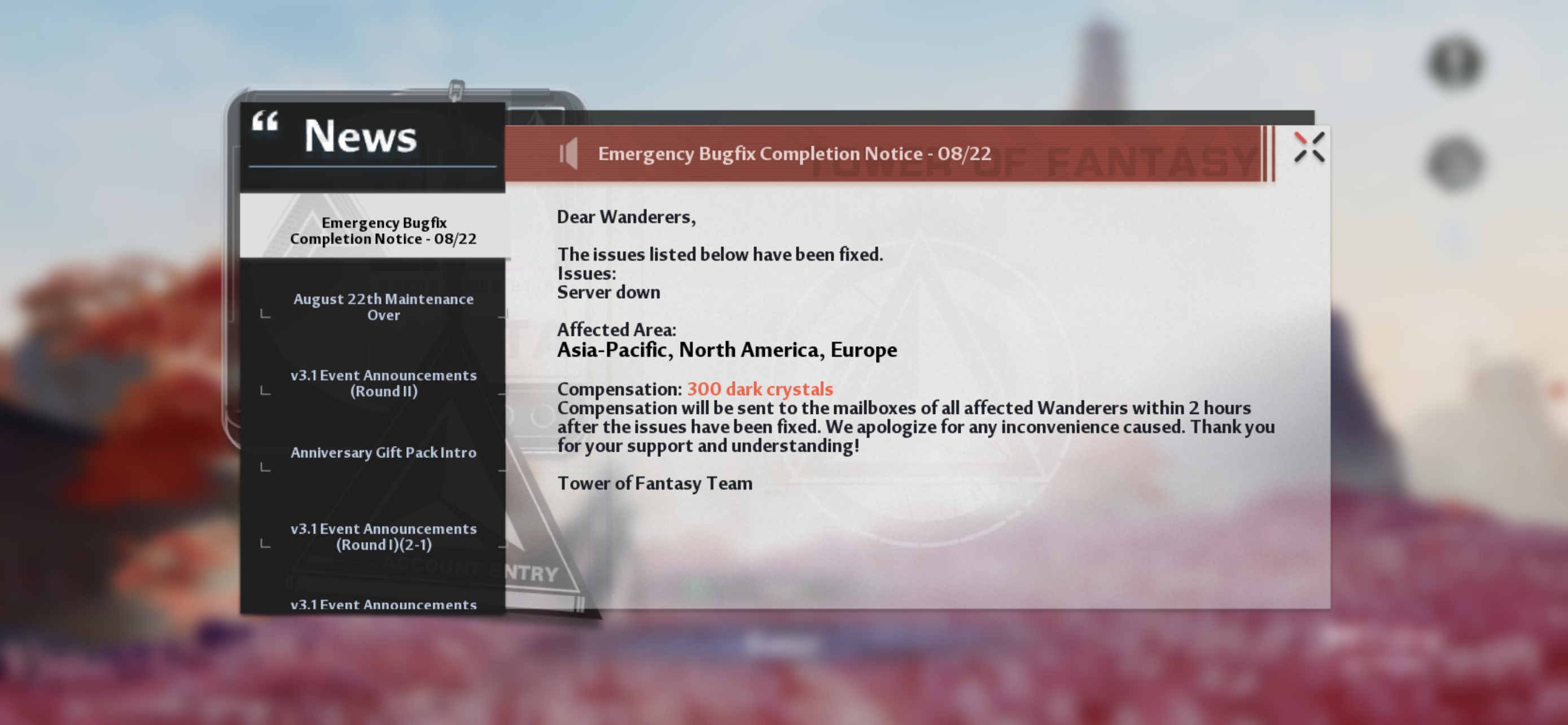
登录前公告
这种公告通常用于通知玩家游戏内容的更新或与合规相关的信息。
-
登录前游戏更新通知:
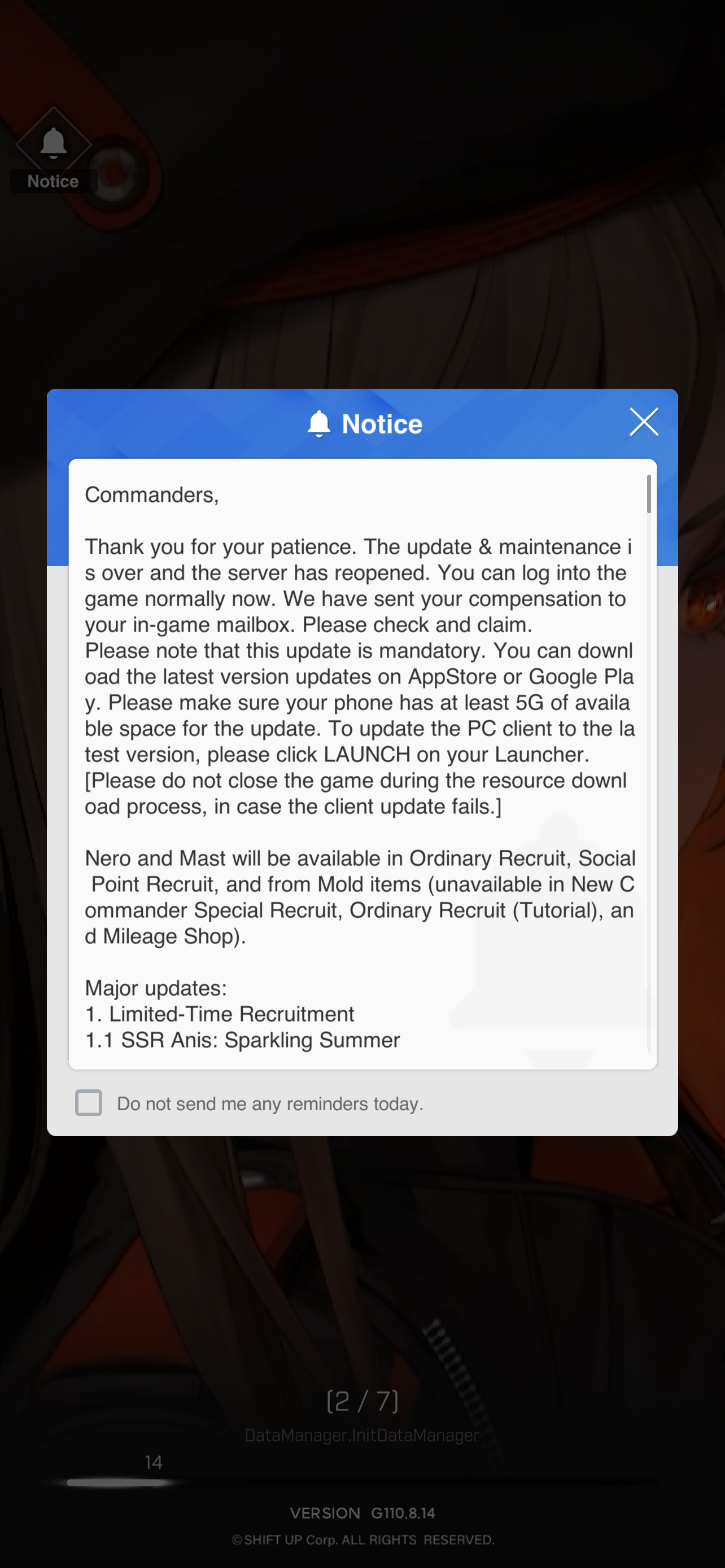
-
登录前游戏合规通知:
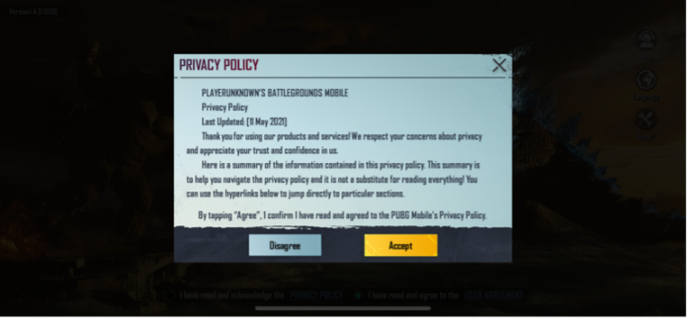
�弹窗
游戏内的弹窗是典型的图片,可以自定义适应游戏的美观,不管是不正常还是矩形。 这些弹窗常用来展示营销活动或新闻更新。
游戏中的公告显示在公告栏上,玩家需要点击查看全部细节。 与此相对照,弹窗是自动显示在屏幕上的图片,玩家不需去公告栏查看。