Encryption Configuration Usage
This function encrypts INTLConfig.ini into INTLConfig.ini.new file during packaging and ensures that the configuration in the INTLConfig.ini file will not be easily cracked by users. This function is enabled by default.
Version requirements: Player Network SDK V1.15
Unity
-
Open the
EncryptConfig.inifile.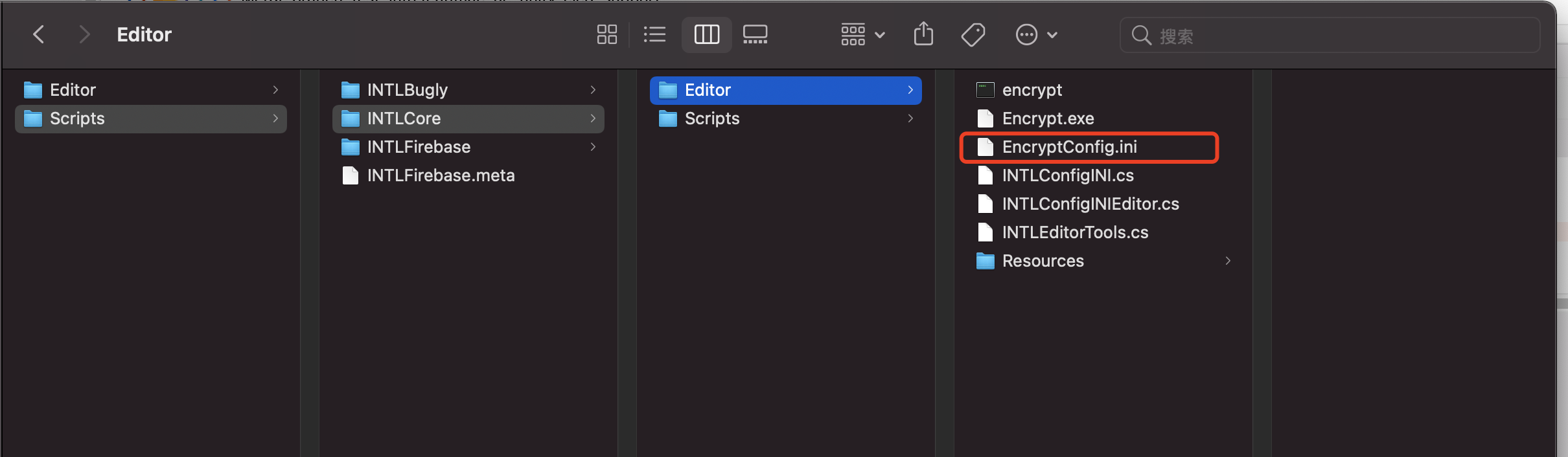
-
Check the corresponding value of
ENABLE.
The default is 1, indicating that the function is enabled.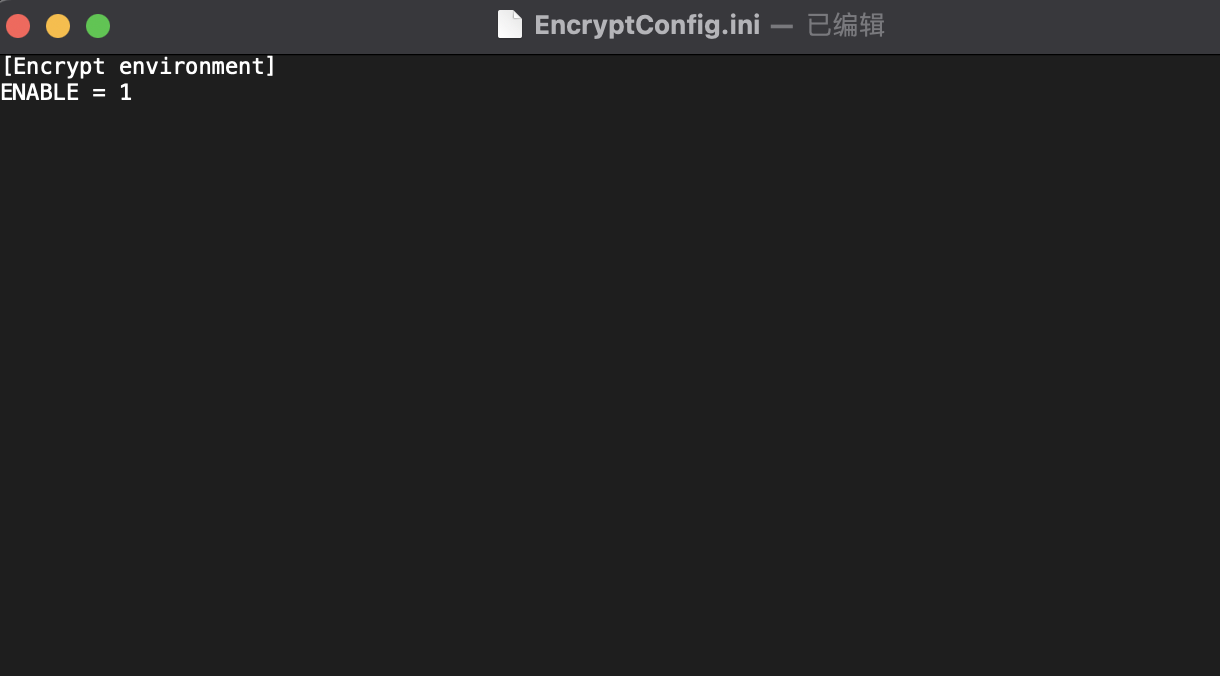
-
Click the encryption button in the Unity engine.
- SDK 1.19
- SDK 1.18.00 or earlier
INTL > INTLConfig.ini Encrypt
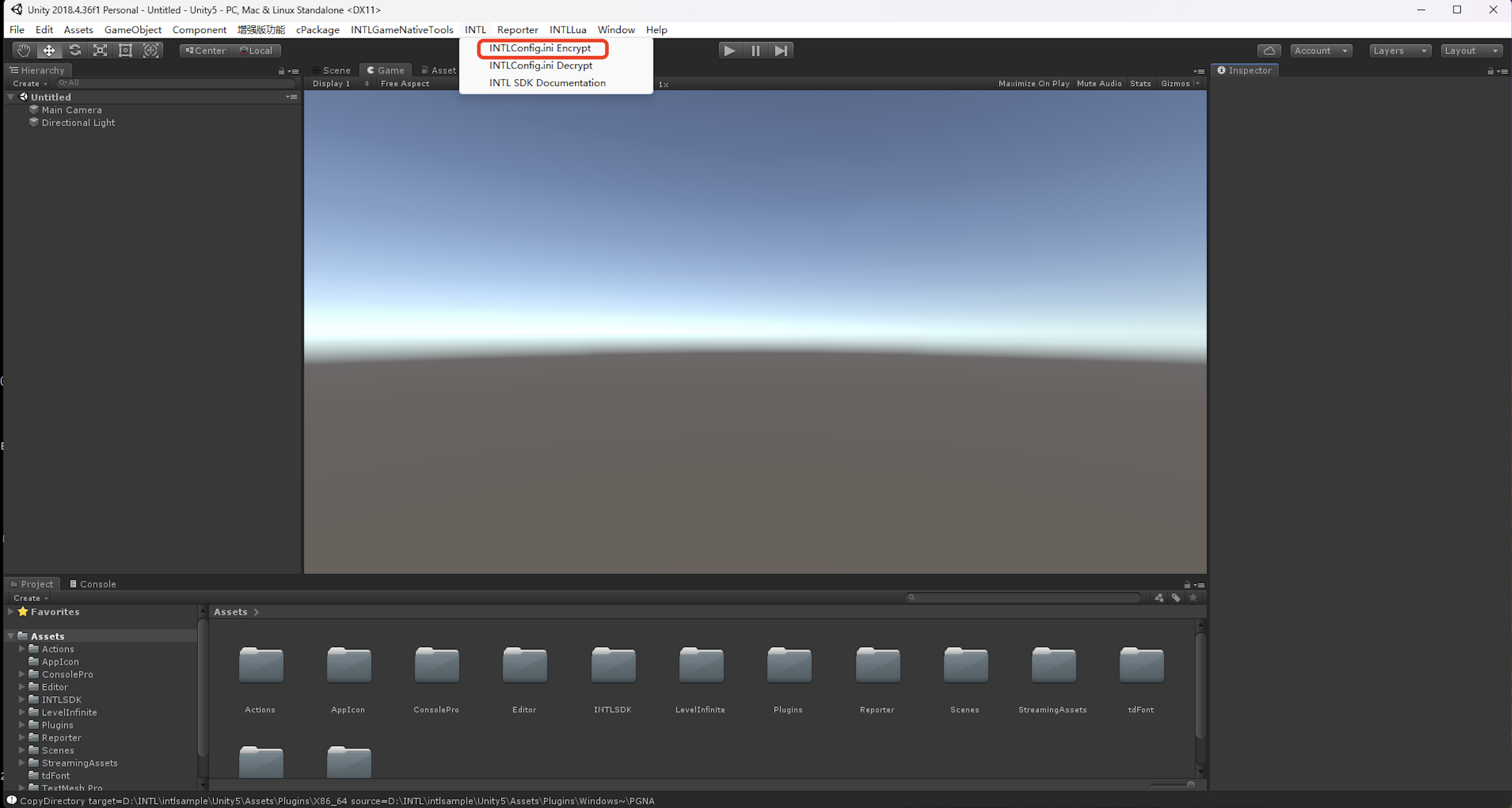
INTL > INTLConfig.ini Settings
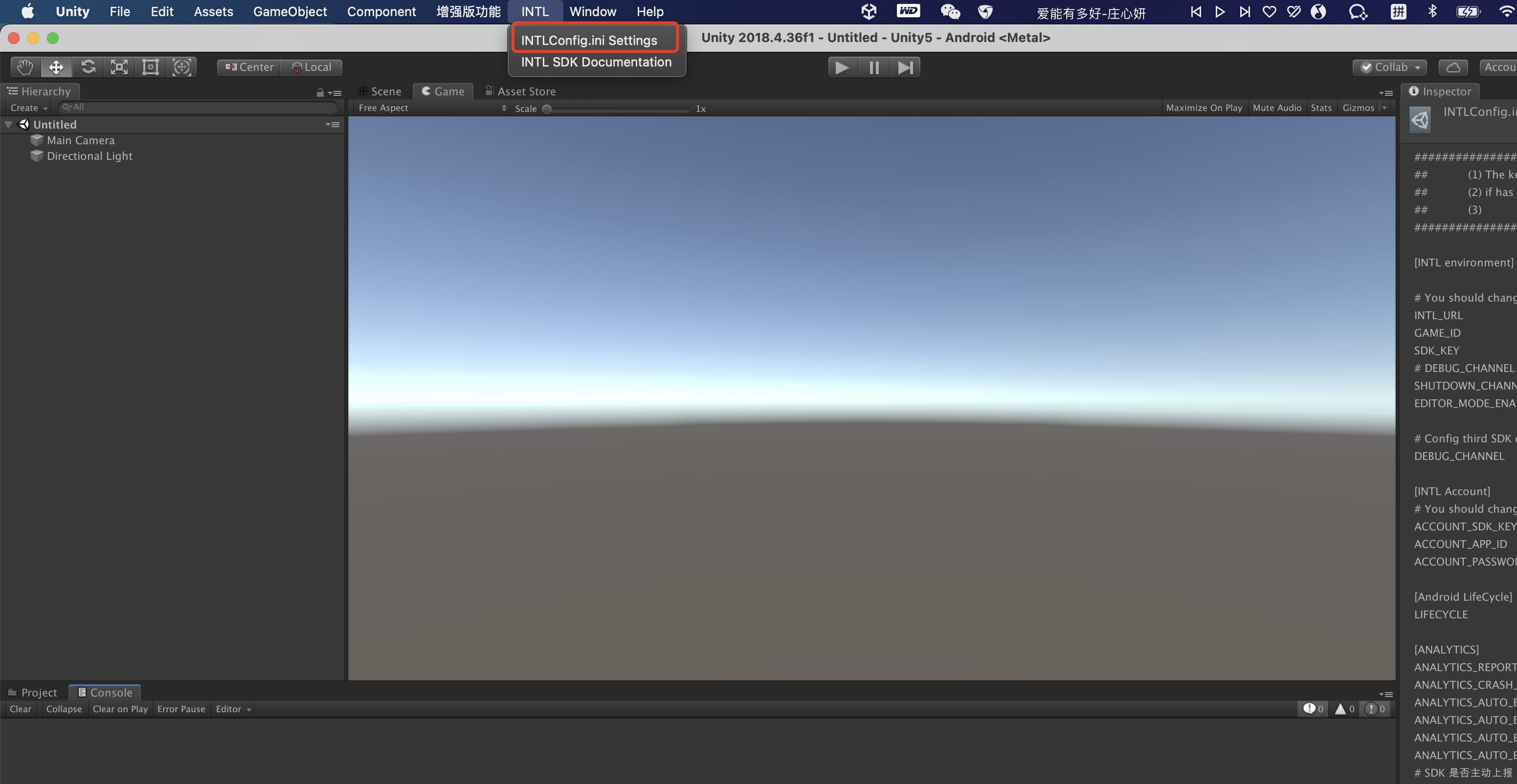
-
Check the size of the
INTLConfig.ini.newfile that is in the same folder asINTLConfig.ini.
If the file size is not 0KB, the encryption is successful.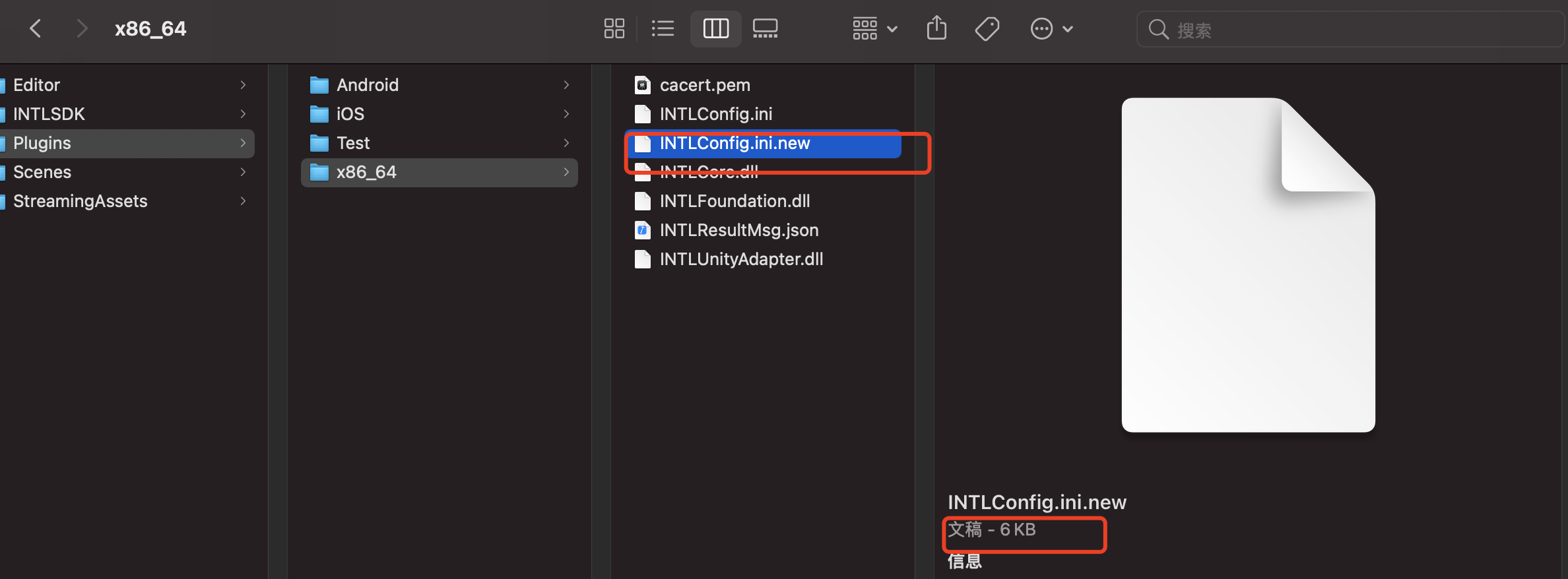
In the Unity engine, select INTL > INTLConfig.ini Decrypt and look for INTLConfig.ini.new_decrypt in the folder where INTLConfig.ini.new is located.
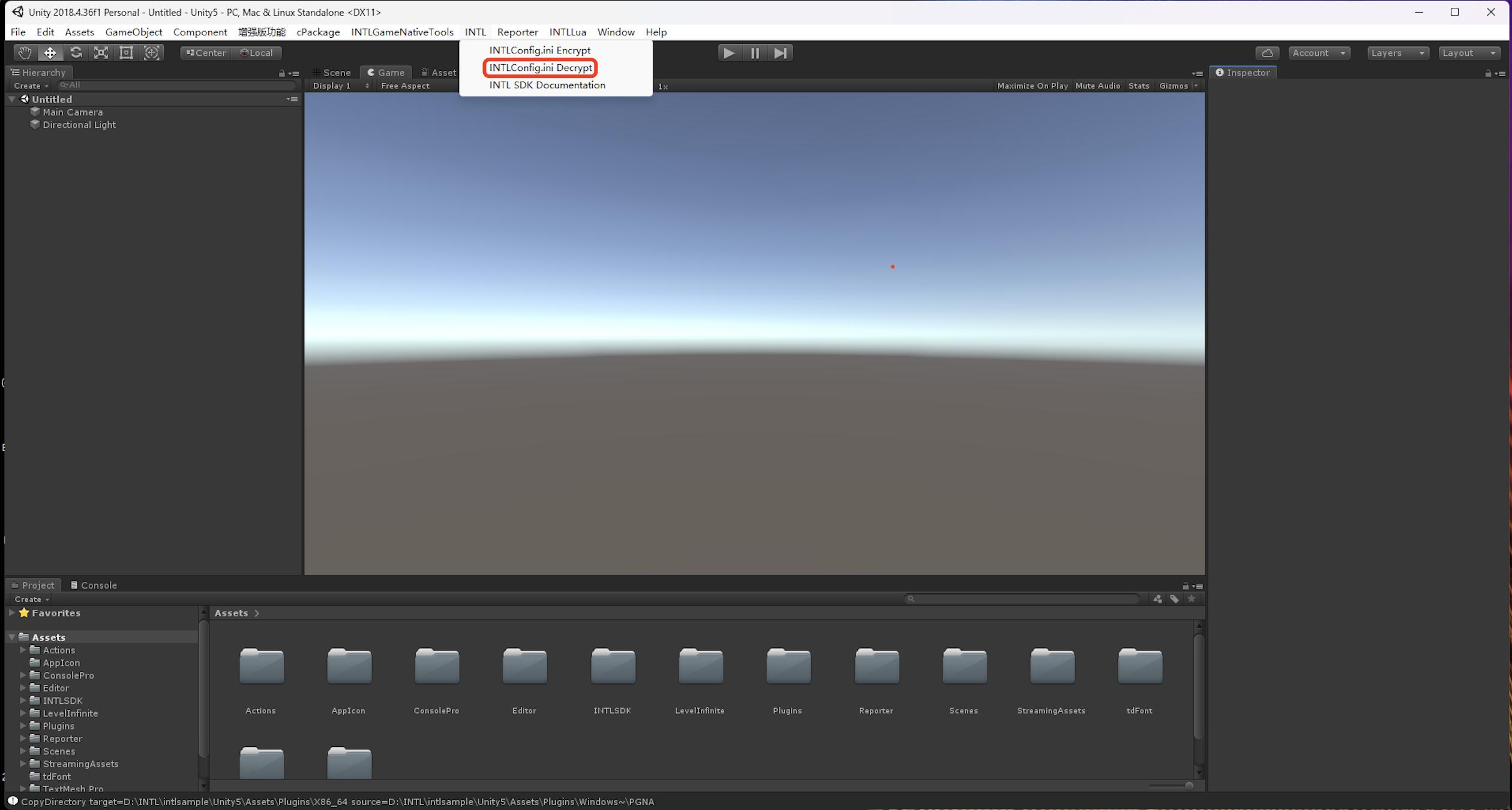
Unreal Engine
-
Open the
DefaultEngine.inifile.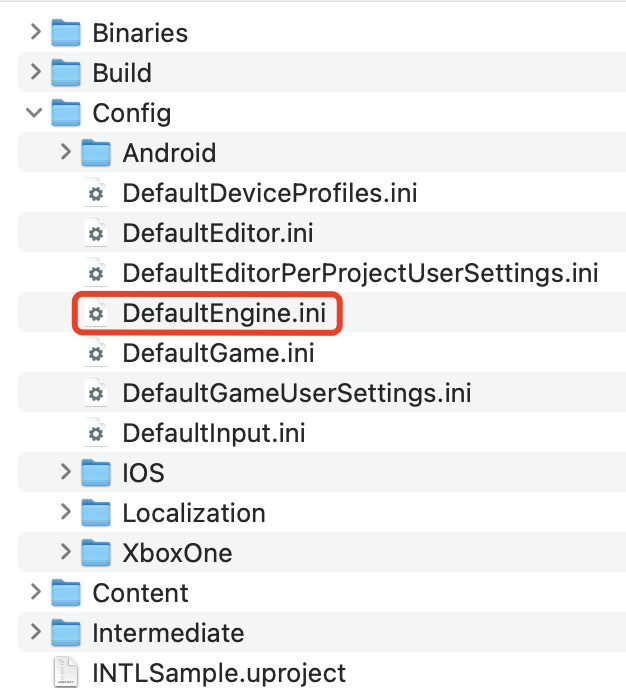
-
Set the configuration
bEnableConfigIniEncryptionvalue toTrueto enable the encryption function, andFalseto disable it.DefaultEngine.ini[/Script/INTLSDK.Settings]
bEnableConfigIniEncryption=True -
Click the Encrypt button in Unreal Engine to check if the encryption is successful.
- SDK 1.19
- SDK 1.18.00 or earlier
INTLEncrypt > Encrypt
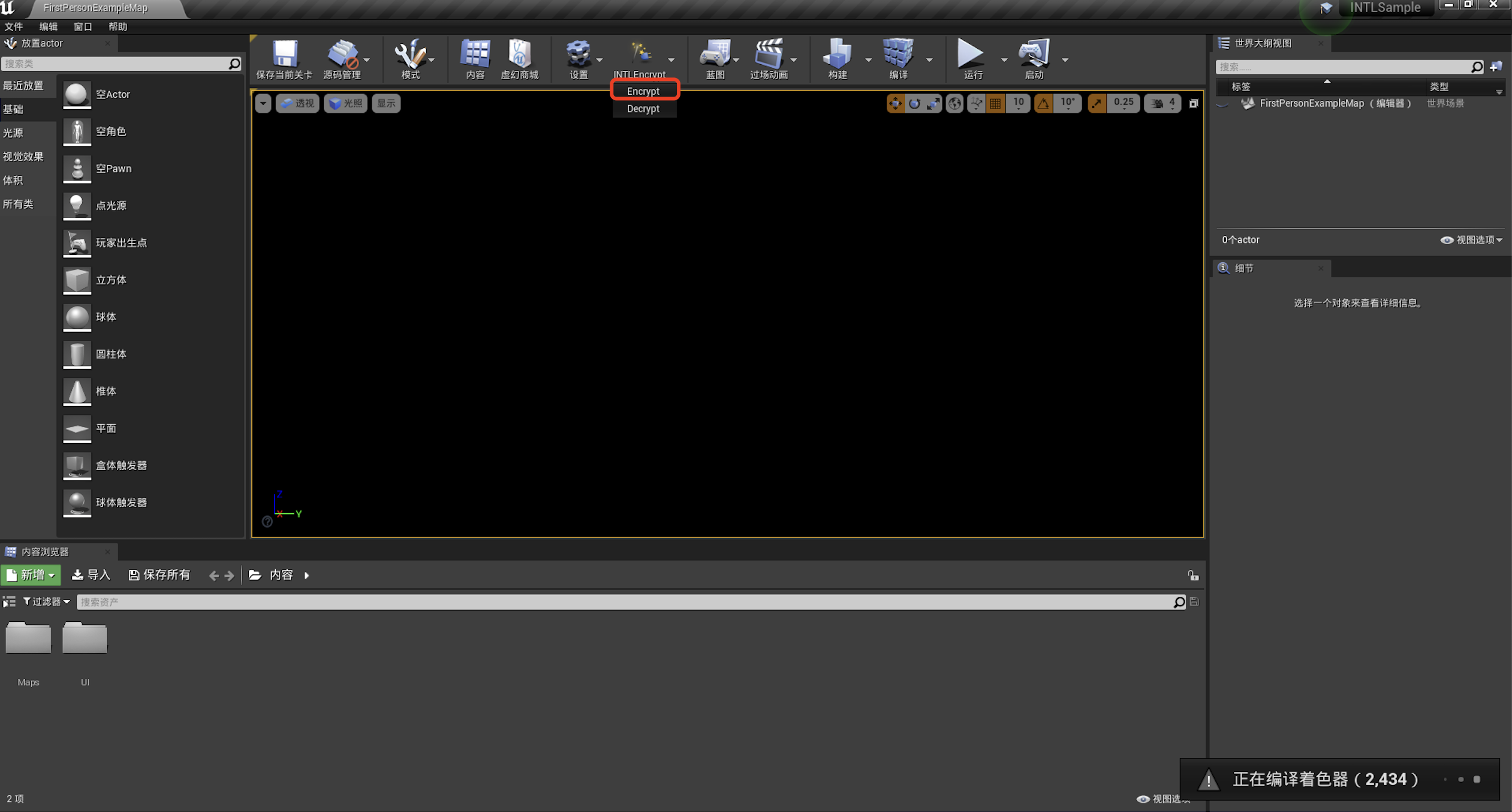
INTLEncrypt
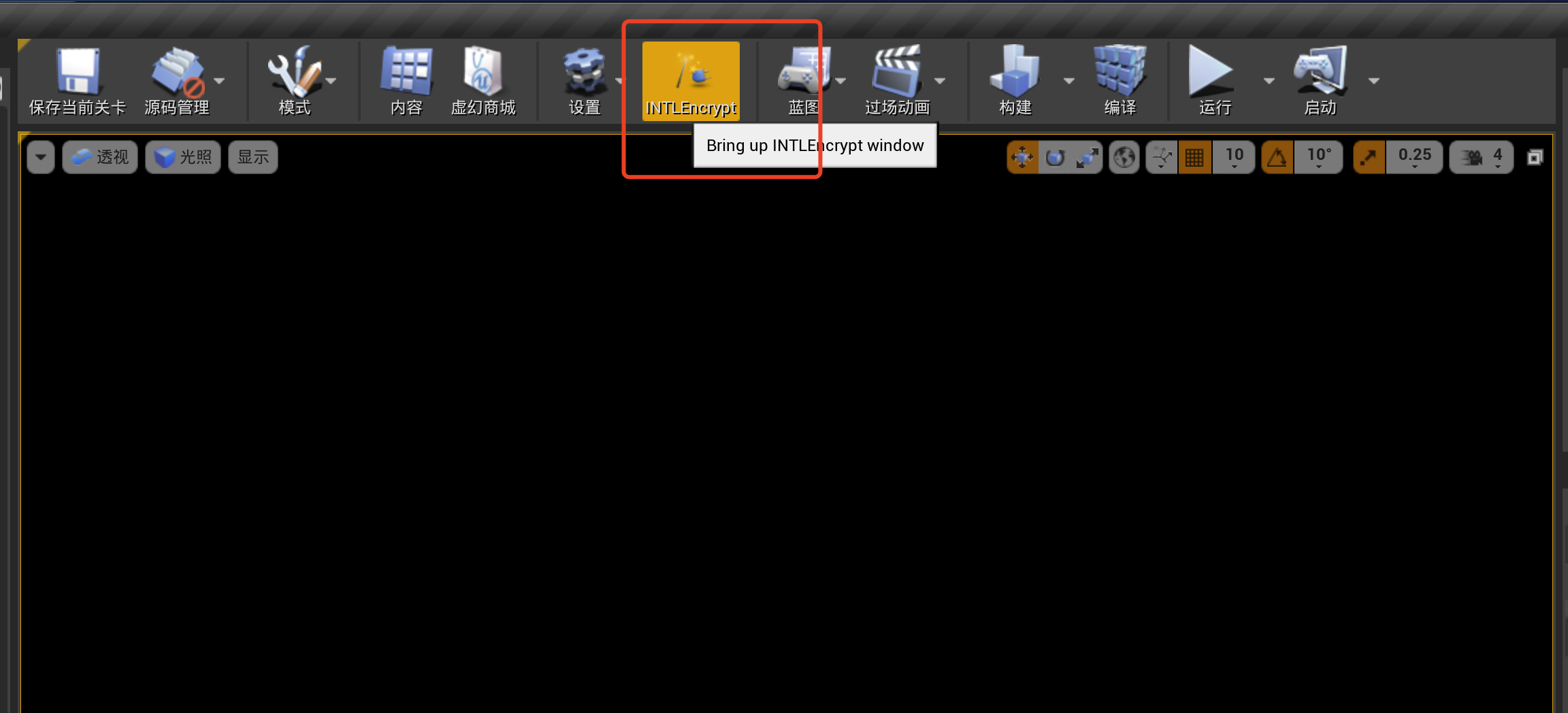
-
Check the size of the
INTLConfig.ini.newfile, if the file size is not 0KB, the encryption is successful.
| Platform | Directory |
|---|---|
| Windows | INTLSDK/Source/INTLConfig/Configs/Encrypted/Windows/INTLConfig.ini.new |
| Android | INTLSDK/Source/INTLConfig/Configs/Encrypted/Android/INTLConfig.ini.new |
| iOS | INTLSDK/Source/INTLConfig/Configs/Encrypted/iOS/INTLConfig.ini.new |
Click INTLEncrypt > Dncrypt in Unreal Engine and look for INTLConfig.ini.new_decrypt in the folder where INTLConfig.ini.new is located.
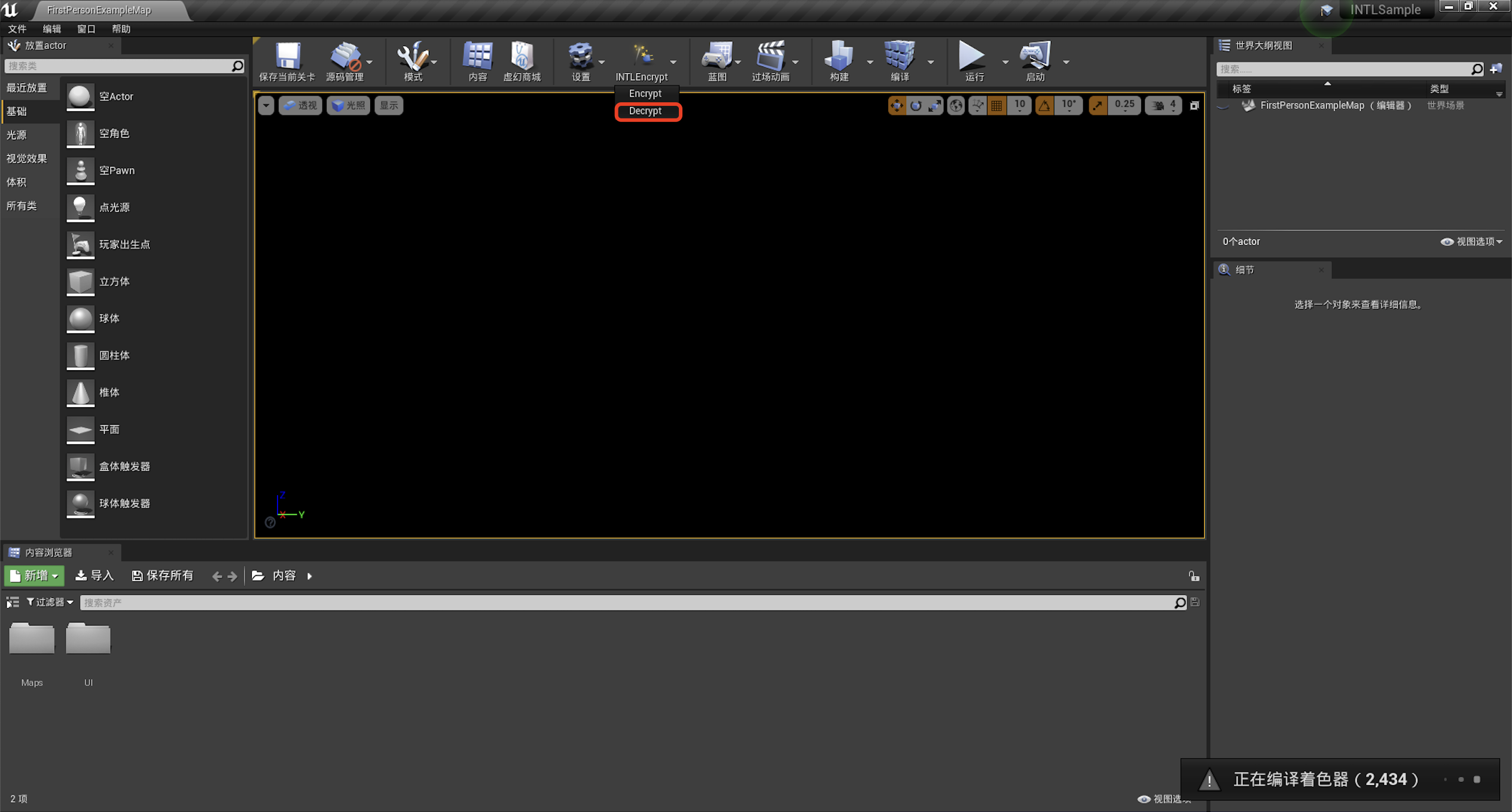
Unreal Engine Before V1.17
-
Open the
EncryptConfig.inifile.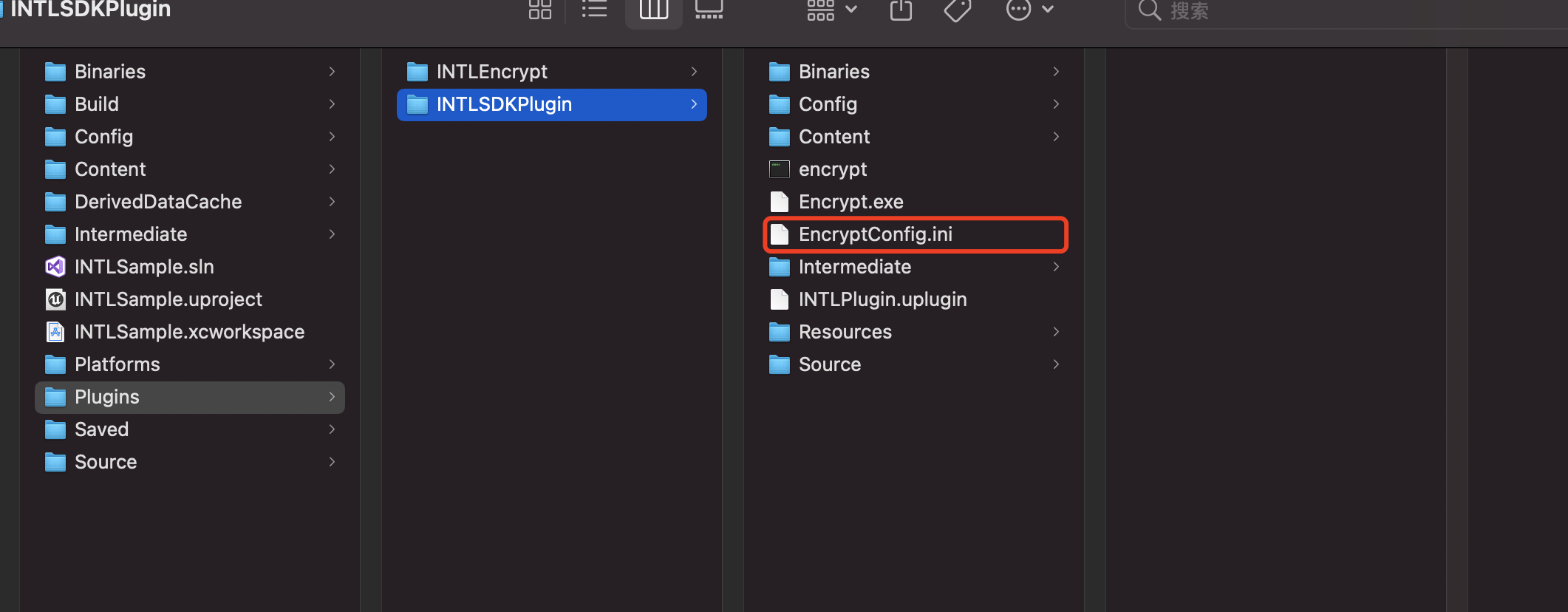
-
Check the corresponding value of
ENABLE.
The default is 0, indicating that this function is disabled.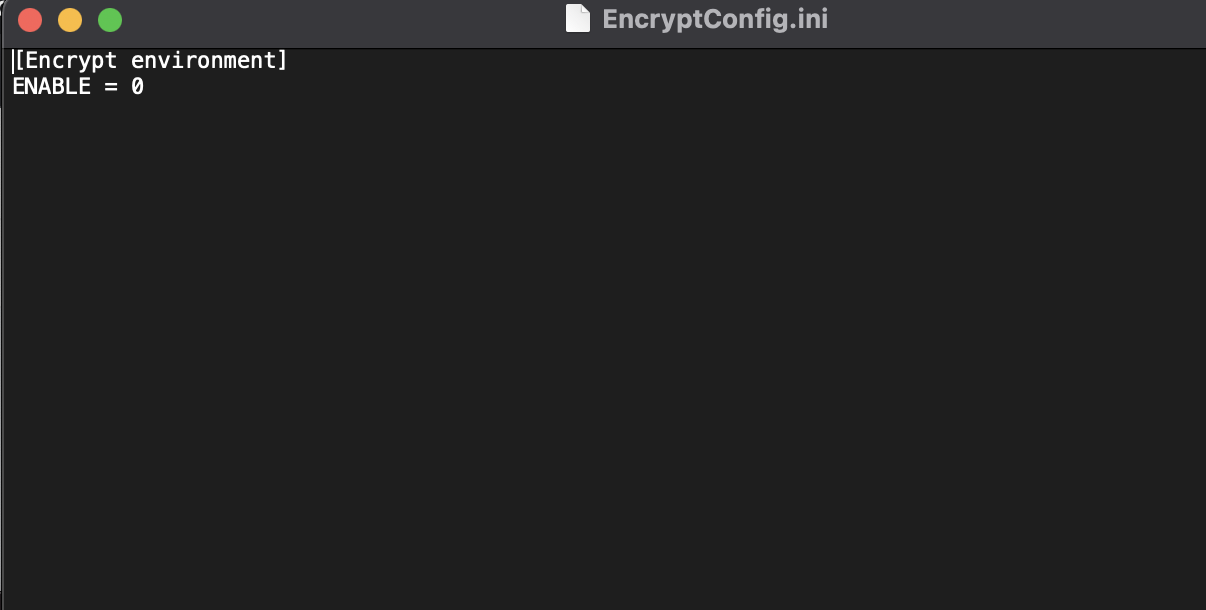
-
Enable encryption by changing the corresponding value of
ENABLEto 1, that is,ENABLE = 1.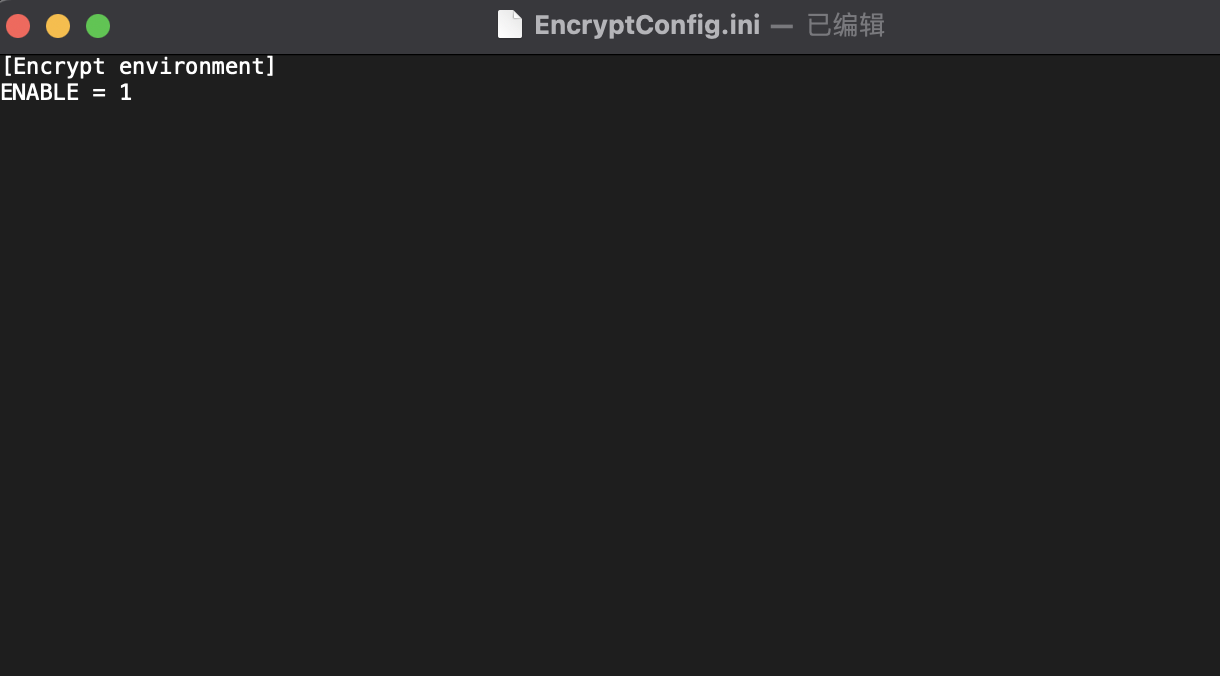
-
Click INTLEncrypt in Unreal Engine to check if the encryption was successful.
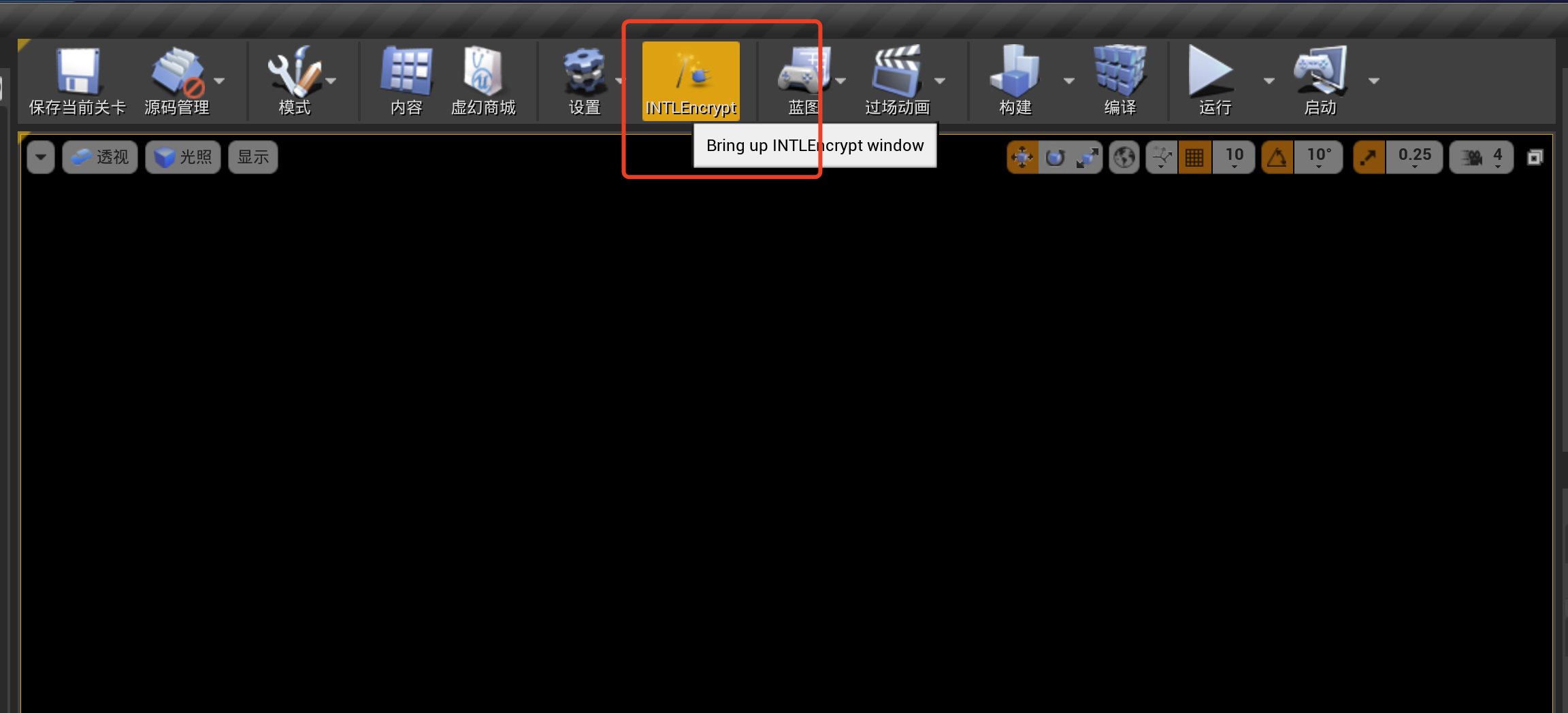
-
Check the size of the
INTLConfig.ini.newfile that is in the same folder asINTLConfig.ini.
If the file size is not 0KB, the encryption is successful.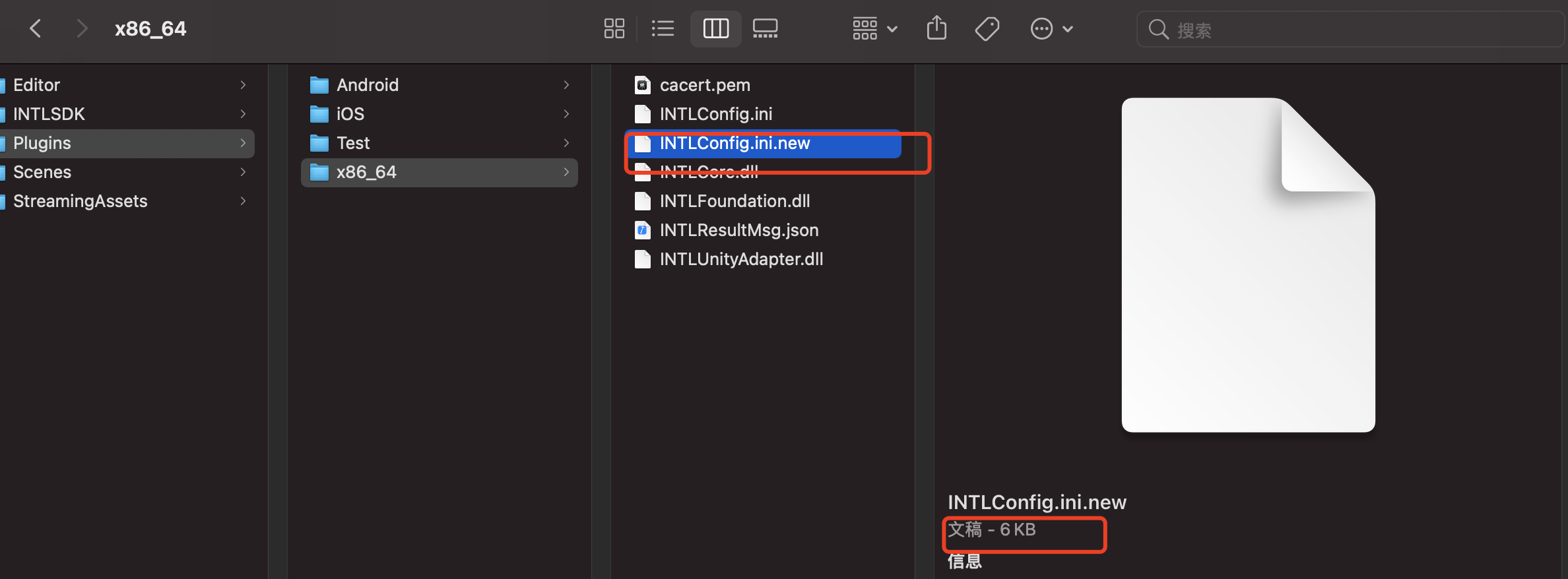
Developers do not need to manually delete INTLConfig.ini. Player Network SDK will only copy the INTLConfig.ini.new file when packaging the script.