Windows
This article guides you through setting up Steam as an identity provider, enabling your Windows game to access Player Network authentication services.
For players to log in to your Windows game through Steam, they must have the Steam client software installed on their devices and have already logged in to Steam.
Prerequisites
1. Set up your Steam app on the Steam official website
1. Register for a Steamworks developer account
-
When you register as a Steamworks developer for the first time, you need to complete a series of digital paperwork. One step includes paying the Steam Direct fee. You can pay using any payment method supported by Steam, depending on your country/region.
The payment process will be completed on the Steam store, after which you will return to the Steamworks website to continue filling out the other paperwork. For more information, refer to Preparing for Steamworks Registration.
-
Log in to Steamworks.
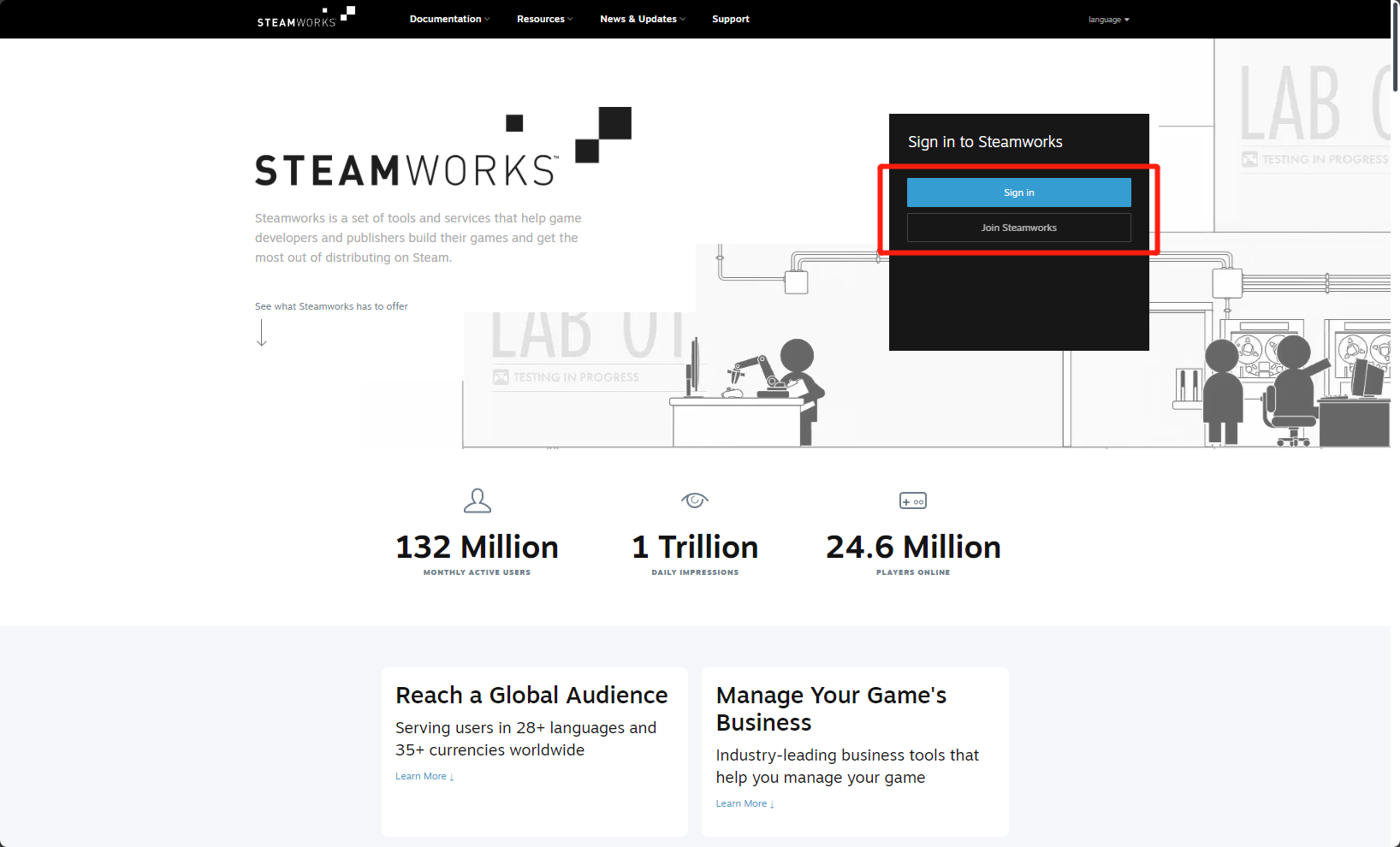
2. Create a Steam app
-
After logging in to Steamworks, click View Dashboard on the main page to go to the Dashboard page.

-
Ensure that you have enough App Credit, and then click Create new app....
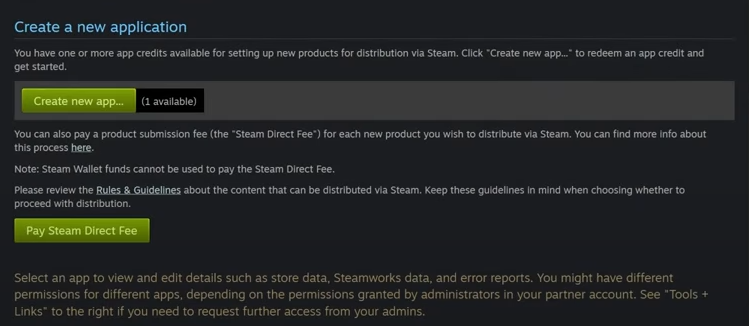
-
Fill in the basic information of your game, using Steam Application as a reference.
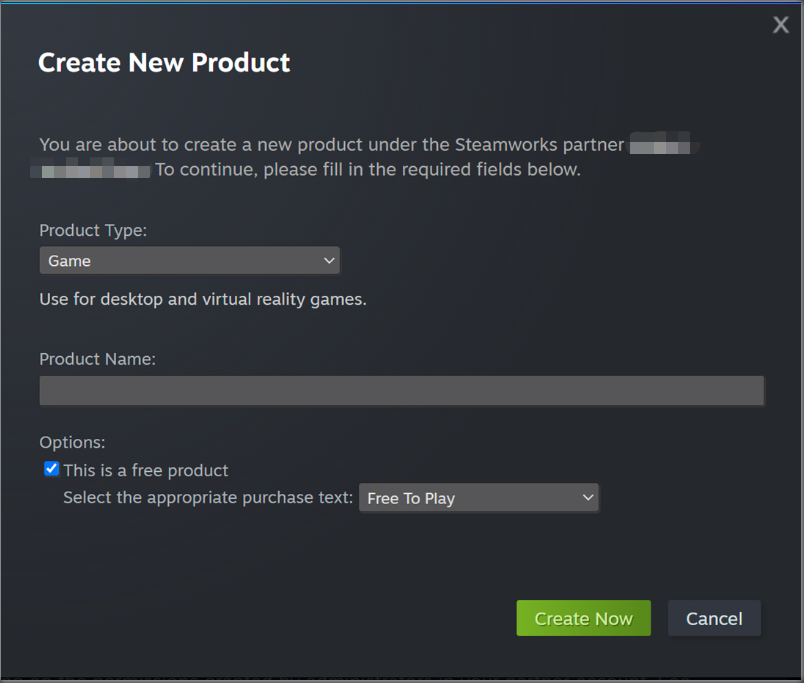
-
Click Create Now, then confirm that the app has been successfully created from the popup.
3. Obtain App ID
-
After successfully creating your app in Steamworks, click View All Apps on the Dashboard page.
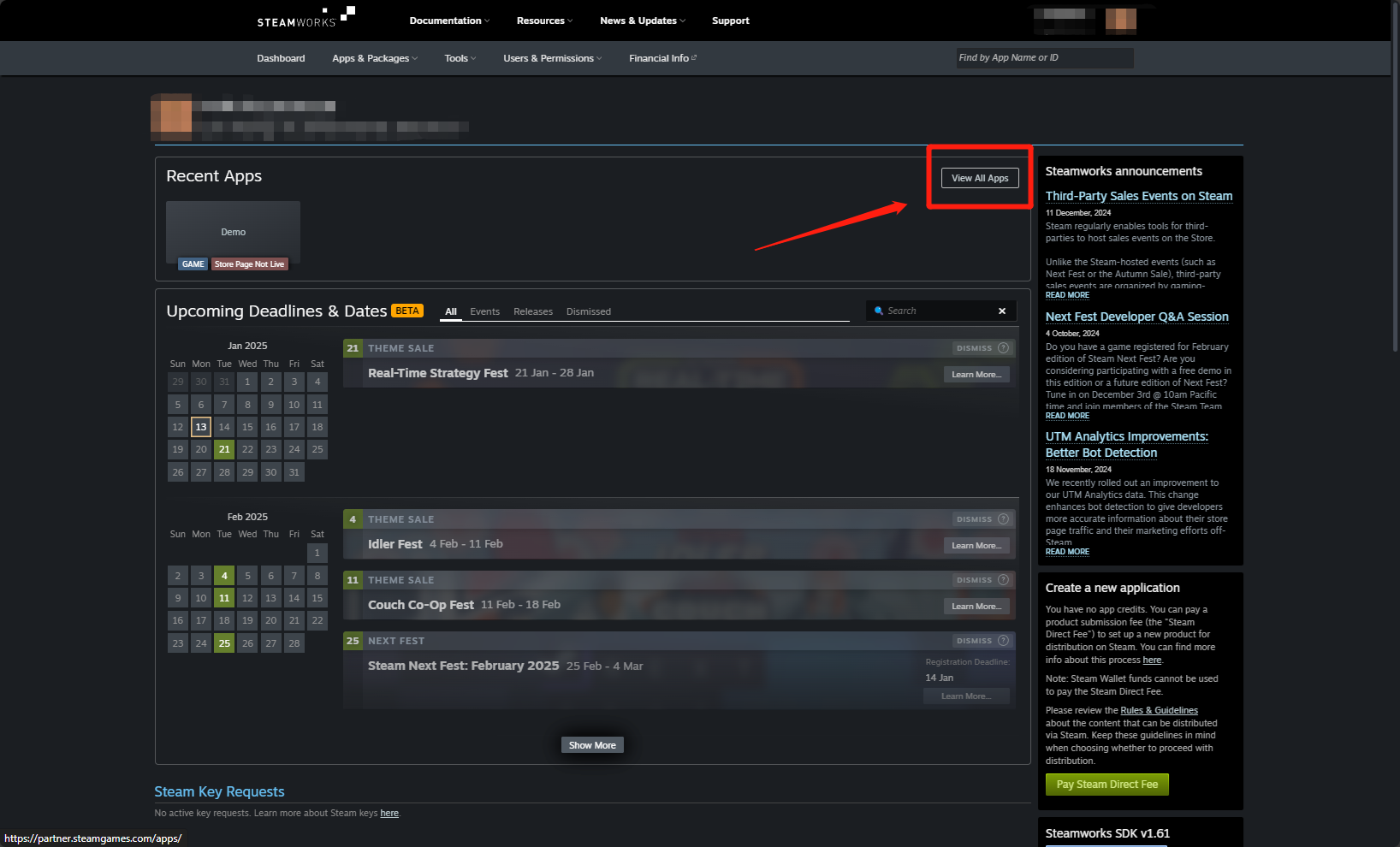
-
Click the app you created to go to the app's main page.
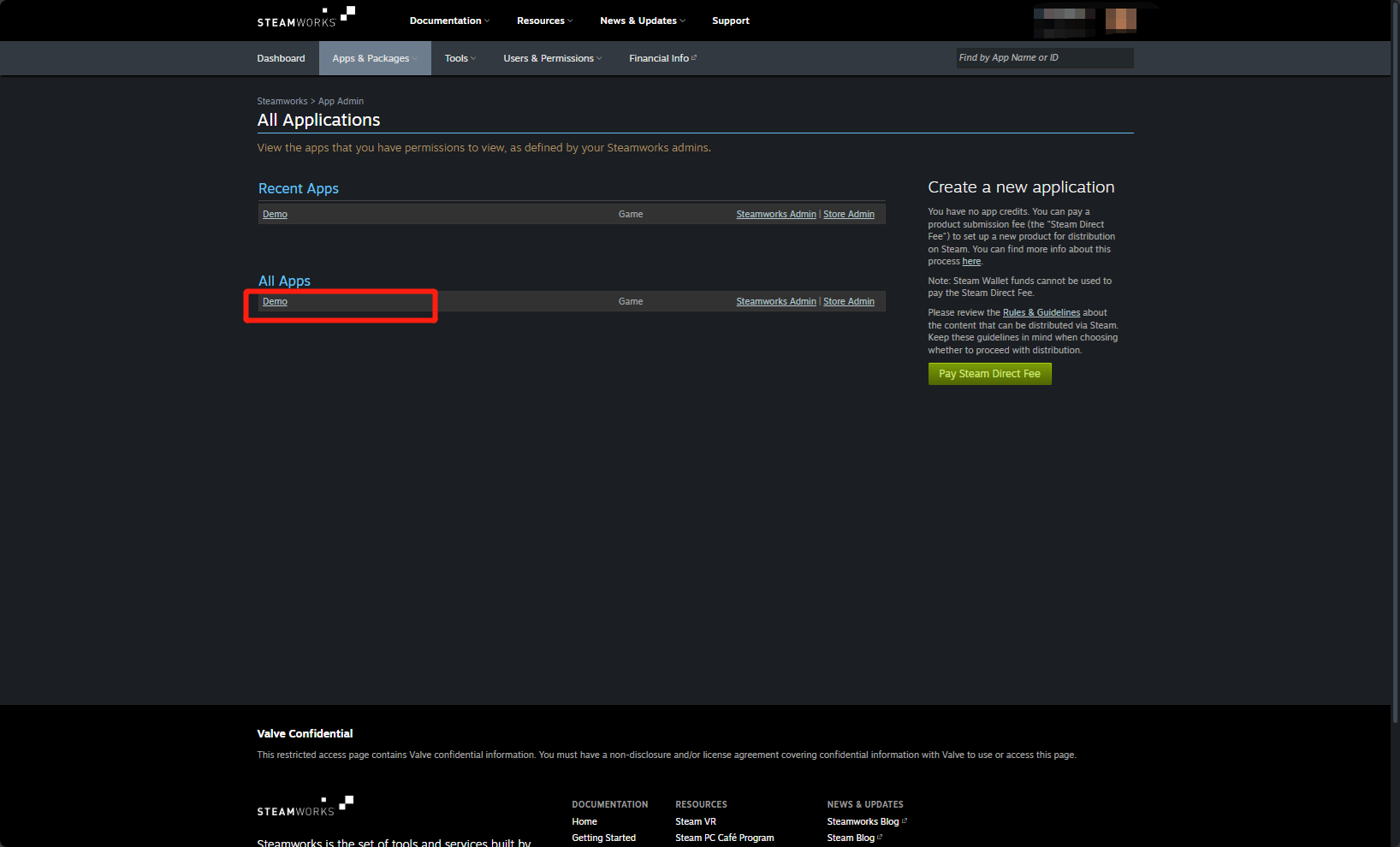
-
The App ID will be displayed next to the game title, for example "3461180" in the image.
Each application is identified by a unique ID called App ID.
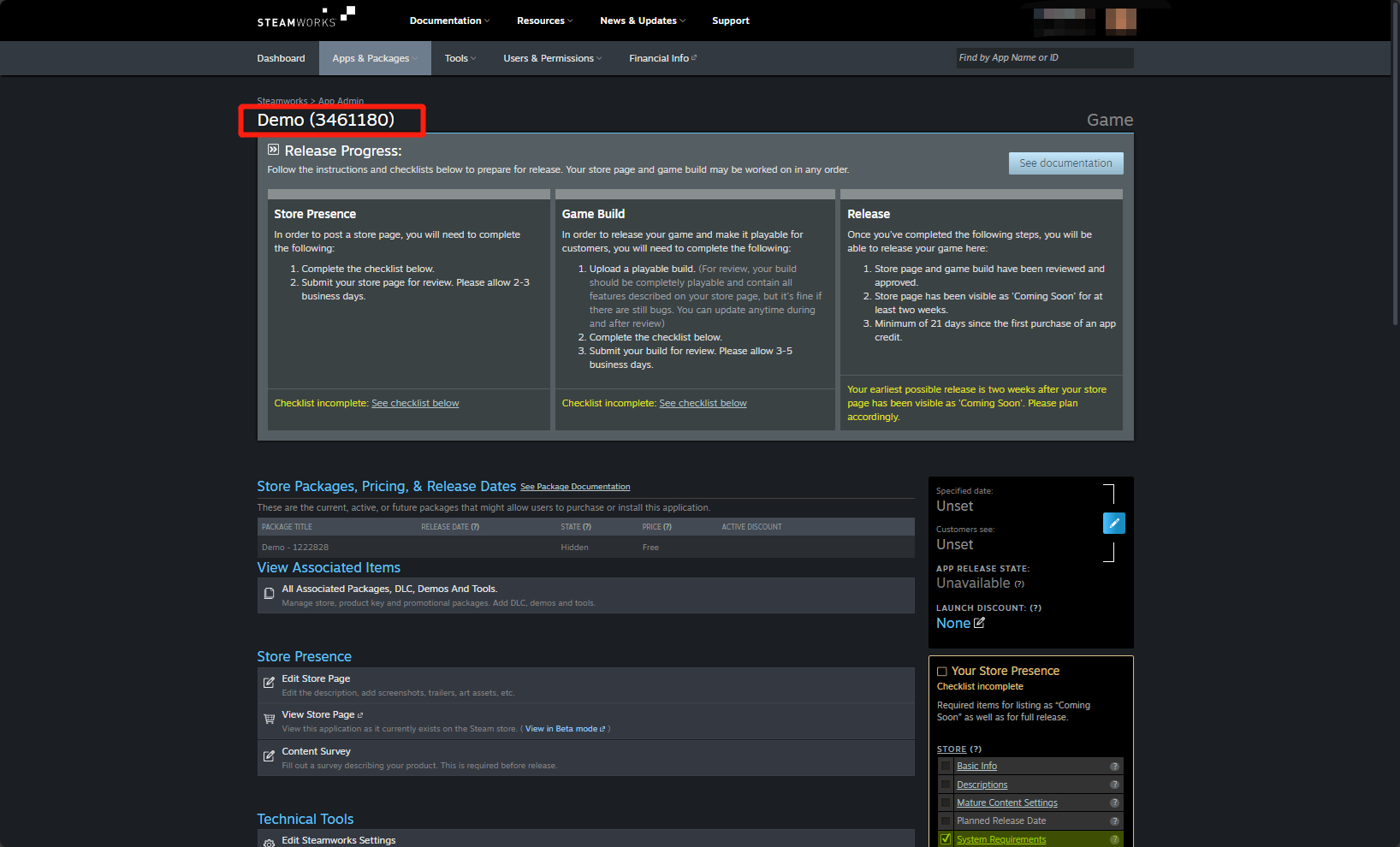
4. Obtain Steam Web API Key
-
Log in to Steamworks with an account with admin permissions, then click Users & Permissions > Manage Groups.
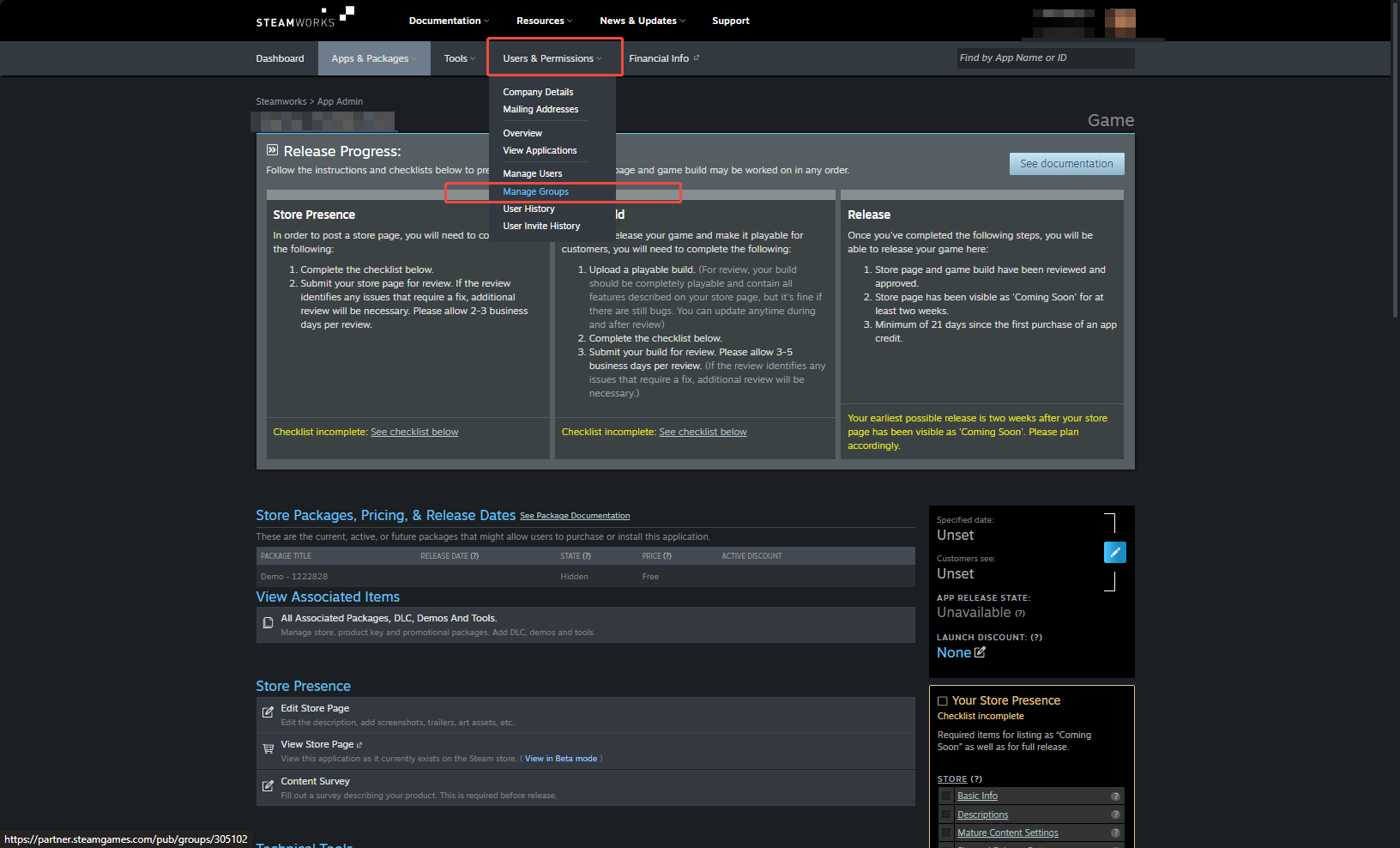
-
Select Everyone.
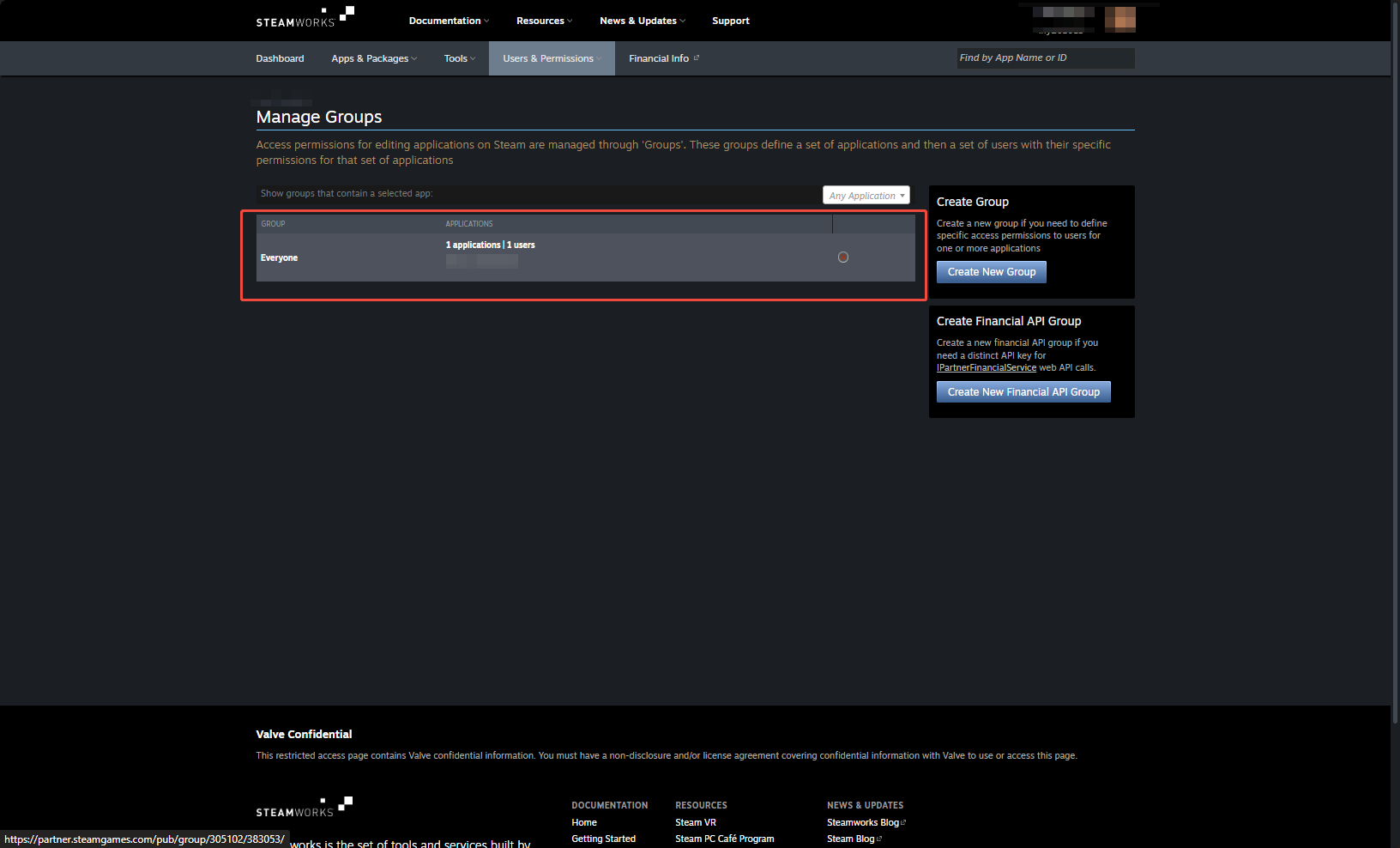
-
Under Edit group, click Create WebAPI Key to generate a new key.
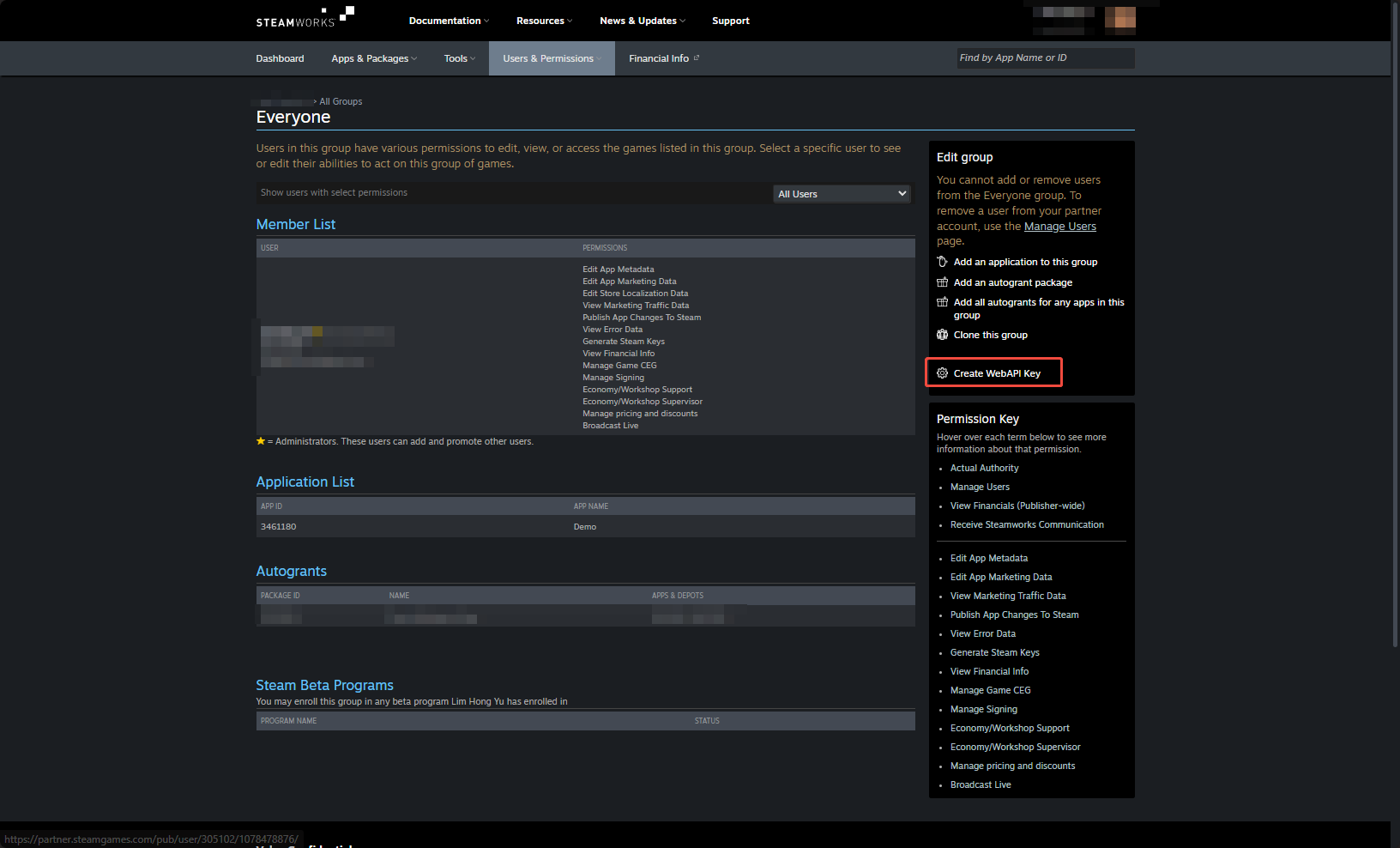
- Create an account for Player Network Console.
- Create a new project for your game, or join an existing one.
- Download the SDK.
- Integrate the SDK.
- Add Steam as an authentication method for your project on Player Network Console.
Step 1: Configure the SDK for Steam login
During the game development stage, do not include any Steam account information, such as STEAM_APPID, in the INTLConfig.ini file.
1. Create steam_appid.txt
During the game development stage, if the game has not yet been approved for release in the Steamworks console, create a steam_appid.txt with only 480 in the file, and place it in the game's executable directory, typically the Binaries/Win64/ folder. However, if you're using Unreal Engine, place the file in the same directory as UE4Editor.exe (or UnrealEditor.exe), which is located at yourEnginePath/Engine/Binaries/Win64.
The steam_appid.txt file must not contain any other characters or line breaks besides 480. When your game is set to Coming Soon in Steamworks, delete the steam_appid.txt file.
For more information, see Initialization and Shutdown within the Steamworks API Overview.
2. Select Steam login method
For Player Network SDK V1.16 and later versions, Player Network SDK supports logging in to Steam through INTLWebView.
For Player Network SDK V1.21 and later versions, Player Network SDK supports logging in to Steam through the system browser.
- SDK 1.16 and later
- Before SDK 1.16
-
If your game is to be released on Steam, it is recommended to log in by connecting to the Steam client. As Player Network SDK is required to call the Steam client to authenticate players, players must log in to the Steam app before the Player Network SDK authentication.
noteIf the error message "SteamAPI_Init failed. Please check your Steam client status" is shown when the game logs in to the Steam account, check if the Steam client is running and already logged in.
-
If your game is to be released on channels other than Steam, it is recommended to log in by using either
INTLWebViewor the system browser (supported since Player Network SDK V1.21). When usingINTLWebViewor the system browser to log in to Steam, players are not required to open the Steam client.cautionWhile using the Editor mode on PC, a crash may occur when logging in to Steam with
INTLWebView. This problem only appears in Editor mode, and will not be present in the packaged PC game.To enable logging in to Steam using
INTLWebViewor the system browser, add the following configurations toINTLConfig.ini:# For INTLWebView login
STEAM_WEBVIEW_LOGIN_ENABLE = 1
# For system browser login
STEAM_BROWSER_LOGIN_ENABLE = 1- If both
STEAM_WEBVIEW_LOGIN_ENABLEandSTEAM_BROWSER_LOGIN_ENABLEare set to 1, onlySTEAM_WEBVIEW_LOGIN_ENABLEwill take effect,INTLWebViewwill be used to log in to Steam. - If both
STEAM_WEBVIEW_LOGIN_ENABLEandSTEAM_BROWSER_LOGIN_ENABLEare not set, or are set to 0, Player Network SDK will connect to the Steam client to log in.
- If both
Player Network SDK is required to call the Steam client to authenticate players. Therefore, players must log in to the Steam app before the Player Network SDK authentication.
If the error message "SteamAPI_Init failed. Please check your Steam client status" is shown when the game logs in to the Steam account, check if the Steam client is running and already logged in.
Step 2: Add Steam login
-
Add an observer to handle authentication callbacks.
- Unity
- Unreal Engine
// Add callbacks
public void AddAuthObserver()
{
INTLAPI.AddAuthResultObserver(OnAuthResultEvent);
}
// Remove callbacks
public void RemoveAuthObserver()
{
INTLAPI.RemoveAuthResultObserver(OnAuthResultEvent);
}
// Process the INTLAuthResult callback
public void OnAuthResultEvent(INTLAuthResult ret)
{
Debug.Log($"MethodID: {ret.MethodId}");
string methodTag = "";
if (authRet.MethodId == (int)INTLMethodID.INTL_AUTH_LOGIN)
{
methodTag = "Login";
}
else if (authRet.MethodId == (int)INTLMethodID.INTL_AUTH_BIND)
{
methodTag = "Bind";
}
else if (authRet.MethodId == (int)INTLMethodID.INTL_AUTH_AUTOLOGIN)
{
methodTag = "AutoLogin";
}
else if (authRet.MethodId == (int)INTLMethodID.INTL_AUTH_QUERY_USER_INFO)
{
methodTag = "QueryUserInfo";
}
else if (authRet.MethodId == (int)INTLMethodID.INTL_AUTH_GET_AUTH_RESULT)
{
methodTag = "GetAuthResult";
}
}C++ Event Handling (above v1.15)
//configure callback
FINTLAuthEvent authEvent;
authEvent.AddUObject(this, &OnAuthResult_Implementation);
UINTLSDKAPI::SetAuthResultObserver(authEvent);
// Remove callbacks
UINTLSDKAPI::GetAuthResultObserver().Clear();void OnAuthResult_Implementation(FINTLAuthResult ret)
{
UE_LOG(LogTemp, Warning, TEXT("MethodID: %d"), ret.MethodId);
}Unreal Event Handling
void OnAuthResult_Implementation(FINTLAuthResult ret)
{
UE_LOG(LogTemp, Warning, TEXT("MethodID: %d"), ret.MethodId);
} -
Call the
AutoLoginmethod.- Unity
- Unreal Engine
INTLAPI.AutoLogin();UINTLSDKAPI::AutoLogin(); -
Call the
Loginmethod to ask for user input if auto-login fails.- Unity
- Unreal Engine
INTLAPI.Login(INTLChannel.Steam);UINTLSDKAPI::Login(EINTLLoginChannel::kChannelSteam); -
After logging into Steam, retrieve the user avatar from the
ChannelInfoof the returnedAuthResult.channelInfo : {"picture_path":"/path/to/image.png"}Setting
STEAM_AVATAR_RAW_RGBA_ENABLEto 1 inINTLConfig.ini will return the RAW RGBA data of the user avatar.channelInfo : {"picture_path":"/path/to/image.json"} -
Sync client authentication state with the game backend and wait for the final authentication result.
Step 3: Test the login function
Search for the keyword "AuthResult" in the Player Network SDK logs to verify whether the correct channel name and OpenID are returned. If they are, it indicates a successful configuration and the login function has been added successfully.
If you encounter any problems during the integration process, see FAQ.
Step 4: Release your game
For more information on how to release your game on Steam, see Steamworks Partner Program.
-
Delete the
steam_appid.txtfile inside the executable directory of the game, or Steam login might fail. -
From Player Network Console, set the
AppIDfor Steam channel to the designated App ID of the game,AppKeyas the Steam Web API Key from the Steam account, for Player Network SDK to display Steam login correctly. -
[Optional] If a configuration was modified on Player Network Console after downloading the SDK, the changes may not be synchronized to
INTLConfig.ini. To ensure your game is launched from the Steam client, configure theSTEAM_APPIDfield inINTLConfig.ini, seeSteamAPI_RestartAppIfNecessaryfor more information.
During game launch after configuring the field:- If the game is not run from the directory the Steam client is installed, initialization of Steam related functions will fail.
- If the Steam client is not running, the client will launch and redirect to the game's page.
- If the error message "Please launch app by Steam Client" appears during login, the game may not be launched properly from the Steam client. Remove
STEAM_APPIDfromINTLConfig.iniand try again.
[Steam]
STEAM_APPID = {INTL_STEAM_APP_ID}
Replace {INTL_STEAM_APP_ID} with the Steam app ID of the game.