Web
This article guides you through setting up PS5 as an identity provider, enabling your website to access Player Network login authentication services.
PS5 developer access is generally not available to individual developers. Companies or corporations must establish formal business relations with Sony to obtain PS5 developer privileges.
Prerequisites
1. Set up the PS5 game in PlayStation5 DevNet and request for the Client ID and Client Secret
After obtaining developer access, register the game app on PlayStation5 DevNet.
-
In the top navigation bar of PlayStation5 DevNet, click Titles > Titles and products to open the Titles and Products page.
-
In the top left corner of the page, click New product.
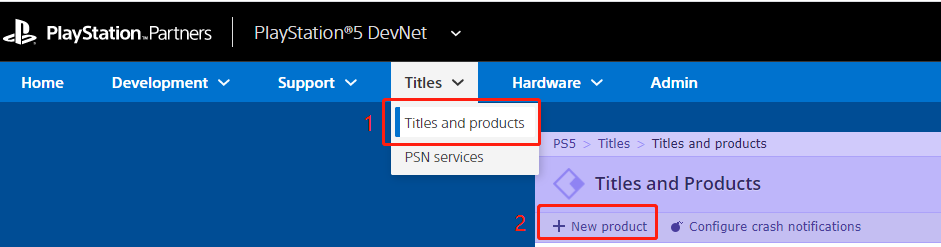
-
On the Add a new product popup, enter the basic product information.
infoChoose App Server for Product Type.
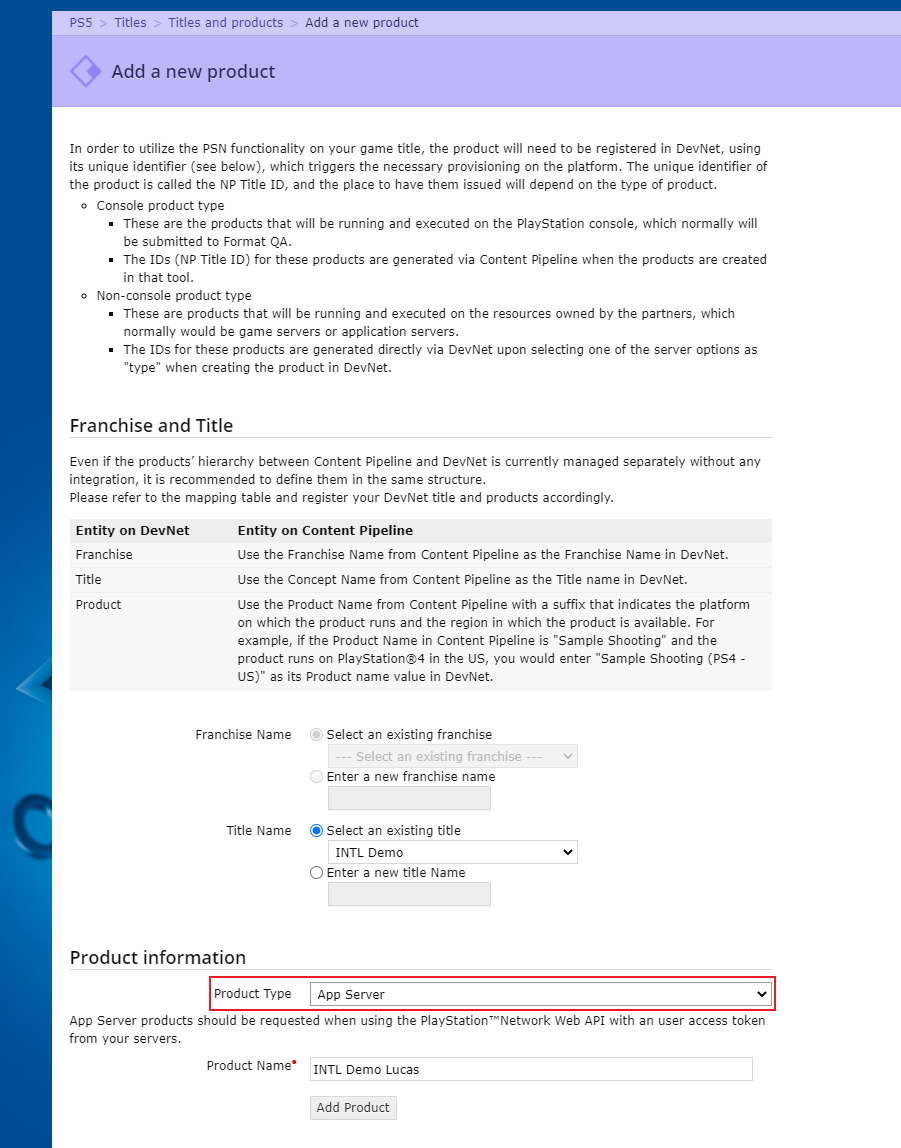
-
Click Add Product to add a new product.
Add a New Service page is displayed if the product is added successfully. -
As Player Network SDK uses refresh token to refresh PS5 token, in the Client ID service configuration section, select use refresh token.
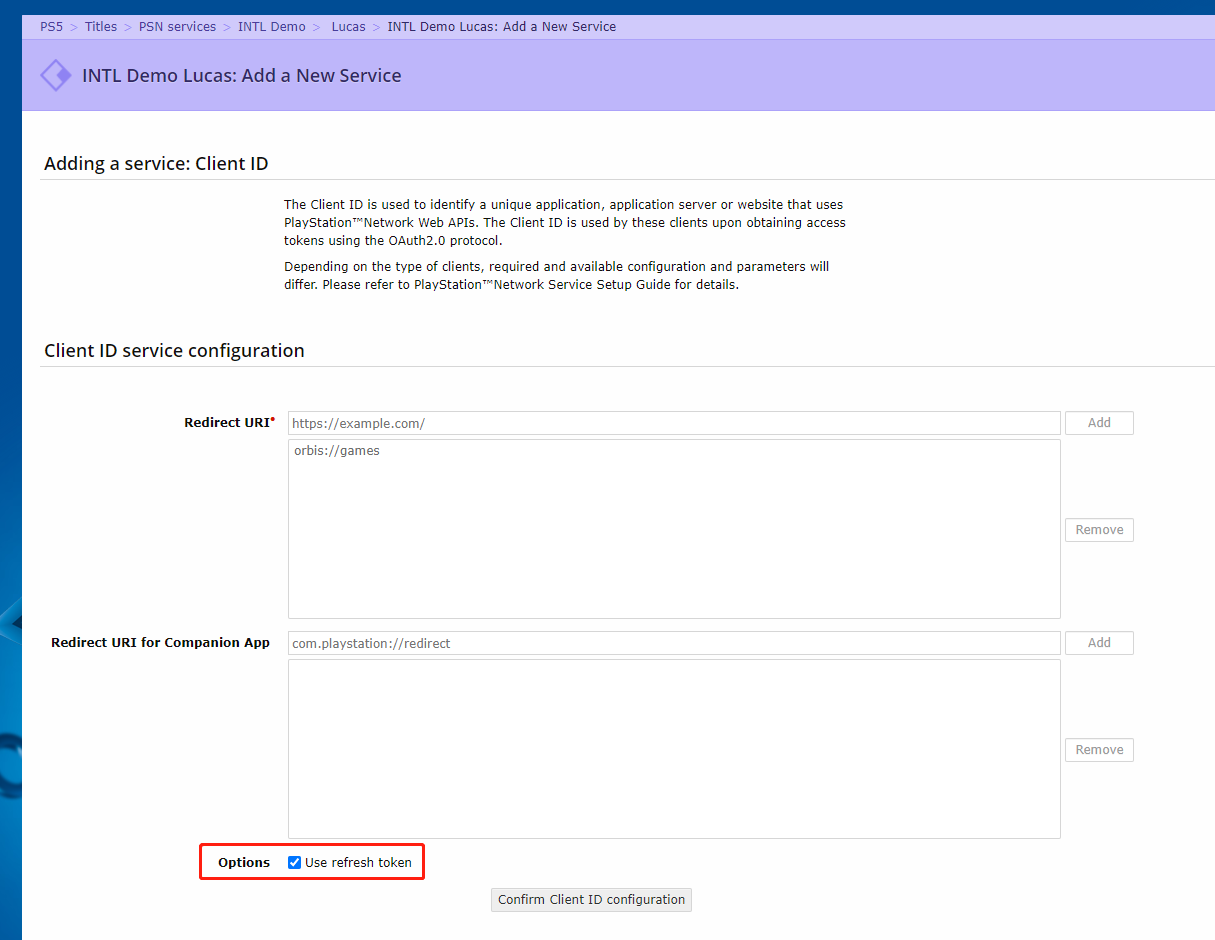
-
Click Confirm Client ID configuration.
The Client ID service configuration page is refreshed to confirm the Client ID information. -
Click Request Client ID to complete the new product registering process.
Sony takes time to create the product. After the backend process is completed, the product page for the registered product is displayed.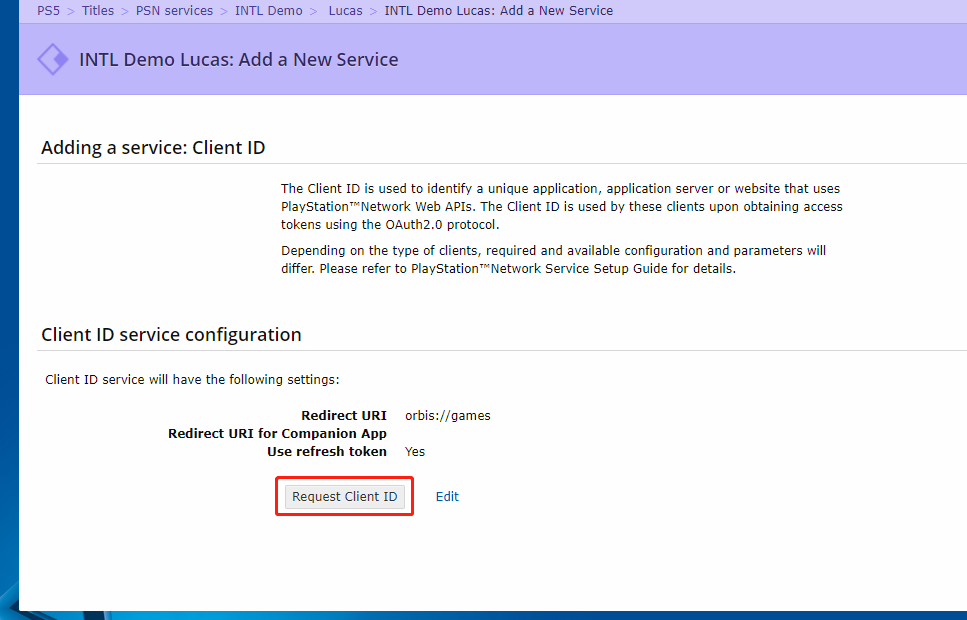
-
Click Download Client Secret to download the
Client Secretfor your product. Configure theClient IDandClient Keyfor Player Network backend setting.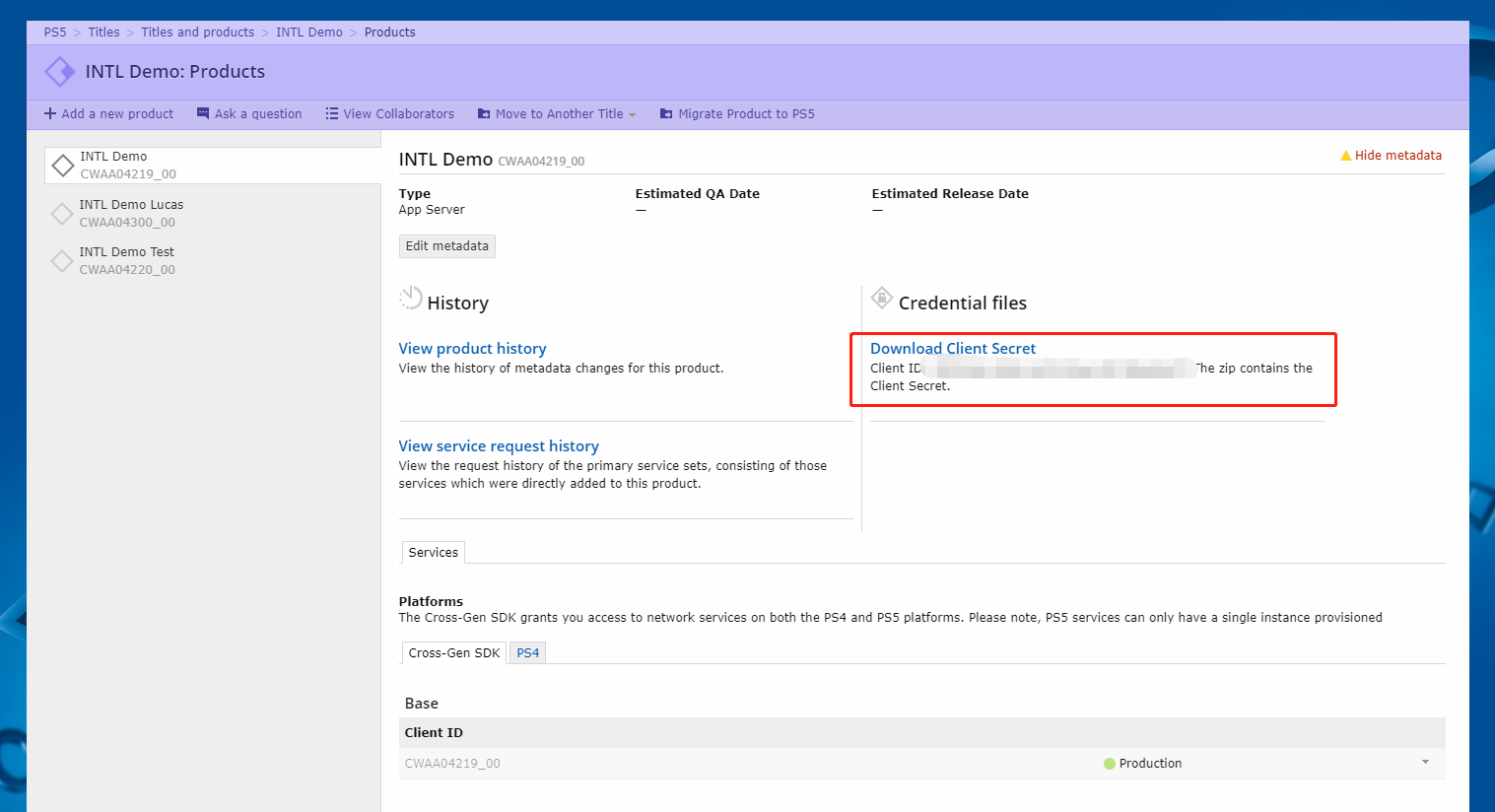
- Create an account for Player Network Console.
- Create a new project for your game, or join an existing one.
- Add PS5 as an authentication method for your project on Player Network Console.
For more details about integrating the SDK for other third-party channels, see JavaScript SDK.
Step 1: Install the JavaScript SDK
Install the SDK package from the production environment when launching the game. Use the test environment SDK package only for integration testing.
Install the JavaScript SDK from npm or CDN.
- npm
- CDN
$ npm install @intlsdk/account-api
// SDK package from the test environment
<script src="https://test-common-web.intlgame.com/sdk-cdn/account-api/latest/index.umd.js"></script>
// SDK package from the production environment
<script src="https://common-web.intlgame.com/sdk-cdn/account-api/latest/index.umd.js"></script>
Step 2: Instantiate the SDK
Set env to the test environment during the integration testing and set env to the corresponding production environment when launching the game.
const accountApi = new IntlgameAccountApi({
env: "test", // SDK environment
gameID: 11,
});
| Parameter | Type | Description | Remark |
|---|---|---|---|
| env | string | SDK environment For more information, see Retrieve cluster information. | Required |
| gameID | number | Unique game ID assigned by Player Network | Required |
Step 3: Implement web login
After instantiating the accountApi component, call the thirdAuthorize method to request the access token from PlayStation.
accountApi.thirdAuthorize({
third_type: 'ps5',
}).then(
(res) => {
console.log(res);
});
With the PlayStation token returned, call the intlAuthorize method to get the Player Network SDK OpenID and token to log in to your website.
accountApi.intlAuthorize({
third_type: 'ps5',
channel_info: {
code: "EAAI2lTrXAZBwBAC",
redirect_uri: "EAAI2lTrXAZBwBAC"
}
}).then(
(res) => {
console.log(res);
});
Call the intlLogout method to log out from your website.
accountApi.intlLogout({
token: '4567xsdfsd',
openid: 'xxxxxxxx',
channel_id: 27,
}).then(
(res) => {
console.log(res);
});