PS5
This article guides you through setting up PS5 as an identity provider, enabling your PS5 game to access Player Network login authentication services.
PS5 developer access is generally not available to individual developers. Companies or corporations must establish formal business relations with Sony to obtain PS5 developer privileges.
Prerequisites
1. Set up the PS5 game in PlayStation5 DevNet
Request for Client ID and Client Secret
After obtaining developer access, register the game app on PlayStation5 DevNet.
-
In the top navigation bar of PlayStation5 DevNet, click Titles > Titles and products to open the Titles and Products page.
-
In the top left corner of the page, click New product.
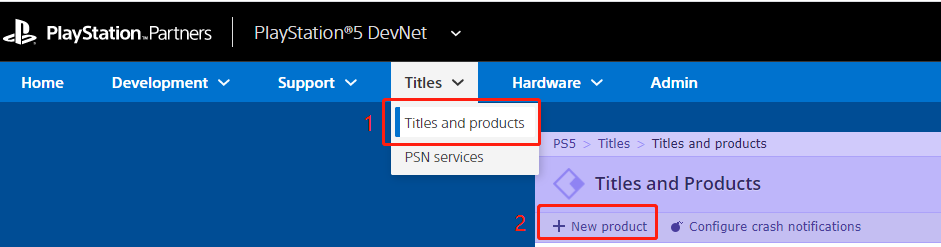
-
On the Add a new product popup, enter the basic product information.
infoChoose App Server for Product Type.
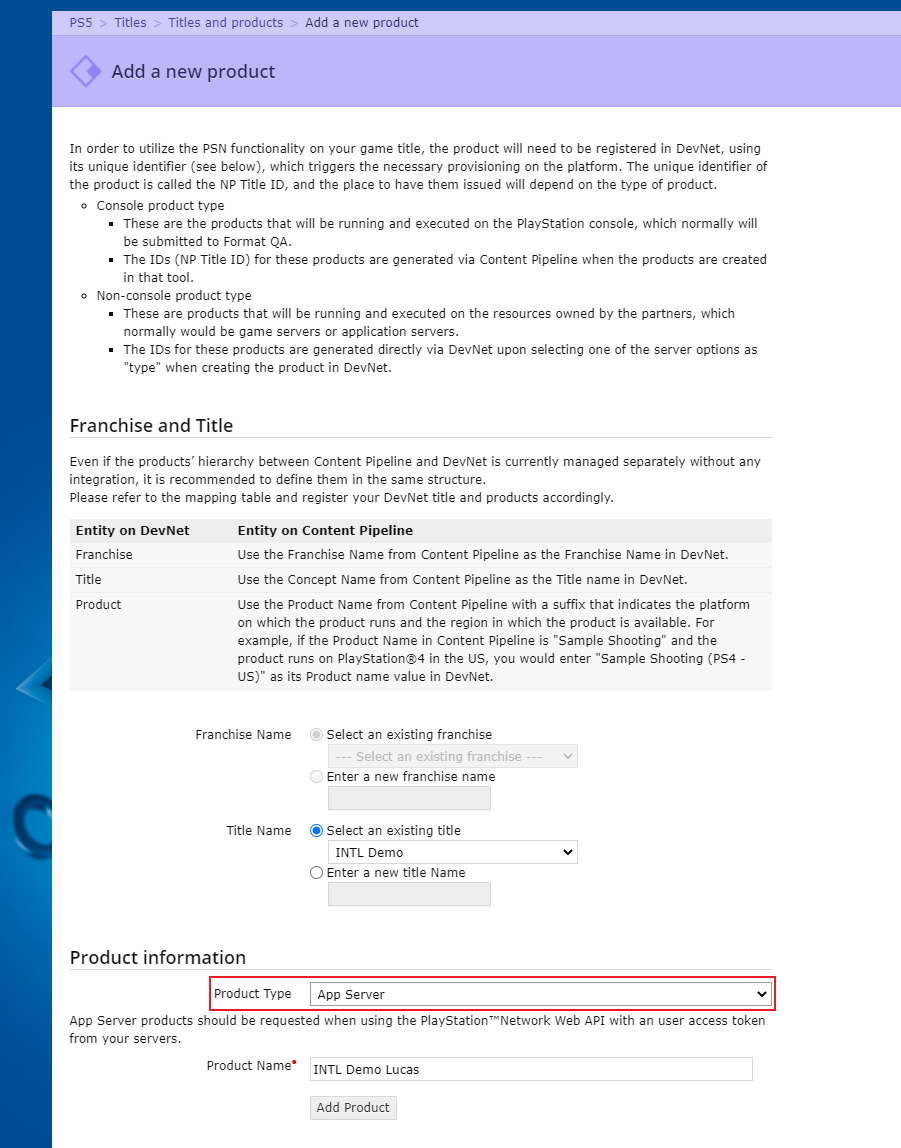
-
Click Add Product to add a new product.
Add a New Service page is displayed if the product is added successfully. -
As Player Network SDK uses refresh token to refresh PS5 token, in the Client ID service configuration section, select use refresh token.
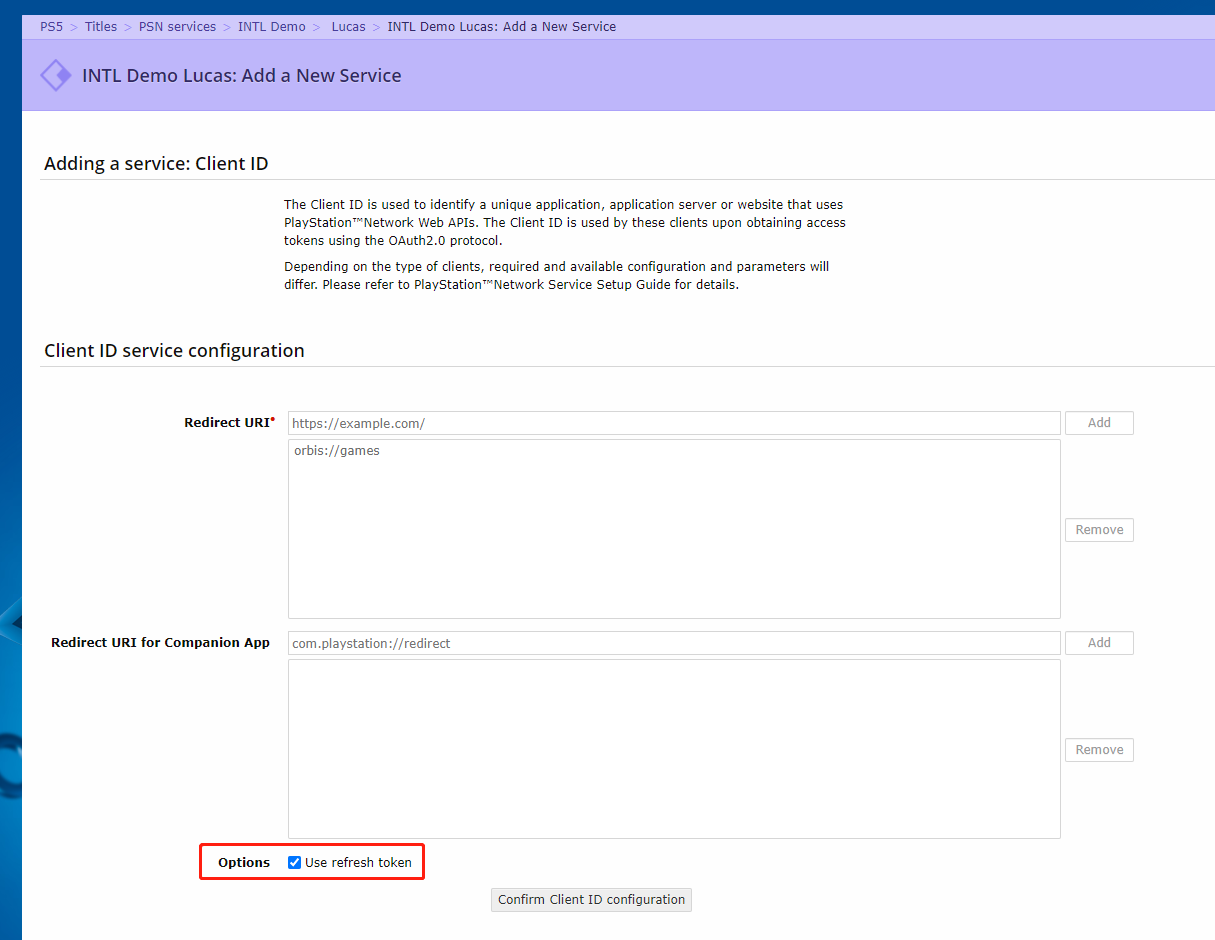
-
Click Confirm Client ID configuration.
The Client ID service configuration page is refreshed to confirm the Client ID information. -
Click Request Client ID to complete the new product registering process.
Sony takes time to create the product. After the backend process is completed, the product page for the registered product is displayed.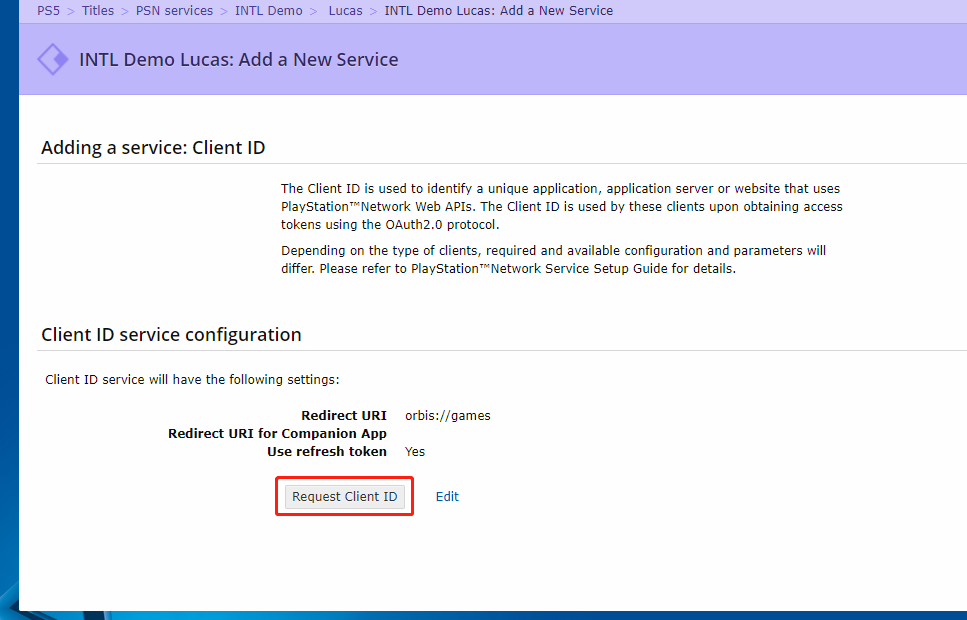
-
Click Download Client Secret to download the
Client Secretfor your product. Configure theClient IDandClient Keyfor Player Network backend setting.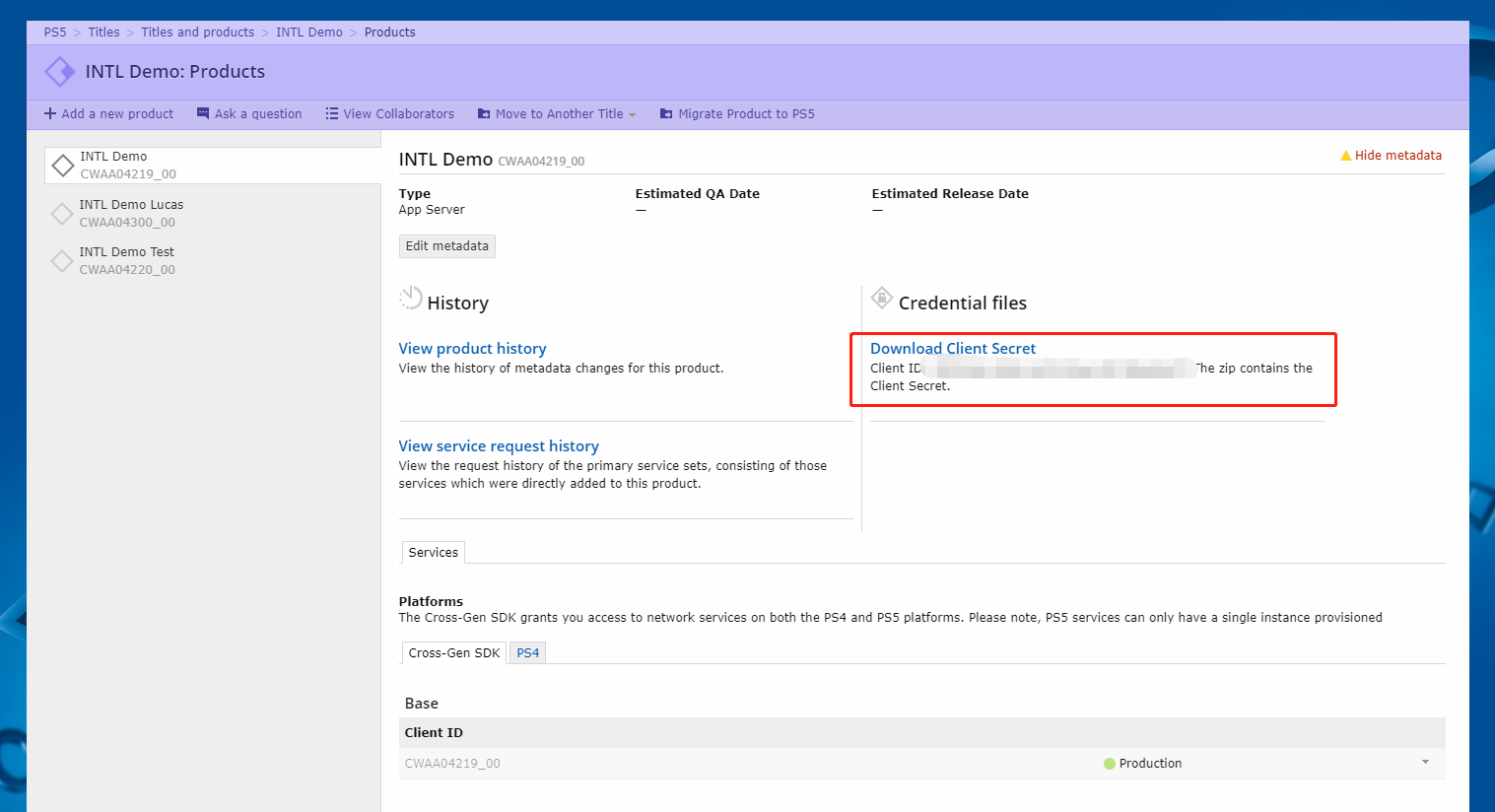
[Optional] Activate DUIDs
DUIDs (Device Unique IDs) are unique identifiers for PS5 devices that are independent of logged-in users. To start using DUID, apply for permissions by manually submitting a support request:
https://game.develop.playstation.net/support/newissue/gdtg-tokyo
Starting from Player Network SDK V1.22, Player Network supports obtaining DUIDs. If DUID has been activated, use the GetDeviceInfo API to obtain DUIDs.
- Create an account for Player Network Console.
- Create a new project for your game, or join an existing one.
- Download the SDK.
- Integrate the SDK.
- Add PS5 as an authentication method for your project on Player Network Console.
Step 1: Configure the SDK for PS5 login
Configure the PS5_CLIENT_ID field in the INTLConfig.ini file with the Client ID obtained from PlayStation5 DevNet.
Player Network SDK obtains DUIDs by default. If DUID is not needed, disable the function by modifying the INTL_PS5_DUID_ENABLE field. For more information, see Activate DUIDs.
[INTL PS5]
PS5_CLIENT_ID = {INTL_PS5_CLIENT_ID}
INTL_PS5_DUID_ENABLE = 0 //1: Enable DUID, 0: Disable DUID
Step 2: Add PS5 login
PS5 account service
PS5 system software allows multiple players to log into PS5 simultaneously. It also allows the simple creation of multiplayer games. PlayStation divides games into three types based on the number of users logged into the game: games with a single player logged in locally, games with multiple players logged in locally, and games played in turns with more players logged in locally than the number of gamepads.
For games with single player logged in locally, there is no need to manage a complicated PS account login process, and the initial user who started the game can be identified as the login user of the current game. If the player wants to switch the account to log into the game, they need to log out the current account and restart the game app.
Currently, Player Network SDK only supports single-player login.
Login permissions
The PS5 login process calls the Login or LoginWithMappedChannel methods of Player Network SDK. Games need to enter the scope of the required player information in the permission field. Scope defines the range of player information accessible to the game.
It is recommended to use psn:s2s openid id_token:psn.basic_claims as the scope.
PS5 configurations
For Player Network SDK to function properly, ensure that the following configurations are set in param.json:
-
As Player Network SDK currently only supports single-player login, ensure that
InitialUserAlwaysLoggedInis always enabled. -
As data is downloaded and saved, set the
downloadDataSizeto at least 1 MB.
Retrieve PS5 user ID
After a successful login, the ChannelInfo field of INTLAuthResult for Unity and FINTLAuthResult for Unreal Engine will provide the userId.
"{\"code\":\"v3.g21b1B\",\"issuerId\":1,\"userId\":281231663,\"map_info\":{\"sacc_uid\":\"56908591234\",\"sacc_token\":\"3RY3JXA2nT9gJlsi5J8S7SKklLQ@1U_ILn1234563ejYPBzH1o81OYAJNXsgVSSZCkwYjl_m1nOF6ZwfUzHalw==\",\"sacc_account_plat_type\":25},\"access_token\":\"d6013ba2-679c-4f21-99ca-3b57123456b4\",\"uid\":\"4574198251123456590\",\"expire_ts\":1637329774,\"refresh_token\":\"7470a803-51a1-4120-ad29-e488c2111199\"}"
-
Add an observer to handle authentication callbacks.
- Unity
- Unreal Engine
// Add callbacks
public void AddAuthObserver()
{
INTLAPI.AddAuthResultObserver(OnAuthResultEvent);
}
// Remove callbacks
public void RemoveAuthObserver()
{
INTLAPI.RemoveAuthResultObserver(OnAuthResultEvent);
}
// Process the INTLAuthResult callback
public void OnAuthResultEvent(INTLAuthResult ret)
{
Debug.Log($"MethodID: {ret.MethodId}");
string methodTag = "";
if (authRet.MethodId == (int)INTLMethodID.INTL_AUTH_LOGIN)
{
methodTag = "Login";
}
else if (authRet.MethodId == (int)INTLMethodID.INTL_AUTH_BIND)
{
methodTag = "Bind";
}
else if (authRet.MethodId == (int)INTLMethodID.INTL_AUTH_AUTOLOGIN)
{
methodTag = "AutoLogin";
}
else if (authRet.MethodId == (int)INTLMethodID.INTL_AUTH_QUERY_USER_INFO)
{
methodTag = "QueryUserInfo";
}
else if (authRet.MethodId == (int)INTLMethodID.INTL_AUTH_GET_AUTH_RESULT)
{
methodTag = "GetAuthResult";
}
}C++ Event Handling (above v1.15)
//configure callback
FINTLAuthEvent authEvent;
authEvent.AddUObject(this, &OnAuthResult_Implementation);
UINTLSDKAPI::SetAuthResultObserver(authEvent);
// Remove callbacks
UINTLSDKAPI::GetAuthResultObserver().Clear();void OnAuthResult_Implementation(FINTLAuthResult ret)
{
UE_LOG(LogTemp, Warning, TEXT("MethodID: %d"), ret.MethodId);
}Unreal Event Handling
void OnAuthResult_Implementation(FINTLAuthResult ret)
{
UE_LOG(LogTemp, Warning, TEXT("MethodID: %d"), ret.MethodId);
} -
Call the
AutoLoginmethod.- Unity
- Unreal Engine
INTLAPI.AutoLogin();UINTLSDKAPI::AutoLogin(); -
Call the
Loginmethod to ask for user input if auto-login fails.- Unity
- Unreal Engine
INTLAPI.Login(INTLChannel.PS5,"psn:s2s openid id_token:psn.basic_claims","{}");UINTLSDKAPI::Login(EINTLLoginChannel::kChannelPS5,"psn:s2s openid id_token:psn.basic_claims","{}"); -
Sync client authentication state with the game's backend and wait for the final authentication result.
Step 3: Test the login function
Search for the keyword "AuthResult" in the Player Network SDK logs to verify if the correct channel name and OpenID are returned. If present, configuration is successful and the login function has been added successfully..
If you encounter any issues during integration, see FAQ.