Configure LI PASS Login
Through configuring the login channels, the project member tasked with managing login methods can quickly create multiple login methods and apply them to the test environment. The social media account module provides access to manage and quickly integrate account channels. In addition, other features such as guest account, privacy settings, frequency limiting, and age restrictions are also included.
After enabling the LEVEL INFINITE PASS service, players can quickly log in to the game through their existing LI PASS.
Differences between new and legacy configuration methods
For ease of use, Player Network Console allows legacy projects to select between the new and legacy configuration methods for LI PASS. Besides differences in UI, the functions available in each method also varies.
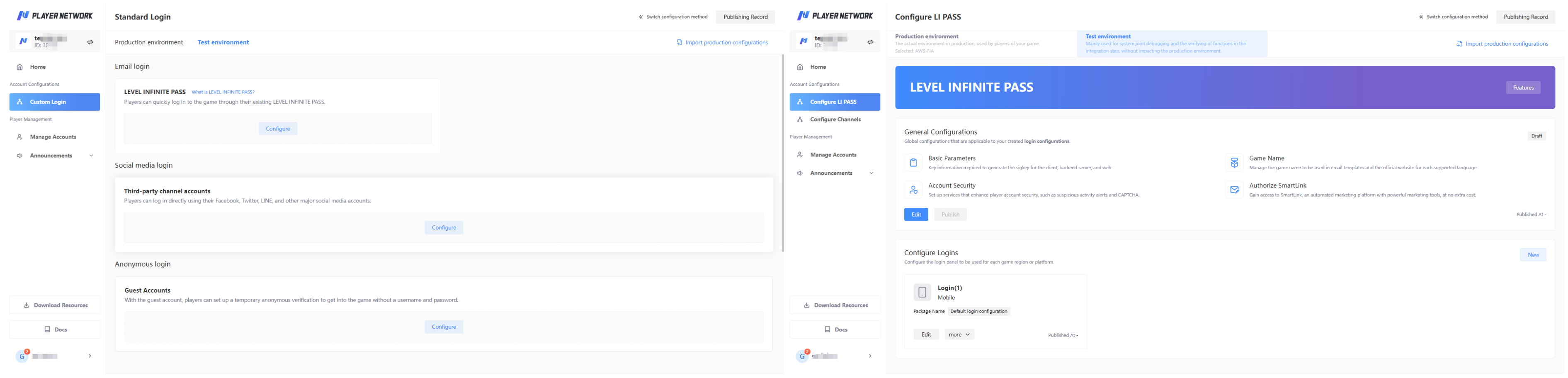
Common functions:
- Configure LI PASS (for mobile, PC)
- Configure third-party channels
- Configure guest accounts
Functions only available in the new configuration method:
- Modify general configurations
- Configure LI PASS (for console, Web)
- Specify effective scope
If you wish to experience the features available in the new configuration method, you may click Switch configuration method from the Login Channels page. The methods will be switched after clicking confirm in the popup.
To switch between the configuration methods, Manager, Admin, or Owner permissions are required.
If there are any unpublished login configurations, or when the SDK is in the midst of being upgraded, LI PASS configuration methods cannot be switched. For more information, reach out to the Player Network representative.
For procedures regarding the new configuration method, see Configure LI PASS.
Procedures
The remote configurations in Player Network Console takes precedence over the local configuration in the SDK configuration file. That is, the configuration in Player Network Console will override the configuration with the same key in the INTLConfig.ini file.
Starting with V1.9, when the LEVEL INFINITE PASS channel configurations are first saved, Player Network will also automatically set up player age verification for the corresponding environment according to standard compliance configurations, for ease of login integration for your project.
-
Log in to the Player Network Console.
-
In the left sidebar, select Login Channels under Account Configurations.
-
Find the card LEVEL INFINITE PASS under Email login, then click Configure.

-
Configure features based on the game and operational requirements, then click Save once completed.
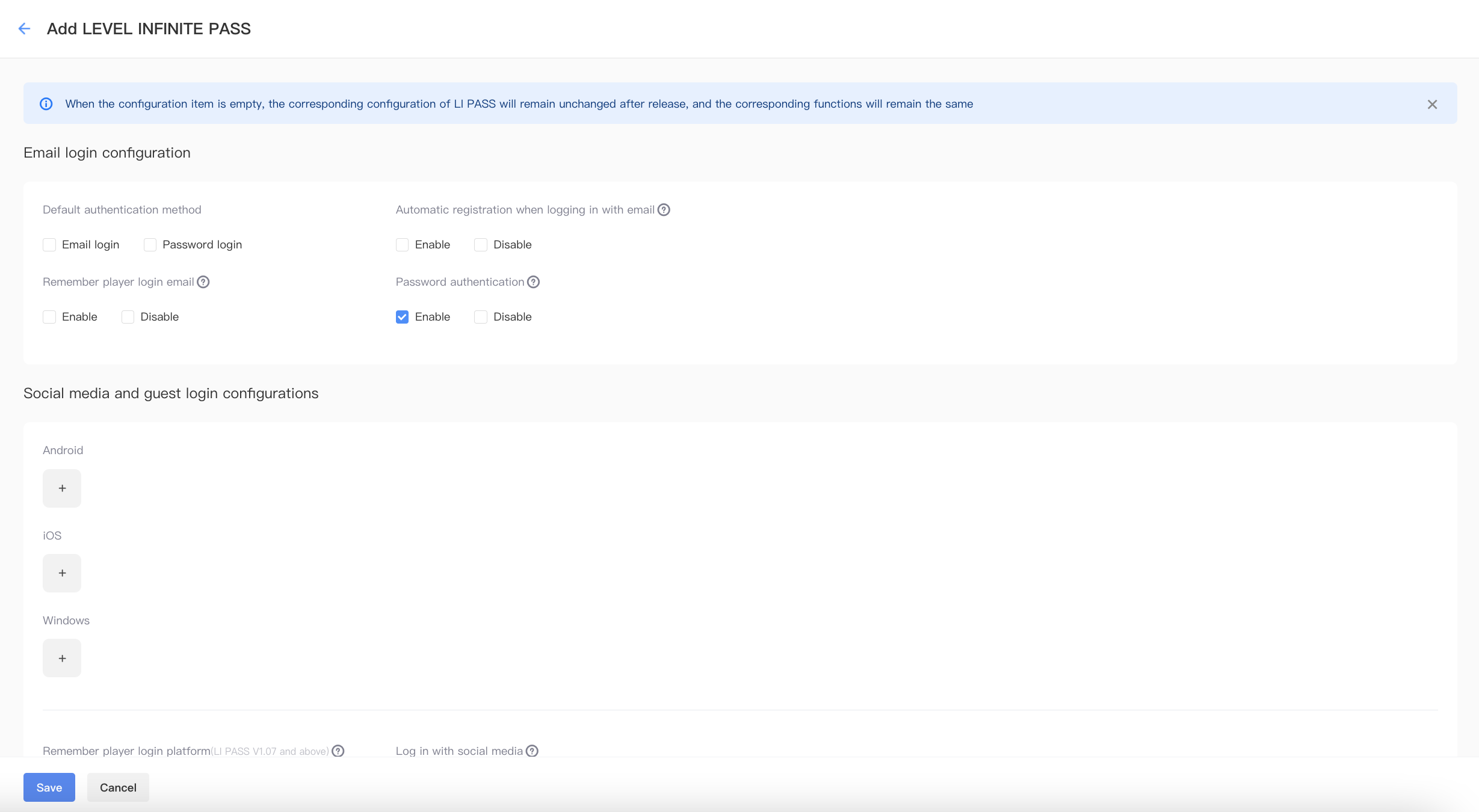 note
noteFor specific configuration instructions, see Email configurations, Social media channel and guest configurations, Compliance configurations, Security configurations, and Welcome email configurations for LI PASS players playing for the first time.
-
The completed channel configuration needs to be published in the To Be Published section.
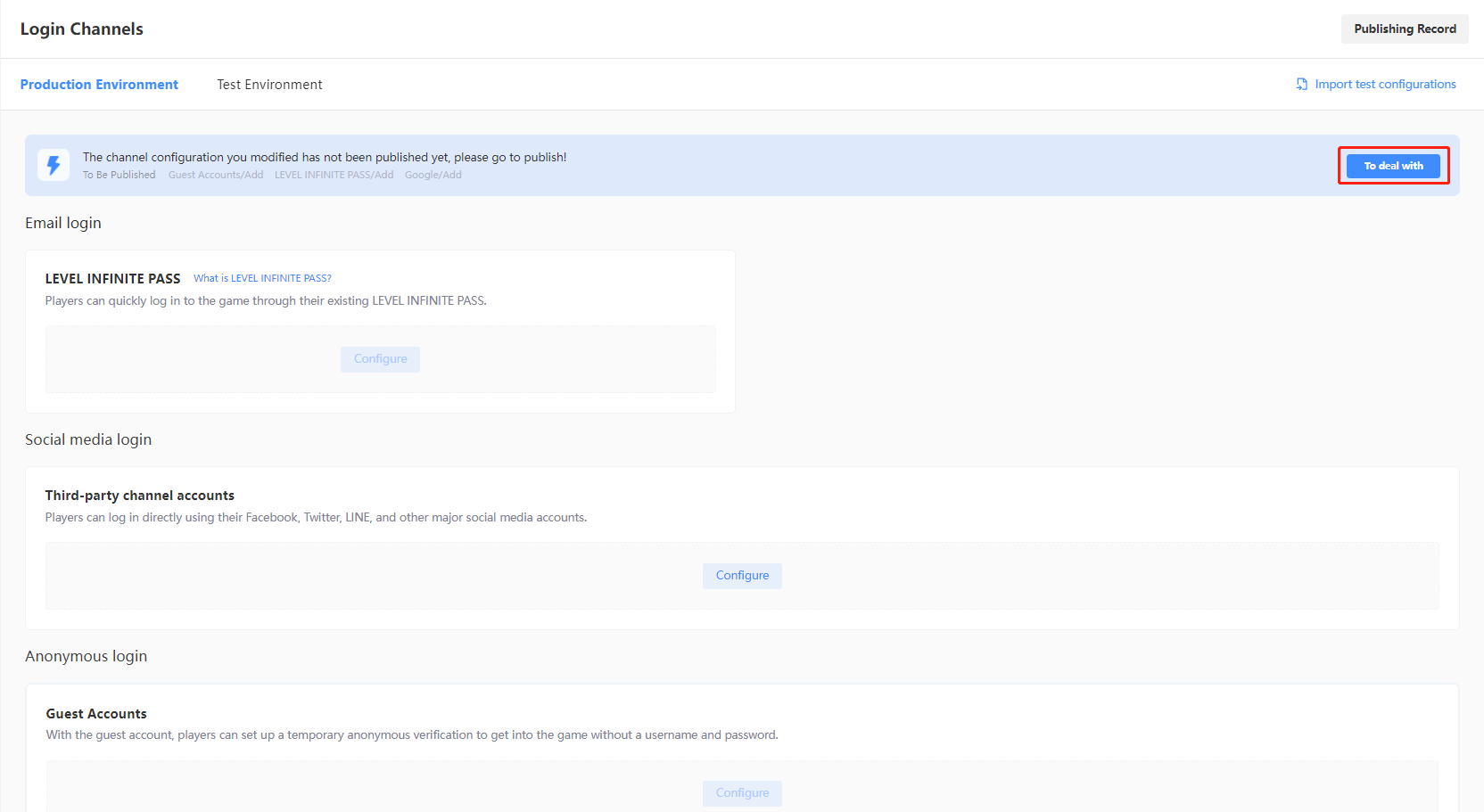
-
On the Configuration To Be Published page, check if the configurations are correctly reflected.
cautionThe parameters highlighted in red indicate differences between the local configuration and the server configuration, which require special attention.
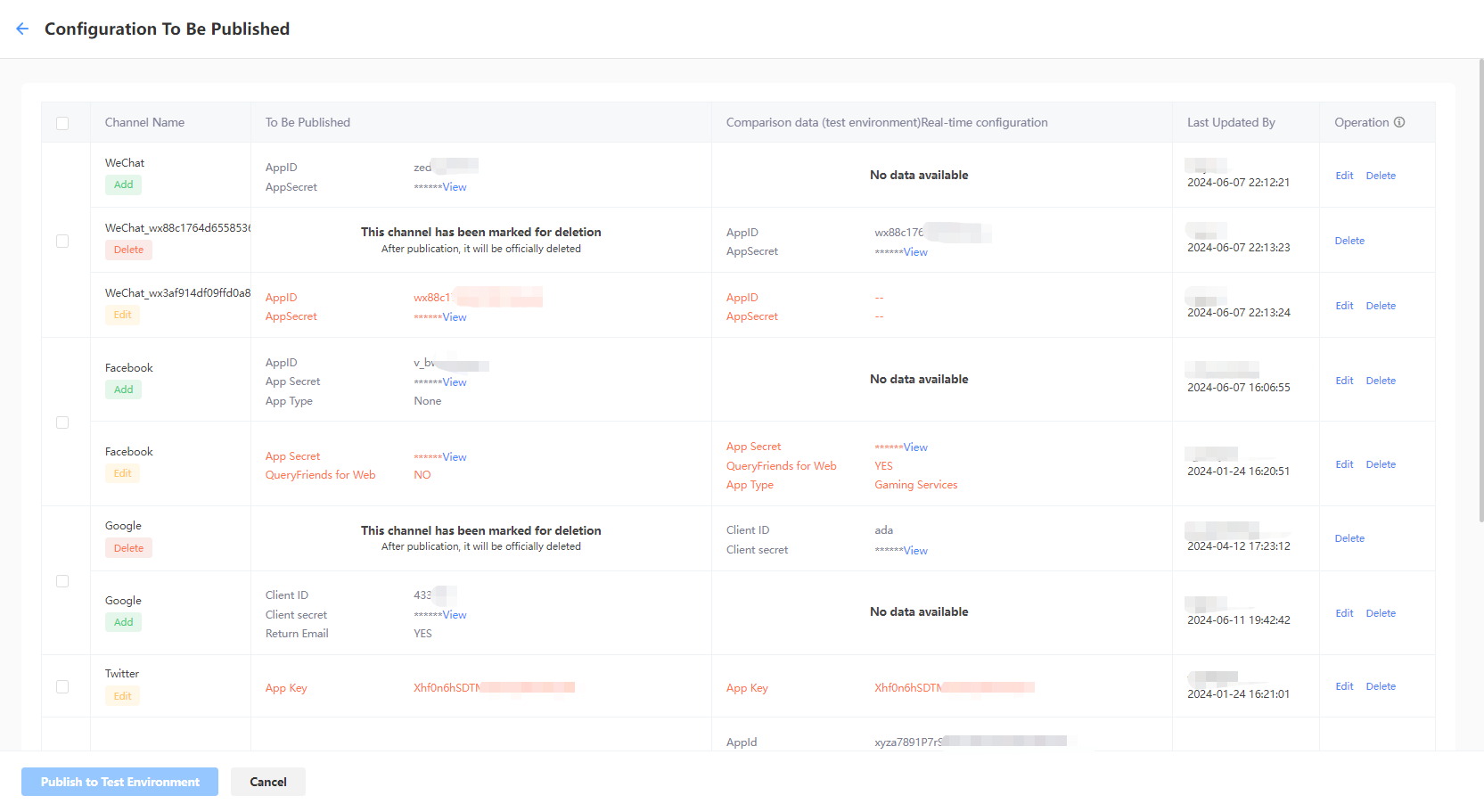
-
If all configurations are correct, select the required channels then click the button at the bottom to publish.
-
For Test Environment: Click Publish to Test Environment to apply all selected configurations to the test environment.
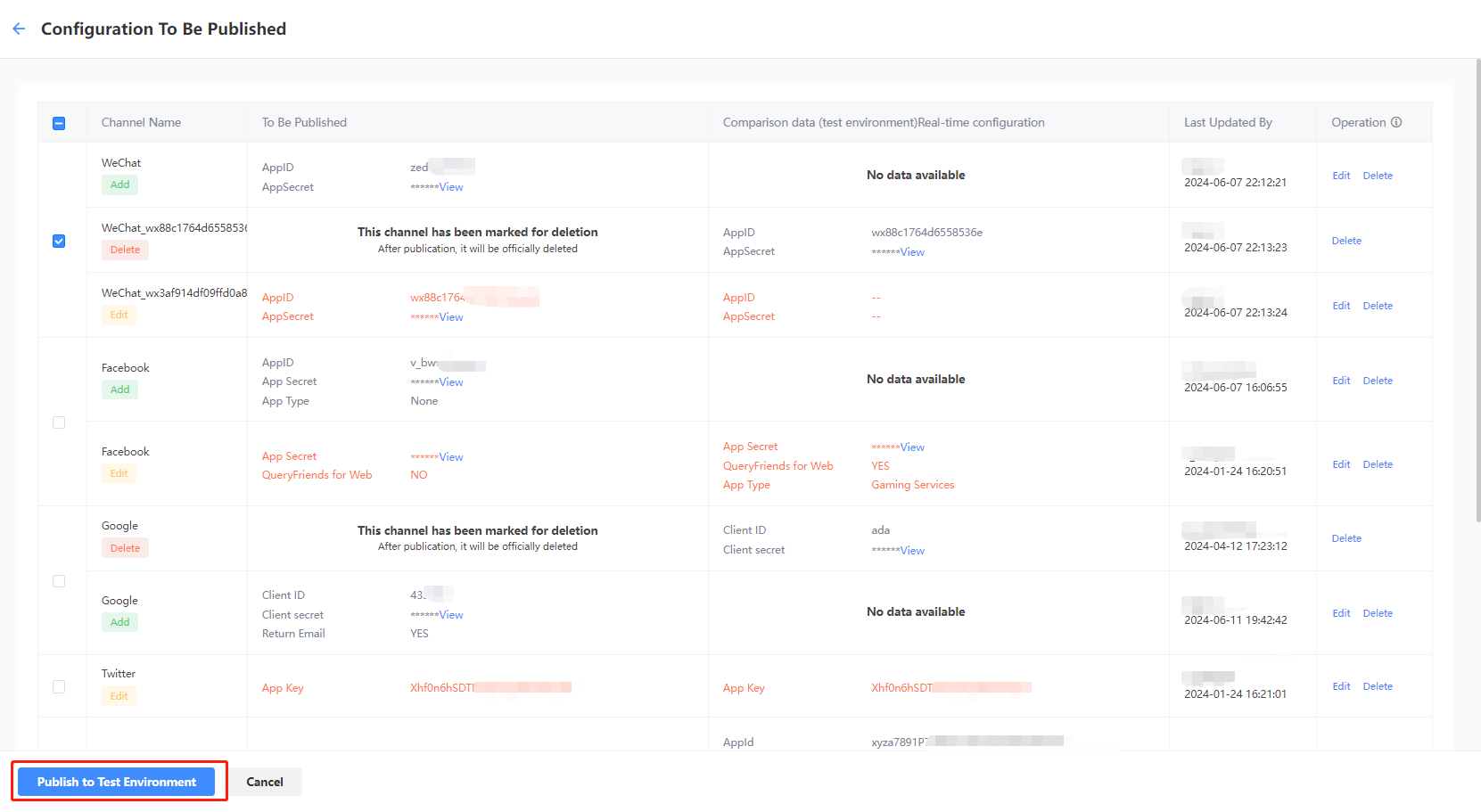
-
For Production Environment: Click Submit Production Environment Application, the selected configurations will be applied automatically to the production environment after approval by a reviewer. As manual review is required, the approval process for the production environment is likely to take between 3 to 4 hours. To expedite the approval, reach out to the Player Network representative.
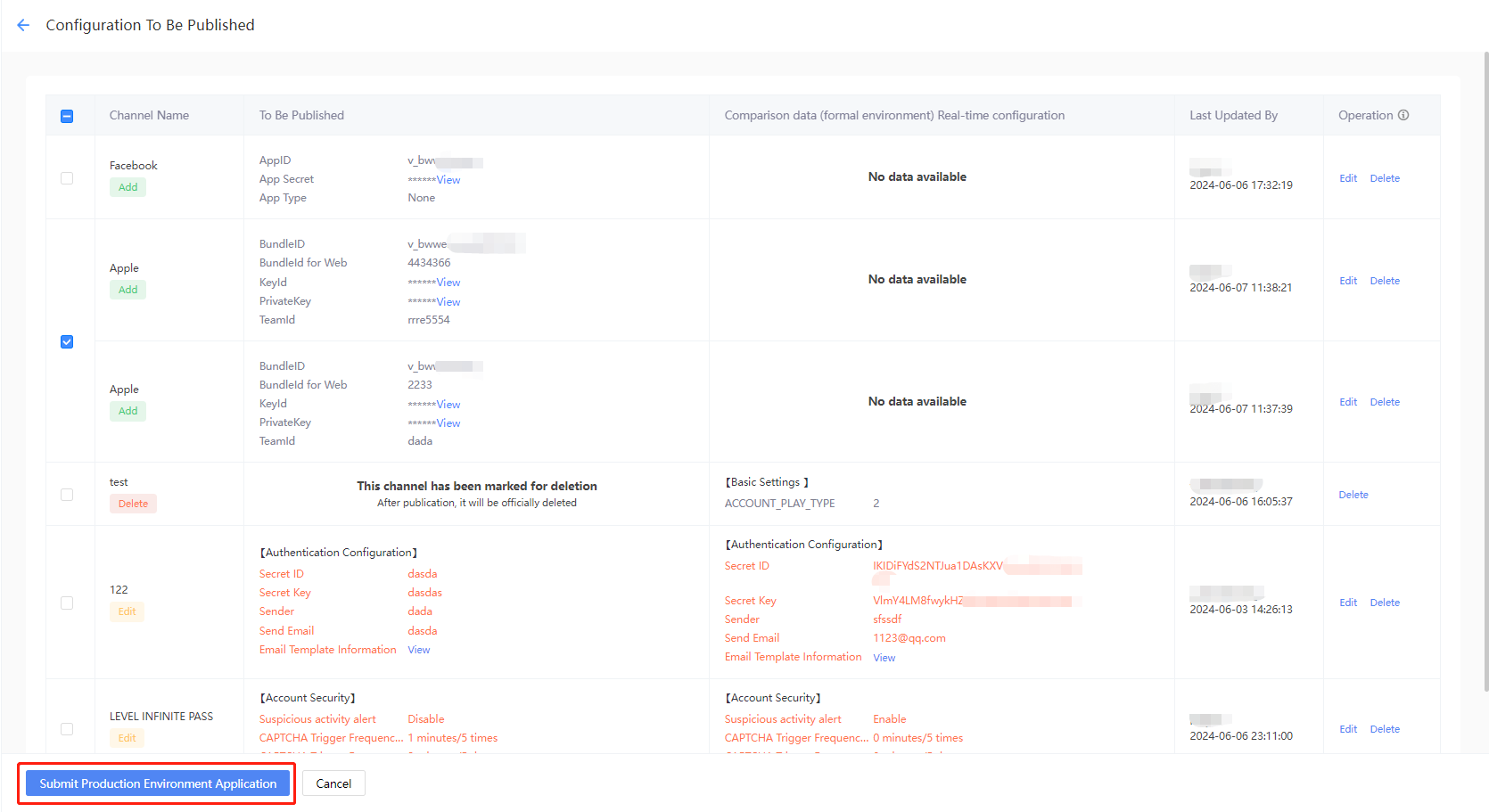
noteOn the Configuration To Be Published page, if configurations with the "To Be Published" or "In review" status are both present, a configuration will have to be approved or withdrawn first before new configurations can be submitted. Click Withdraw Release Application to withdraw the application.
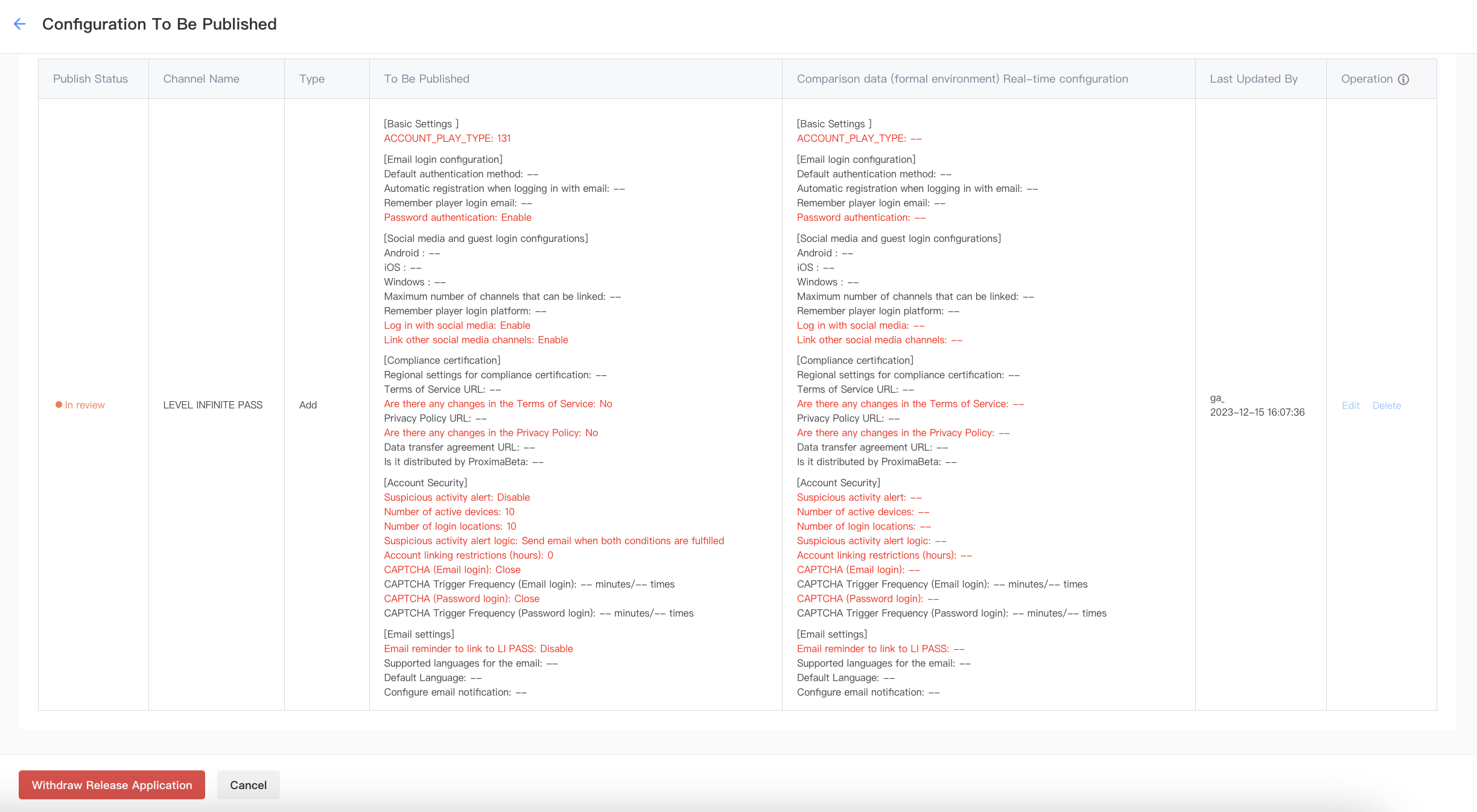
-
Email configurations
Games can choose the default authentication method, turn on or off LI PASS automatic registration, email address remembering, and password login according to the below configurations.

Default authentication method
Sets the default authentication method on the login screen.
-
Email login: When players first enter the login screen, email login is displayed as the default authentication method.
-
Password login: When players first enter the login screen, password login is displayed as the default authentication method.
Automatic registration when logging in with email
Sets whether new players who log in directly with an email and verification code will be automatically registered for an LI PASS.
-
Enable: New players who log in directly with an email and verification code will be automatically registered for an LI PASS.
-
Disable: New players cannot directly log in with an email and verification code. They will have to complete the registration process first before they can log in to the game.
Remember player login email
Sets whether the login screen remembers the email address from the last successful login to facilitate player login.
-
Enable: The login screen will display the email address from the last successful login.
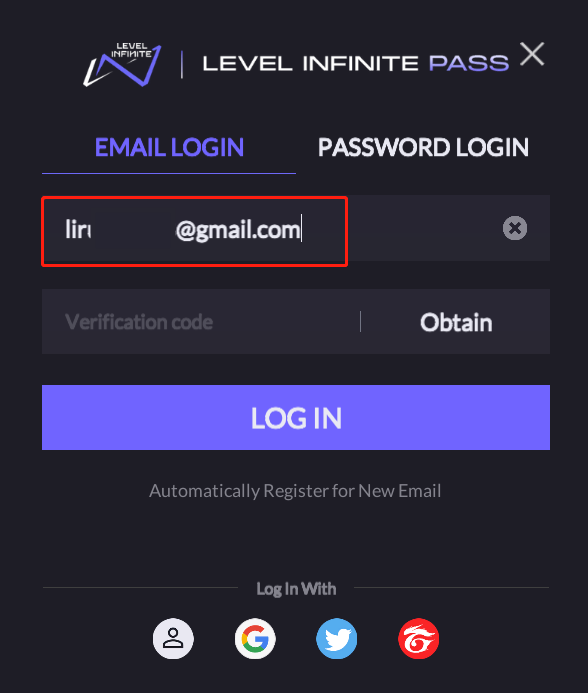
-
Disable: The login screen will not display any email address.
Password authentication
Sets whether the login screen supports password login as a login method.
-
Enable:
-
Disable:
Social media channel and guest configurations
Games can configure social media or anonymous login channels separately for iOS, Android, and Windows platforms according to the below steps. If Remember player login platform is set to disabled, the order configured on the setup page will represent the actual order of the login methods displayed on the login screen.
Before adding any social media login methods or anonymous login to the LI PASS login screen, set up the respective login methods in the current environment first.
For example, before adding Google to LI PASS Android, set up Google as a login method first.
Add social media or guest channels to iOS, Android, Windows
-
Click +(Add) under the desired platform to add login methods other than LI PASS.
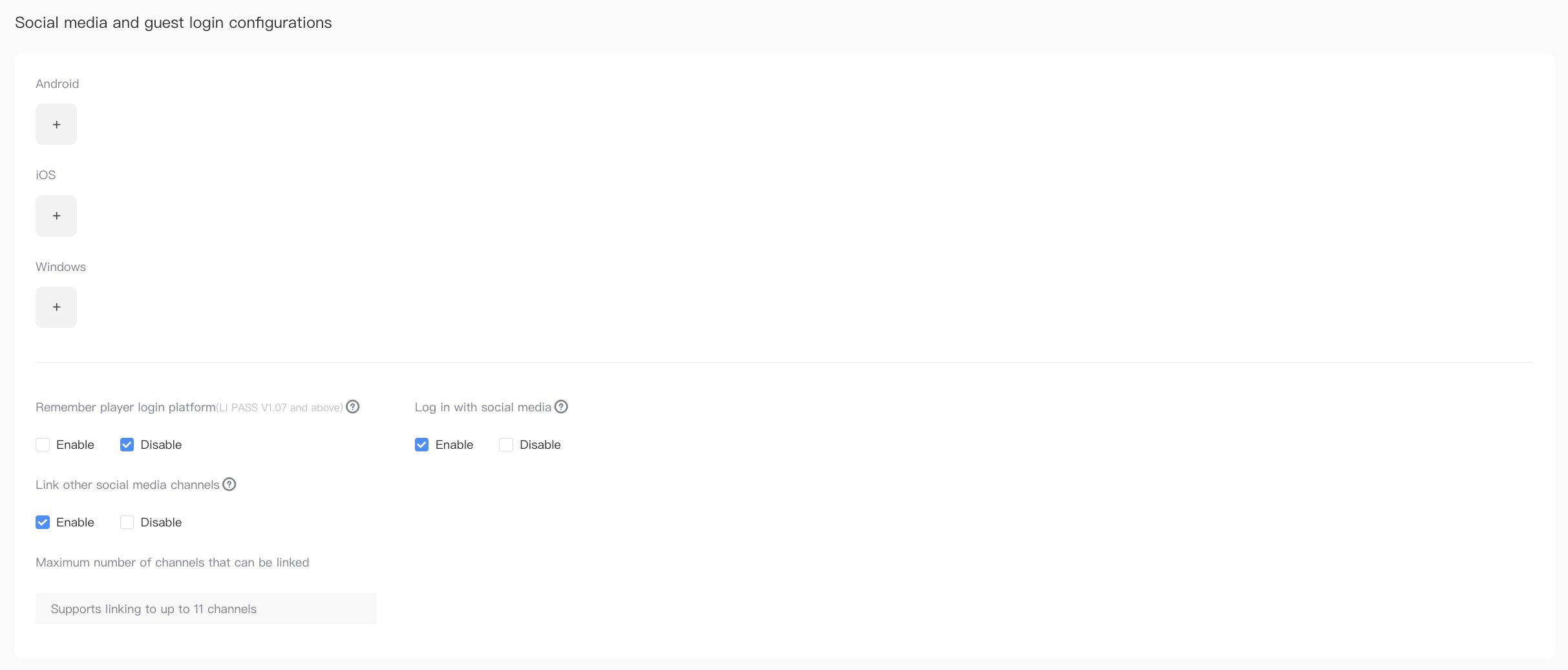
-
Select the required login channels supported by the current platform and click Save.
-
Adjust the order of the login methods by dragging and dropping the channel cards.
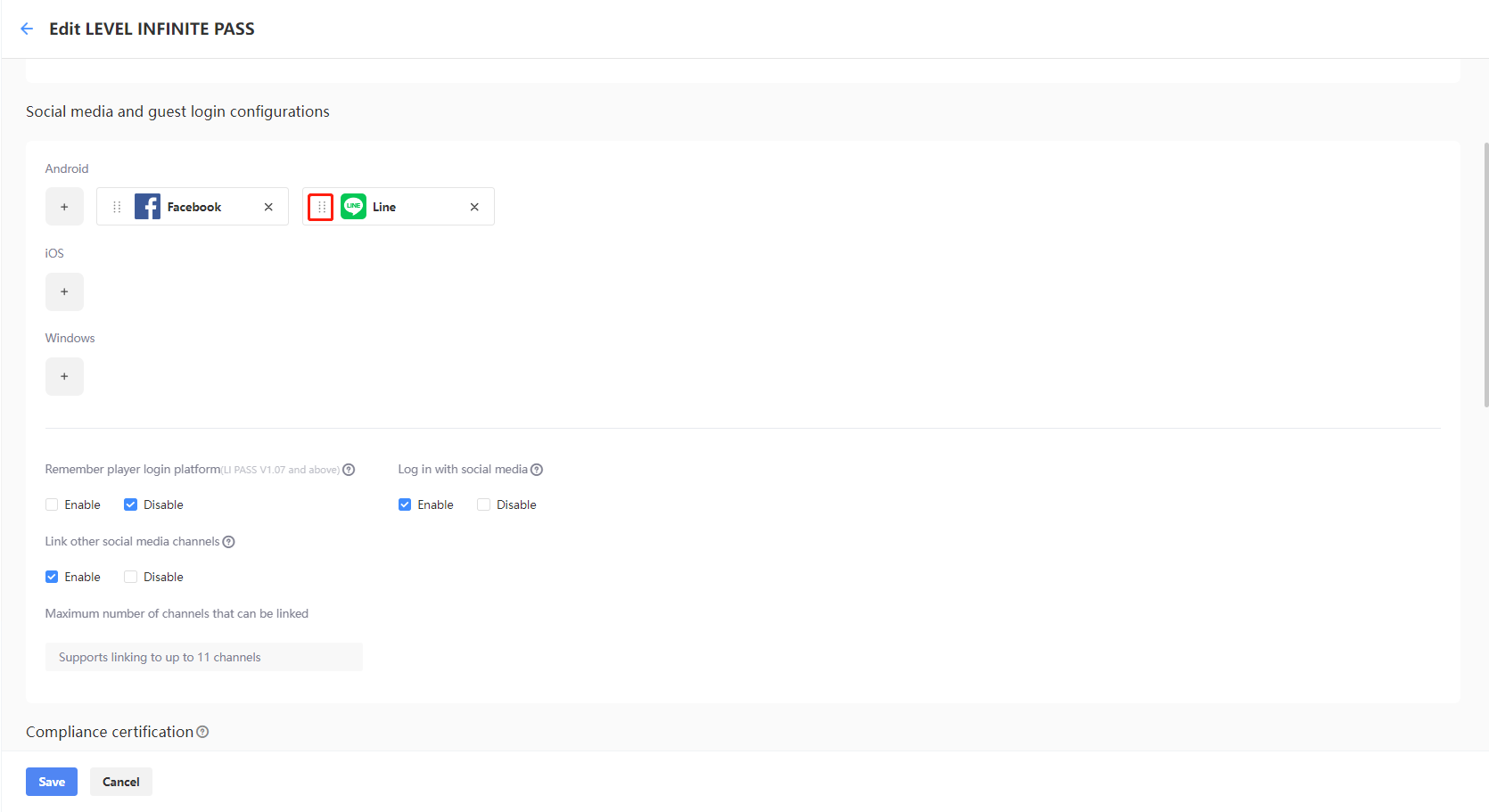
-
Repeat the preceding steps for other platforms based on your requirement.
Remember player login platform
Sets whether the login screen should display social media channels in the order of successful player logins.
- Enable: Display social media channels in the order of successful player logins.
- Disable: Display social media channels in the order configured for each platform.
Log in with social media channel
Sets whether to enable social media channel login (including anonymous login) on the LI PASS login screen.
-
Enable: Display the social media channel login section on the login screen.
-
Disable: Hide the social media channel login section on the login screen.
Link other social media channels
Sets whether the LI PASS account center supports linking other social media login channels.
-
Enable: Display the social media channel linking section in the account center.
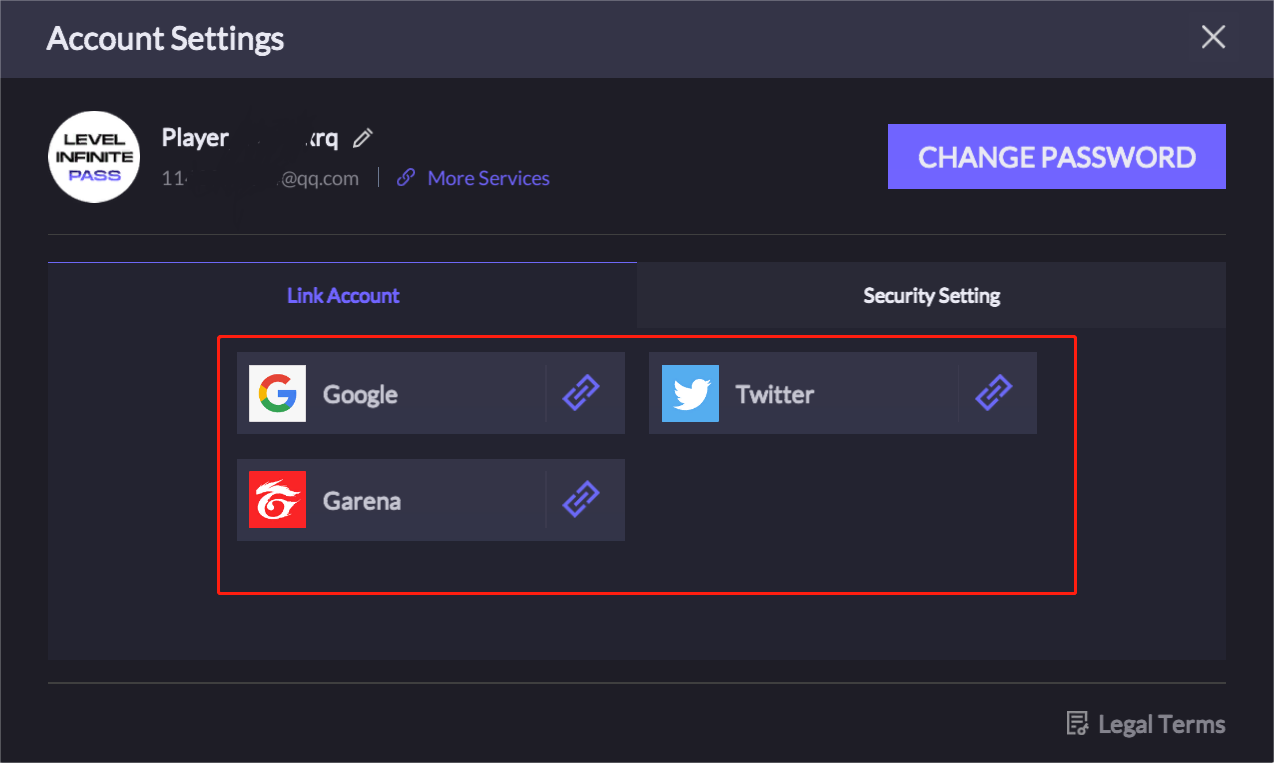
-
Disable: Hide the entire social media channel linking section in the account center.
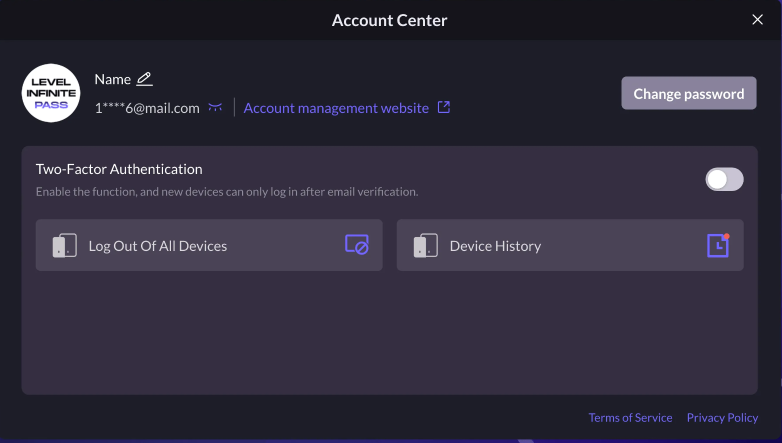
Maximum number of channels that can be linked
Sets the maximum number of social media channels that players can link in the account center. Recommended to be set to 11 unless if there are special requirements.
Compliance configurations
Settings regarding compliance can be modified through the below configurations. If the compliance configurations are not taking effect in LI PASS after publishing them to the current environment, reach out to the Player Network representative for troubleshooting assistance.
Regional settings for compliance certification
Sets the list of supported countries and regions for players to select in the LI PASS registration screen.
Is it published by Proxima Beta?
Sets whether the game is published by Proxima Beta.
Depending on the publisher, the legal terms and agreements that players need to agree to may differ. For games published by Proxima Beta, players must agree to the game's Terms of Service, Privacy Policy, the LEVEL INFINITE PASS Privacy Policy, and Data Transfer agreement. If the publisher is not Proxima Beta, players must agree to the additional LEVEL INFINITE PASS Terms of Service, as highlighted in the image.
Terms of Service URL
Sets the redirect URL of the Terms of Service button in the LI PASS registration screen, which should link to the game's Terms of Service page, as highlighted in the image.
Are there any changes to the Terms of Service?
Indicates whether there are any changes to the Terms of Service.
If Yes is selected, it indicates that there are changes to the Terms of Service. All players will need to review and agree to the updated Terms of Service, regardless of whether they have agreed to them previously.
If No is selected, it means that there are no changes to the Terms of Service. In this case, only new players will need to review and agree to the Terms of Service. Existing players who have previously agreed to the Terms of Service can skip this step when logging in.
Privacy Policy URL
Sets the redirect URL of the Privacy Policy button in the LI PASS registration screen, which links to the game's Privacy Policy page, as highlighted in the image.
Privacy Policy URL (Korea)
If Korea has been included in the list of supported countries and regions, an independent redirect URL has to be provided, which links to the exclusive Privacy Policy page for Korean players, as highlighted in the image.
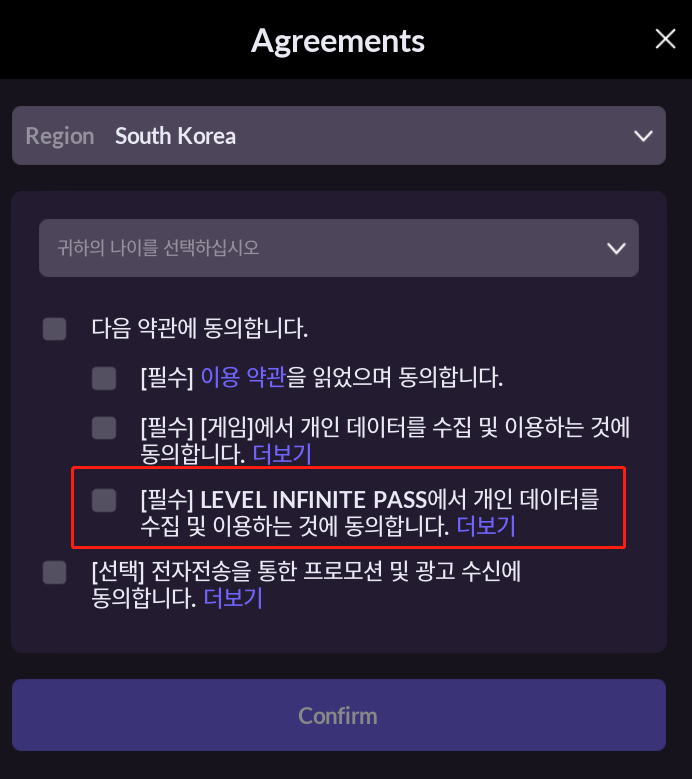
Are there any changes to the Privacy Policy?
Indicates whether there are any changes to the Privacy Policy.
If Yes is selected, it indicates that there are changes to the Privacy Policy. All players will need to review and agree to the updated Privacy Policy, regardless of whether they have agreed to them previously.
If No is selected, it means that there are no changes to the Privacy Policy. In this case, only new players will need to review and agree to the Privacy Policy. Existing players who have previously agreed to the Privacy Policy can skip this step when logging in.
Data Transfer Agreement URL
Only set this URL if the game is publishing to EEA countries.
Sets the redirect URL of the Data Transfer button in the LI PASS registration screen. Players from the European Economic Area (EEA) need to review and agree to the data transmission protocol.
Security configurations
Settings regarding the security of player accounts can be modified through the below configurations.
Suspicious activity alert
Sets whether to notify players about suspicious activities related to their LI PASS. When disabled, LI PASS will not detect unusual behaviors. When enabled, LI PASS detects unusual behaviors and alerts the players via email when the configured conditions are met. The following image is an example of the email alert:
To enable suspicious acitivity alert, select Enable and update the rules to trigger the alert according to your security policy.
- Number of active devices: The number of unique devices that the player used to log in in the last 180 days.
- Number of active login locations: The number of unique country/region IPs that the player used to log in in the last 180 days.
- Suspicious activity alert logic: Set the conditions to trigger security emails.
Account linking restrictions
Sets whether to restrict new devices from linking to LI PASS or other login channels for a certain period of time. The device used to register the LI PASS is not considered a new device. When a player triggers the restriction, the following prompt is displayed:
To disable the restriction, set the number to 0. To enable the restriction, set an integer between 1 to 99, represented in hours, as determined by your security policy.
Scenarios that require CAPTCHA
Sets the scenarios that require CAPTCHA. LI PASS supports adding a layer of CAPTCHA in sensitive scenarios such as password login and email login.
To enable the scenarios required, set the exact conditions to trigger CAPTCHA according to your security policy and verify if the function works as intended.
Welcome email configurations for LI PASS players playing for the first time
Sets whether players are notified through email when they are linking LI PASS, or logged in with LI PASS for the first time.
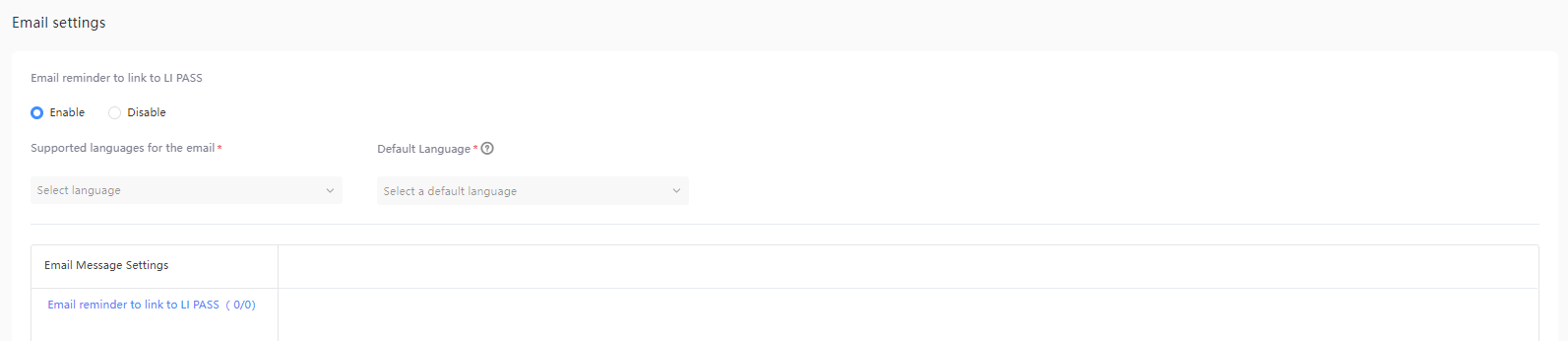
Once enabled, this email notification is not affected by whether or not the player chooses to receive promotional emails during registration.
-
After selecting Enable, select the supported languages and the default language for the email.
info- Supported languages: Sets the full list of supported languages for the email.
- Default language: Sets the default language from the list of supported languages.
If the language used on the Mobile or PC login page is not found in the list of supported languages, the default language will be used for this email notification.
-
Set up the email template for each supported language.
info- Email subject: It is recommended to include your game name and LI PASS.
- Template content: It is recommended to use complete HTML-formatted content.
-
Enter an email address in Preview Email, then click Send Preview to send a preview email to check if the email template meets expectations.