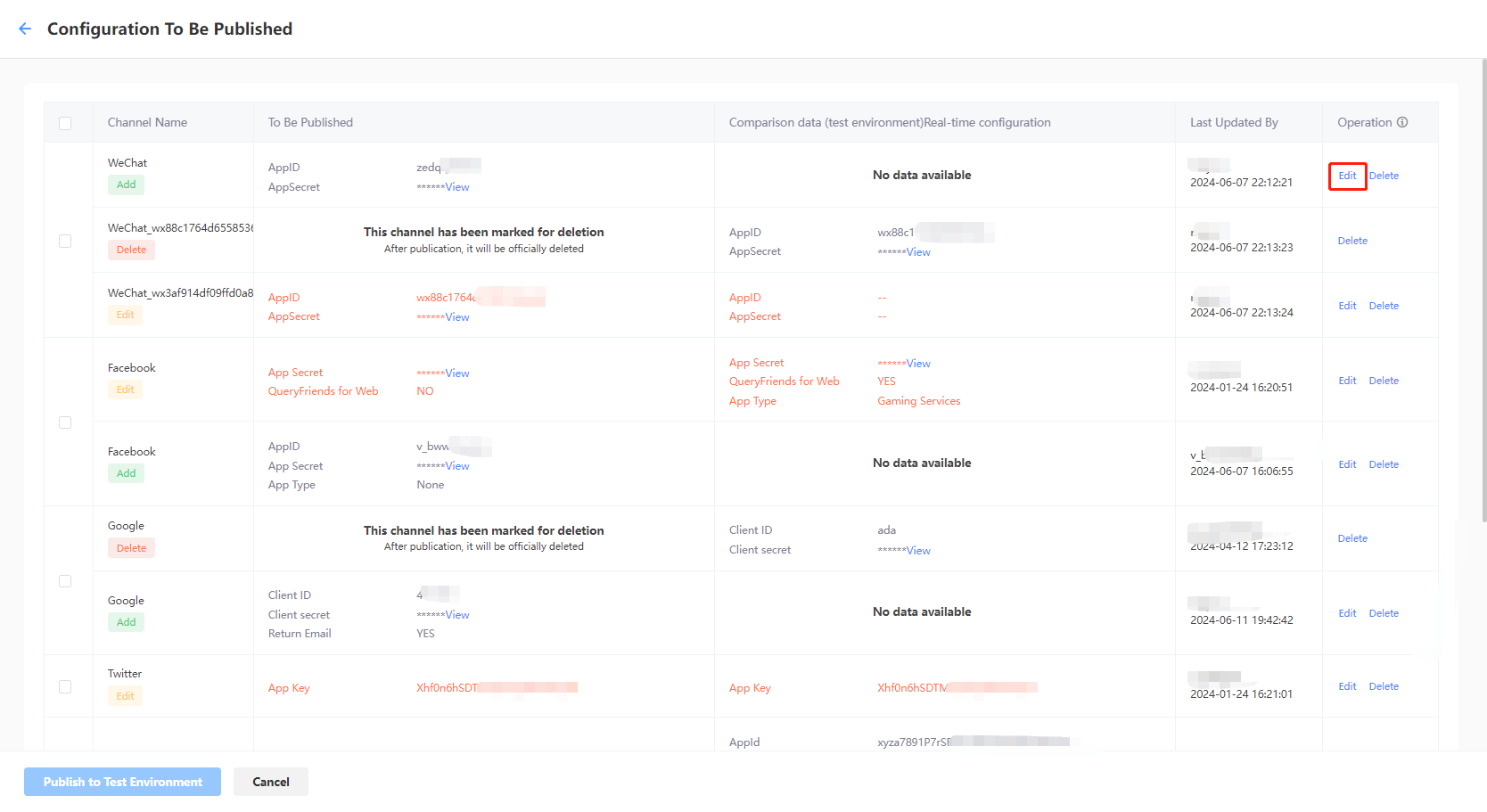Import Configurations
Projects are able to use this feature to import completed configurations for LEVEL INFINITE PASS, Social media account, and Guest account from Player Network to the test or production environments.
Import configurations to test environment
-
Log in to the Player Network Console.
-
In the left sidebar, select Login Channels under Account Configurations.
-
Click Import production configurations.

-
A popup will be displayed after clicking on import, confirm if the channel configurations in the current environment need to be imported, then select the channel configurations to be imported.

-
After importing, view the detailed channel information from the Configuration To Be Published page, where the configurations can be modified or directly published to the test environment.
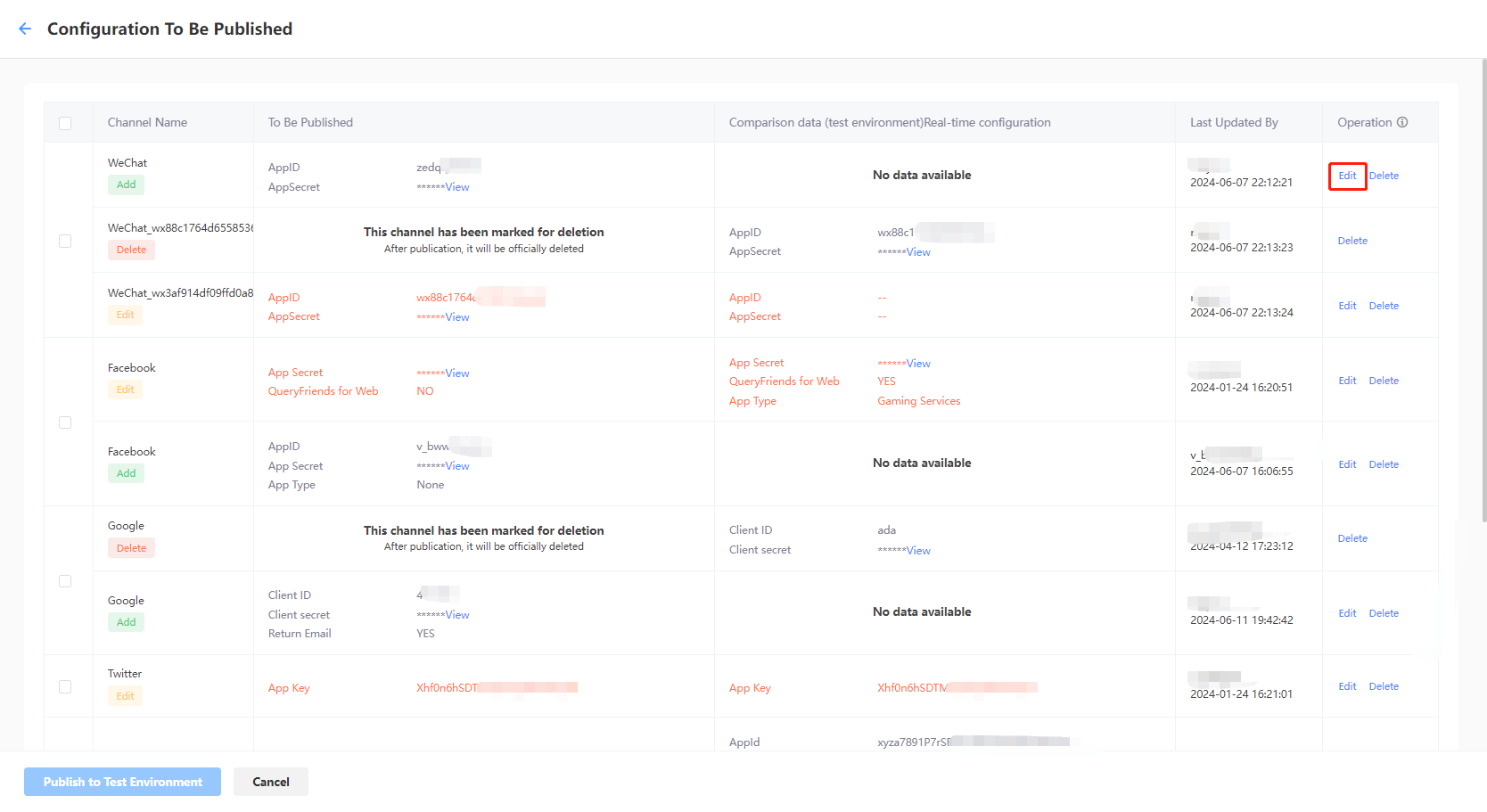
Import configurations to production environment
-
Log in to the Player Network Console.
-
In the left sidebar, select Login Channels under Account Configurations.
-
Click Import test configurations.

-
A popup will be displayed after clicking on import, confirm if the channel configurations in the current environment need to be imported, then select the channel configurations to be imported.

-
After importing, view the detailed channel information from the Configuration To Be Published page, the selected configurations will be applied automatically to the production environment after approval by a reviewer. As manual review is required, the approval process for the production environment is likely to take between 3 to 4 hours. To expedite the approval, reach out to the Player Network representative.