Configure Social Media Login
Users are able to add social media accounts as a login channel to their game. This way, social media accounts can be used to log in to the game, or linked with other channels to share game progress.
Project members are able to view the configurations of a channel by clicking on the corresponding card, and Edit or Delete the configurations by clicking on the respective buttons.
If a channel is deleted, all configurations under the channel will also be deleted and cannot be restored.
Apple
-
Log in to the Player Network Console.
-
In the left sidebar, select Login Channels under Account Configurations.
-
Find the card Social media channel accounts under Social media login, then click Configure.

-
From the page to add new social media accounts, select Apple.
-
Fill in the required channel information, then click Save.
- BundleID: Enter the Bundle ID provided by Apple.
- AppKey: Enter 0.
- TeamId: Enter the Team ID provided by Apple.
- KeyId: Enter the Key ID provided by Apple.
- PrivateKey: Upload the .p8 key file provided by Apple.
 note
noteIf you have completed setting up all login methods, continue with the steps in this section. Else, see the corresponding guides for more detailed steps.
-
From the upper right corner, click To deal with.
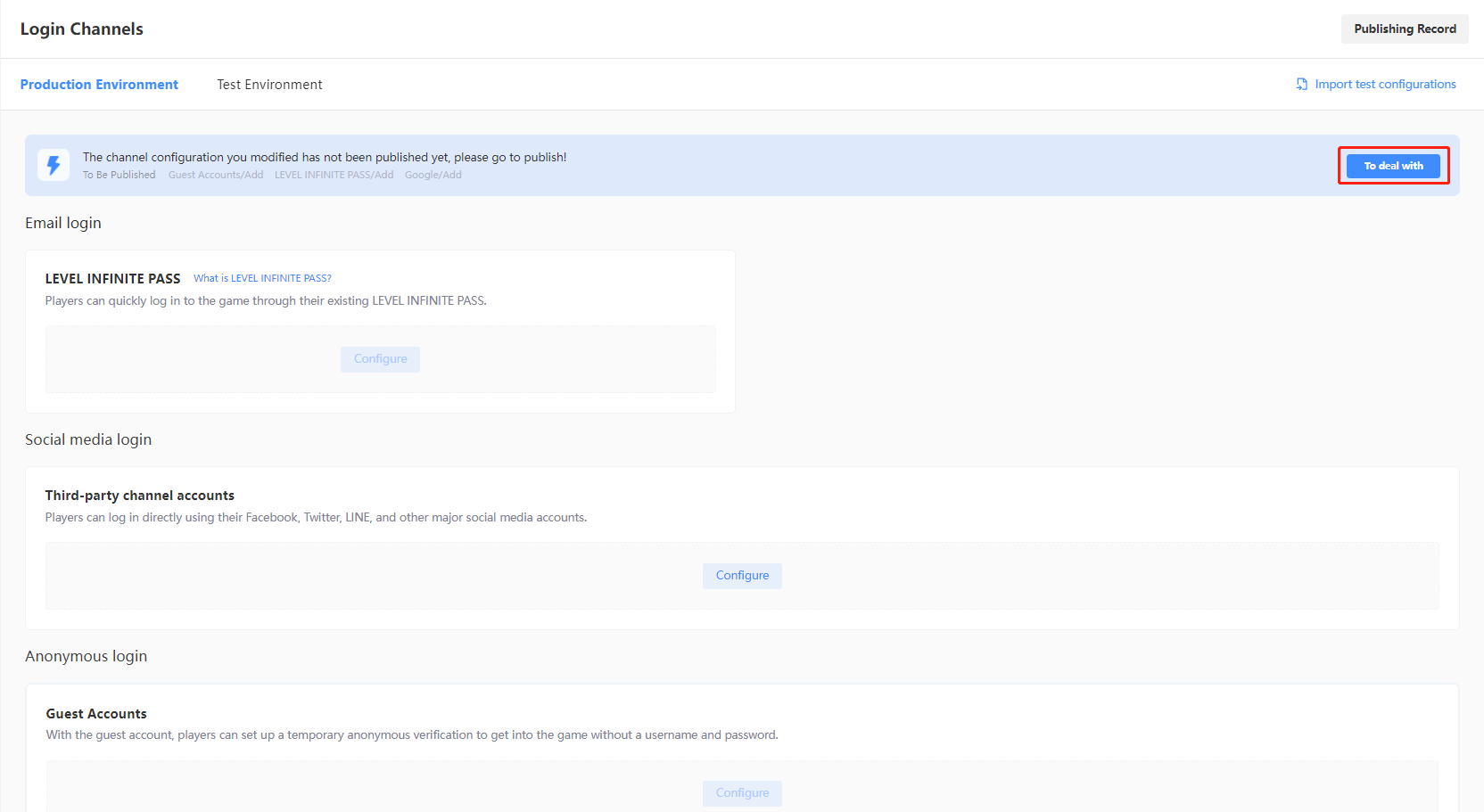
-
On the Configuration To Be Published page, check if the configurations are correctly reflected.
cautionThe parameters highlighted in red indicate differences between the local configuration and the server configuration, which require special attention.
-
If all configurations are correct, select the required channels then click the button at the bottom to publish.
-
For Test Environment: Click Publish to Test Environment to apply all selected configurations to the test environment.

-
For Production Environment: Click Submit Production Environment Application, the selected configurations will be applied automatically to the production environment after approval by a reviewer. As manual review is required, the approval process for the production environment is likely to take between 3 to 4 hours. To expedite the approval, reach out to the Player Network representative.

noteOn the Configuration To Be Published page, if configurations with the "To Be Published" or "In review" status are both present, a configuration will have to be approved or withdrawn first before new configurations can be submitted. Click Withdraw Release Application to withdraw the application.
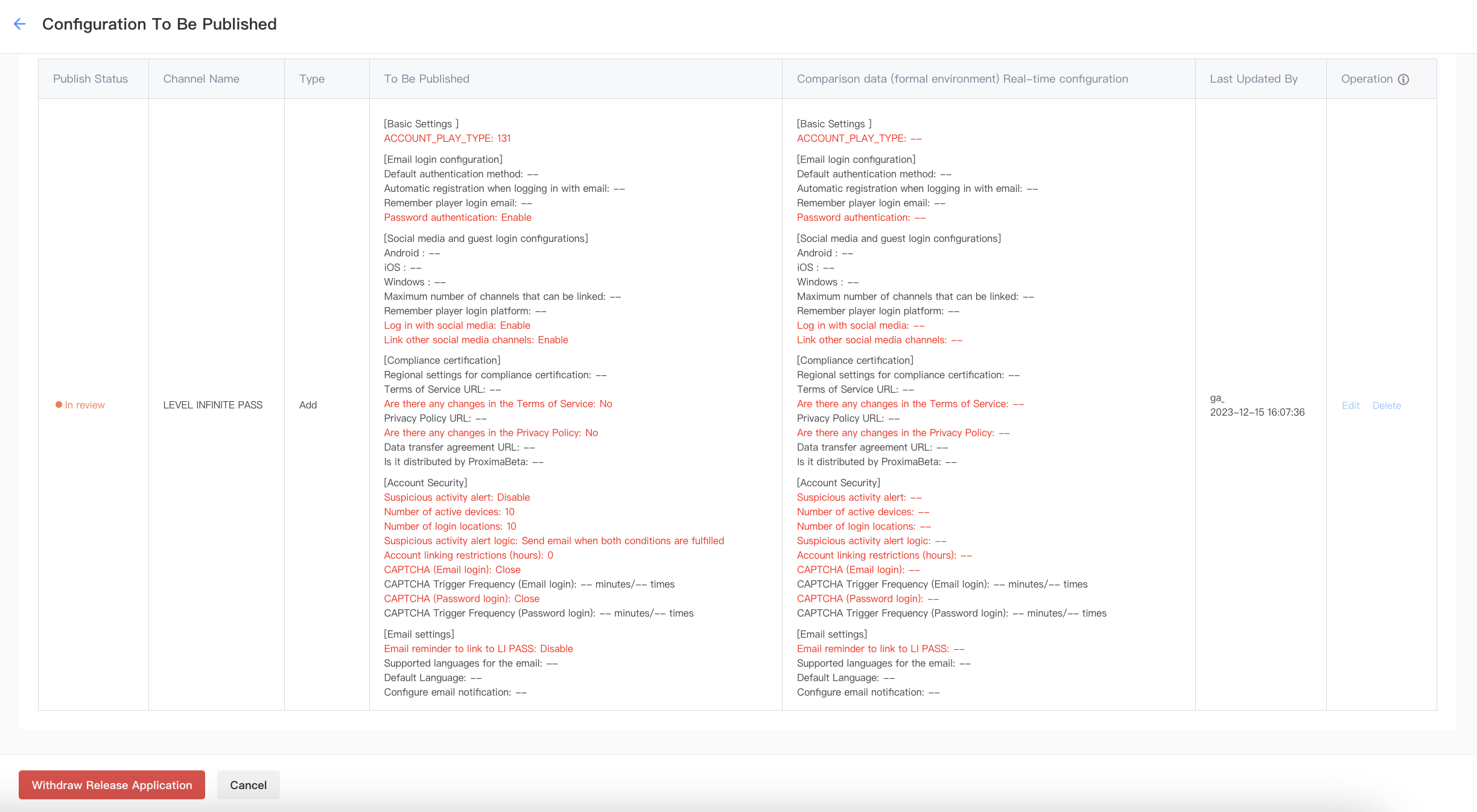
-
Discord
-
Log in to the Player Network Console.
-
In the left sidebar, select Login Channels under Account Configurations.
-
Find the card Social media channel accounts under Social media login, then click Configure.

-
From the page to add new social media accounts, select Discord.
-
Fill in the required channel information, then click Save.
- AppId: Enter the APPLICATION ID provided by Discord.
- AppKey: Enter the CLIENT SECRET provided by Discord.
 note
noteIf you have completed setting up all login methods, continue with the steps in this section. Else, see the corresponding guides for more detailed steps.
-
From the upper right corner, click To deal with.
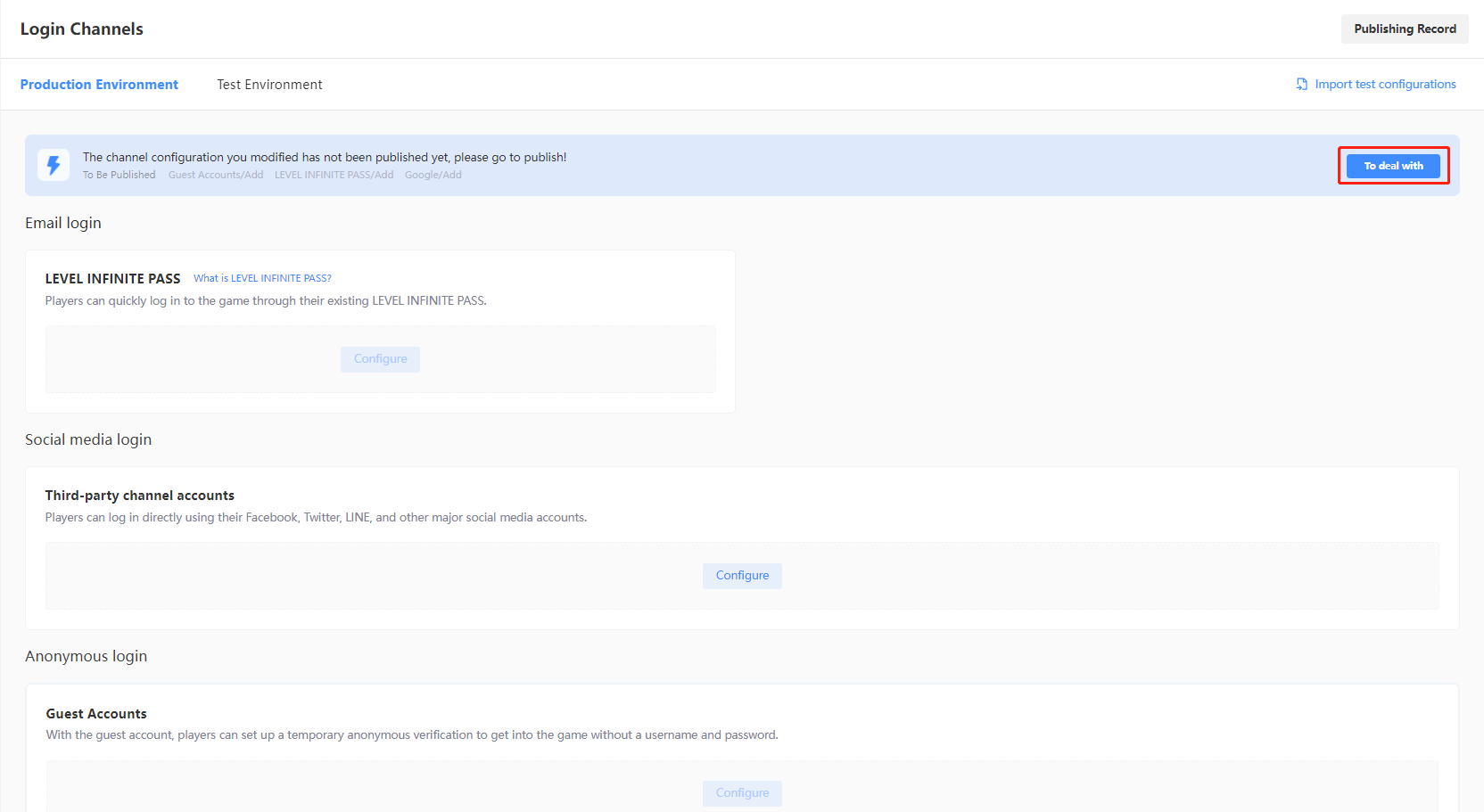
-
On the Configuration To Be Published page, check if the configurations are correctly reflected.
cautionThe parameters highlighted in red indicate differences between the local configuration and the server configuration, which require special attention.
-
If all configurations are correct, select the required channels then click the button at the bottom to publish.
-
For Test Environment: Click Publish to Test Environment to apply all selected configurations to the test environment.

-
For Production Environment: Click Submit Production Environment Application, the selected configurations will be applied automatically to the production environment after approval by a reviewer. As manual review is required, the approval process for the production environment is likely to take between 3 to 4 hours. To expedite the approval, reach out to the Player Network representative.

noteOn the Configuration To Be Published page, if configurations with the "To Be Published" or "In review" status are both present, a configuration will have to be approved or withdrawn first before new configurations can be submitted. Click Withdraw Release Application to withdraw the application.
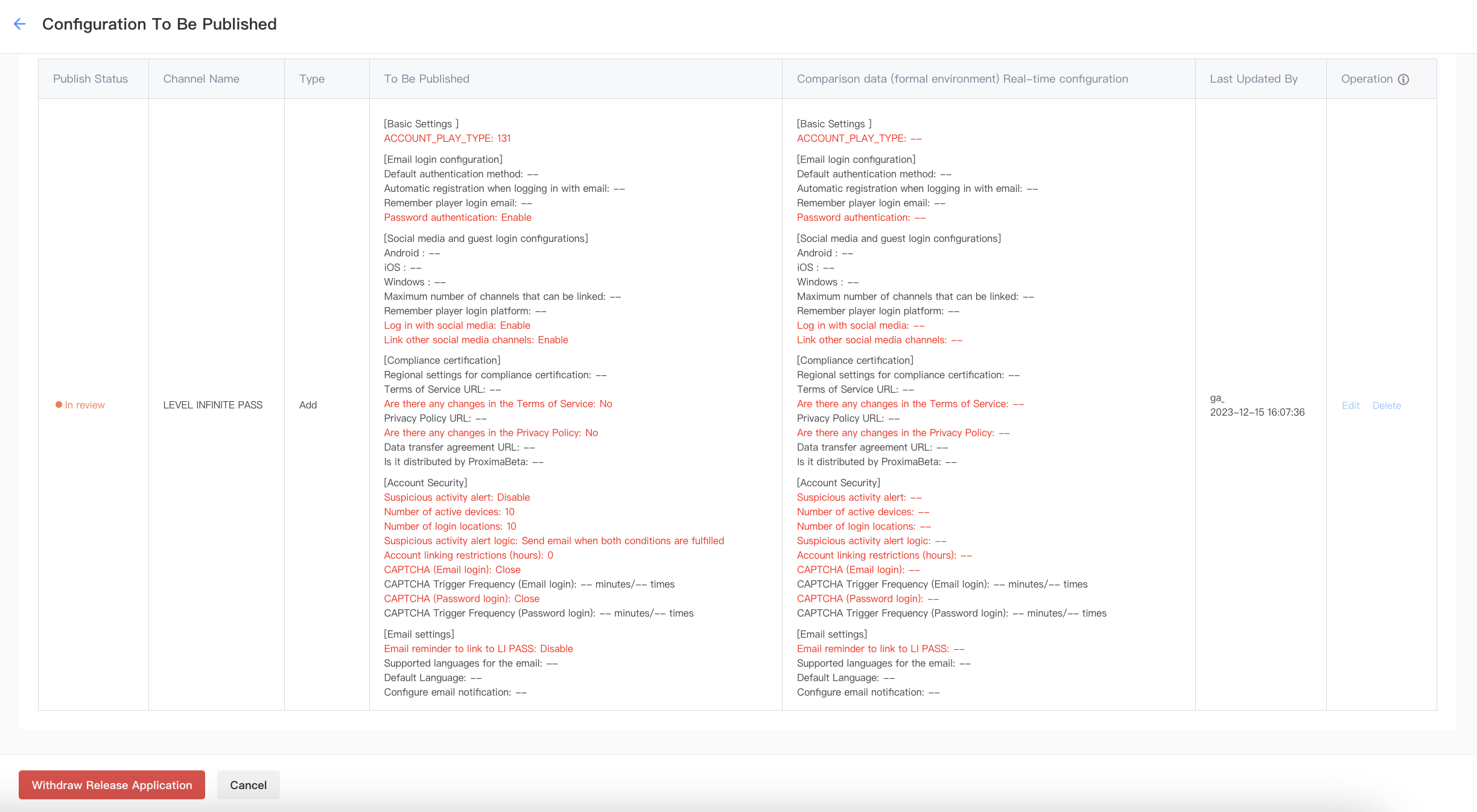
-
DMM
-
Log in to the Player Network Console.
-
In the left sidebar, select Login Channels under Account Configurations.
-
Find the card Social media channel accounts under Social media login, then click Configure.

-
From the page to add new social media accounts, select DMM.
-
Fill in the required channel information, then click Save.
- App ID
- Secret key
- Consumer key
- Consumer secret
- Authentication client ID
- Authentication client key
- Authentication client secret
 note
noteIf you have completed setting up all login methods, continue with the steps in this section. Else, see the corresponding guides for more detailed steps.
-
From the upper right corner, click To deal with.
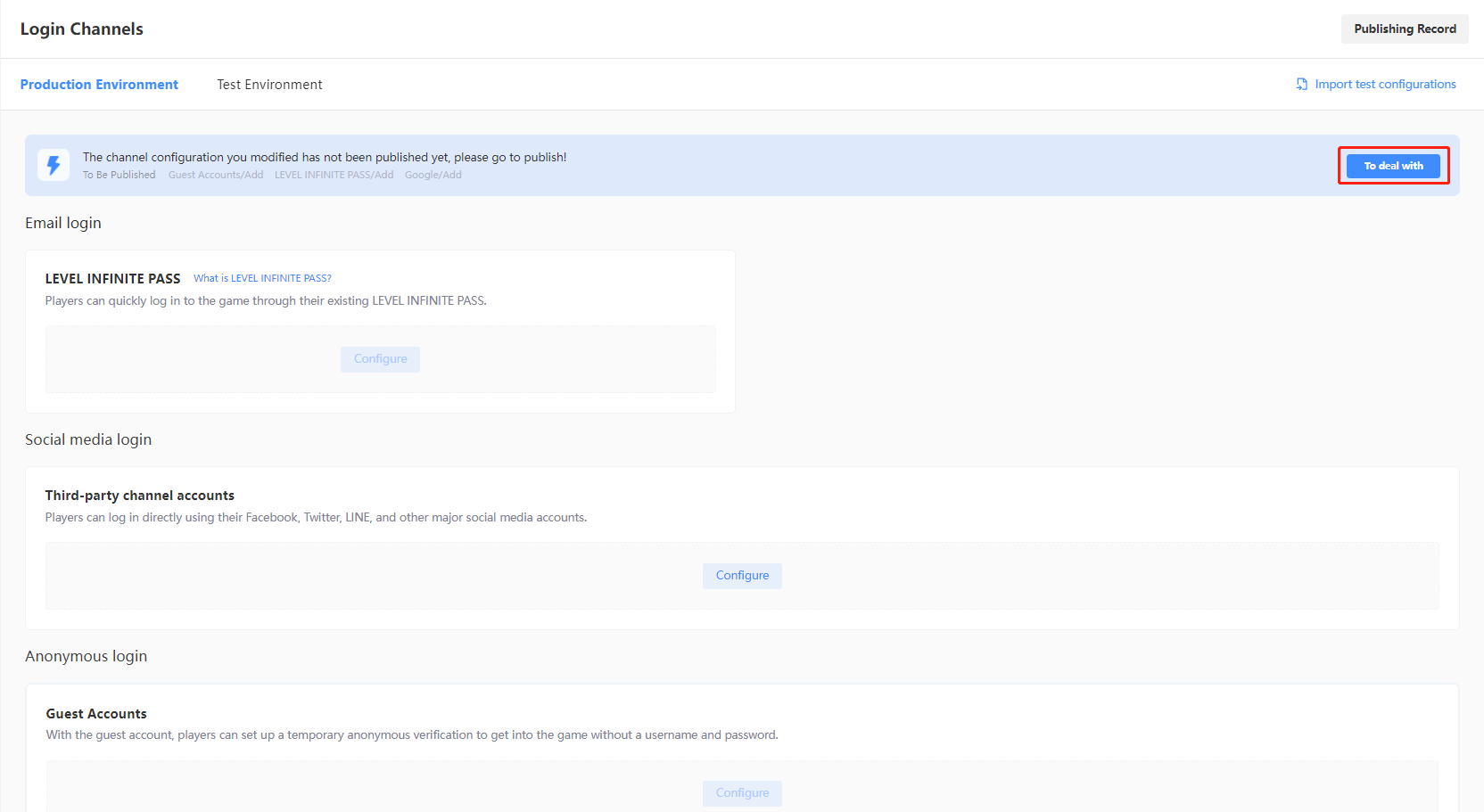
-
On the Configuration To Be Published page, check if the configurations are correctly reflected.
cautionThe parameters highlighted in red indicate differences between the local configuration and the server configuration, which require special attention.
-
If all configurations are correct, select the required channels then click the button at the bottom to publish.
-
For Test Environment: Click Publish to Test Environment to apply all selected configurations to the test environment.

-
For Production Environment: Click Submit Production Environment Application, the selected configurations will be applied automatically to the production environment after approval by a reviewer. As manual review is required, the approval process for the production environment is likely to take between 3 to 4 hours. To expedite the approval, reach out to the Player Network representative.

noteOn the Configuration To Be Published page, if configurations with the "To Be Published" or "In review" status are both present, a configuration will have to be approved or withdrawn first before new configurations can be submitted. Click Withdraw Release Application to withdraw the application.
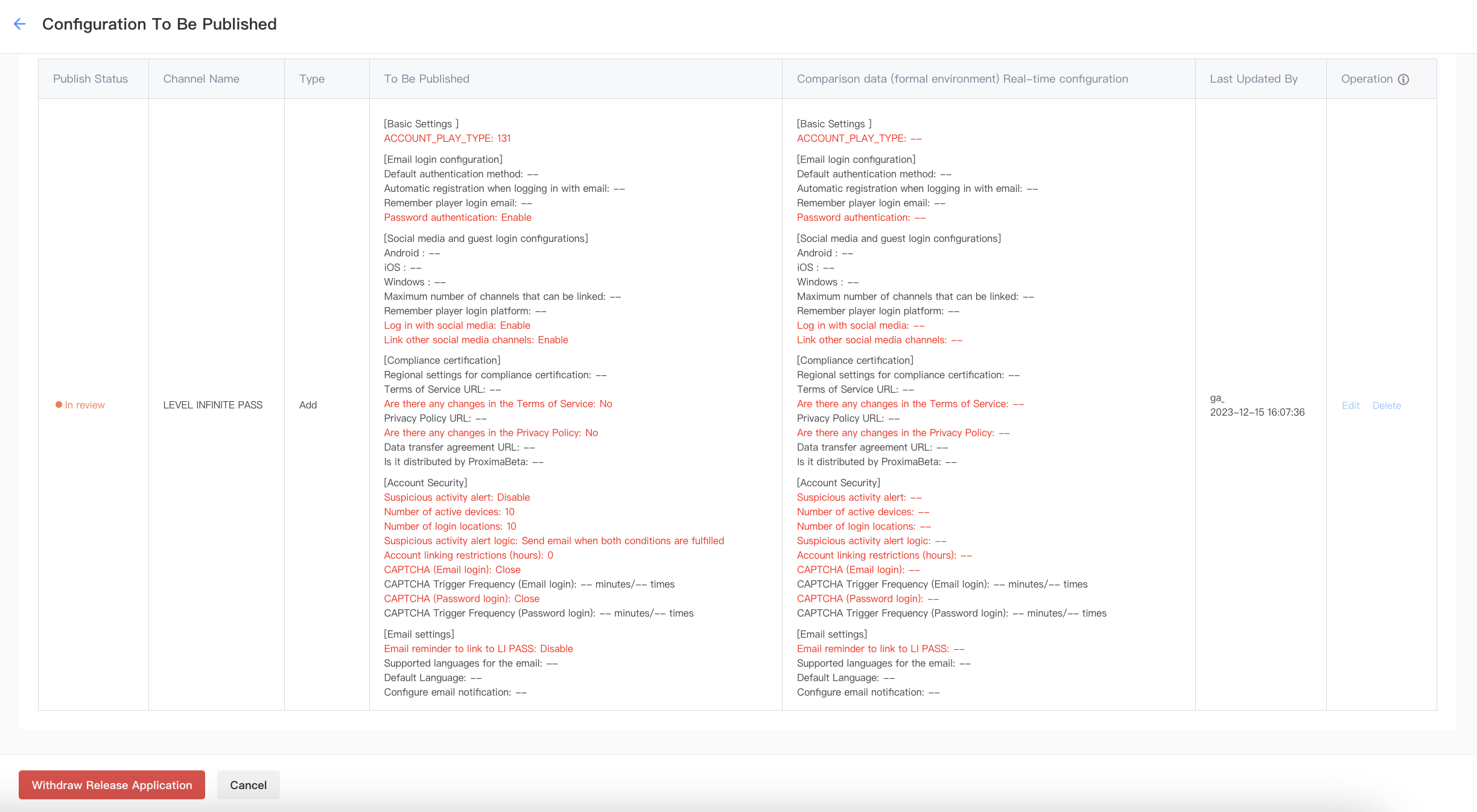
-
Epic
-
Log in to the Player Network Console.
-
In the left sidebar, select Login Channels under Account Configurations.
-
Find the card Social media channel accounts under Social media login, then click Configure.

-
From the page to add new social media accounts, select Epic.
-
Fill in the required channel information, then click Save.
- AppId: Enter the Client ID provided by Epic.
- AppKey: Enter the Client Secret provided by Epic.
- DeploymentId: Enter the Deployment ID provided by Epic, required for initializing the SDK and is configured to access product session data.
 note
noteIf you have completed setting up all login methods, continue with the steps in this section. Else, see the corresponding guides for more detailed steps.
-
From the upper right corner, click To deal with.
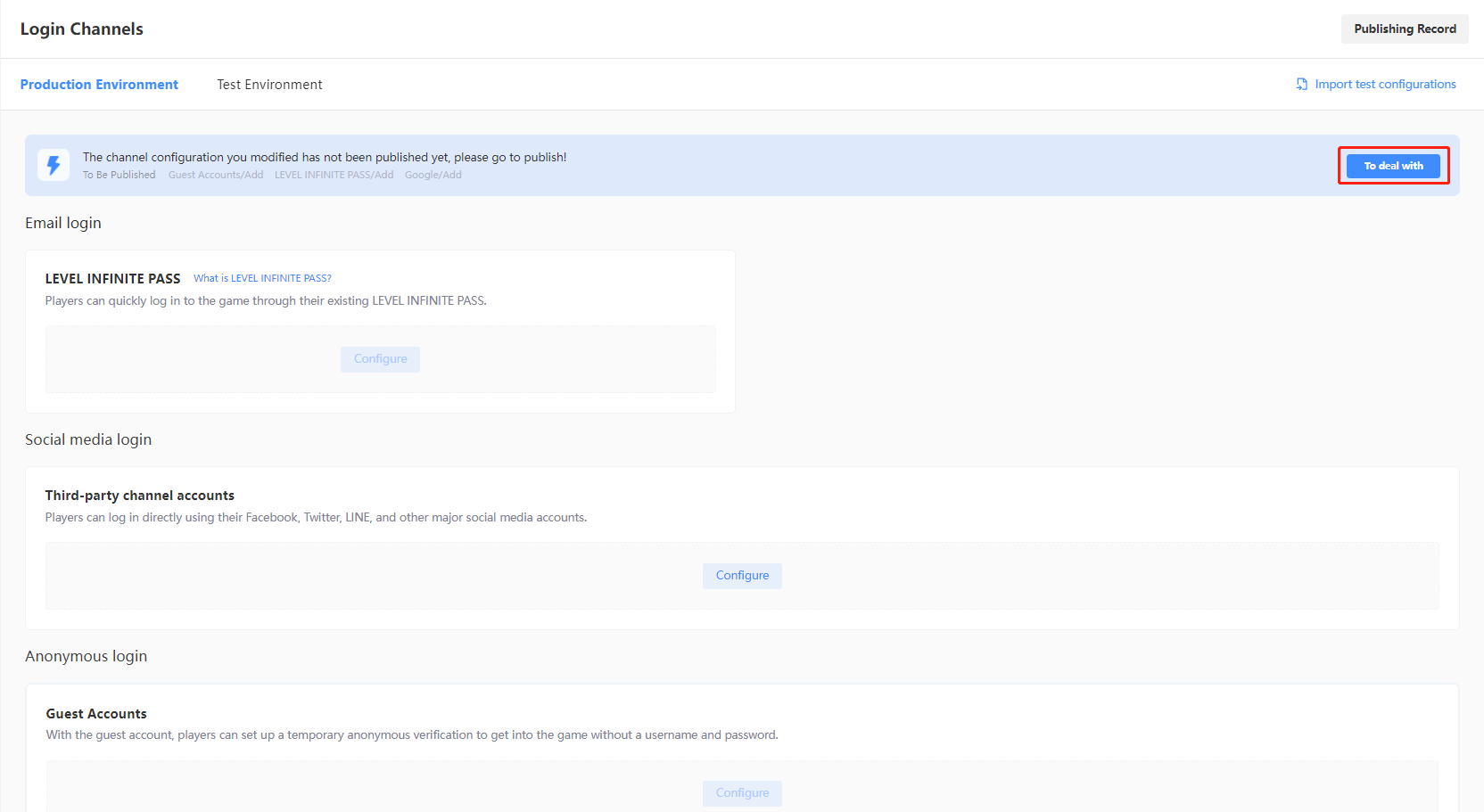
-
On the Configuration To Be Published page, check if the configurations are correctly reflected.
cautionThe parameters highlighted in red indicate differences between the local configuration and the server configuration, which require special attention.
-
If all configurations are correct, select the required channels then click the button at the bottom to publish.
-
For Test Environment: Click Publish to Test Environment to apply all selected configurations to the test environment.

-
For Production Environment: Click Submit Production Environment Application, the selected configurations will be applied automatically to the production environment after approval by a reviewer. As manual review is required, the approval process for the production environment is likely to take between 3 to 4 hours. To expedite the approval, reach out to the Player Network representative.

noteOn the Configuration To Be Published page, if configurations with the "To Be Published" or "In review" status are both present, a configuration will have to be approved or withdrawn first before new configurations can be submitted. Click Withdraw Release Application to withdraw the application.
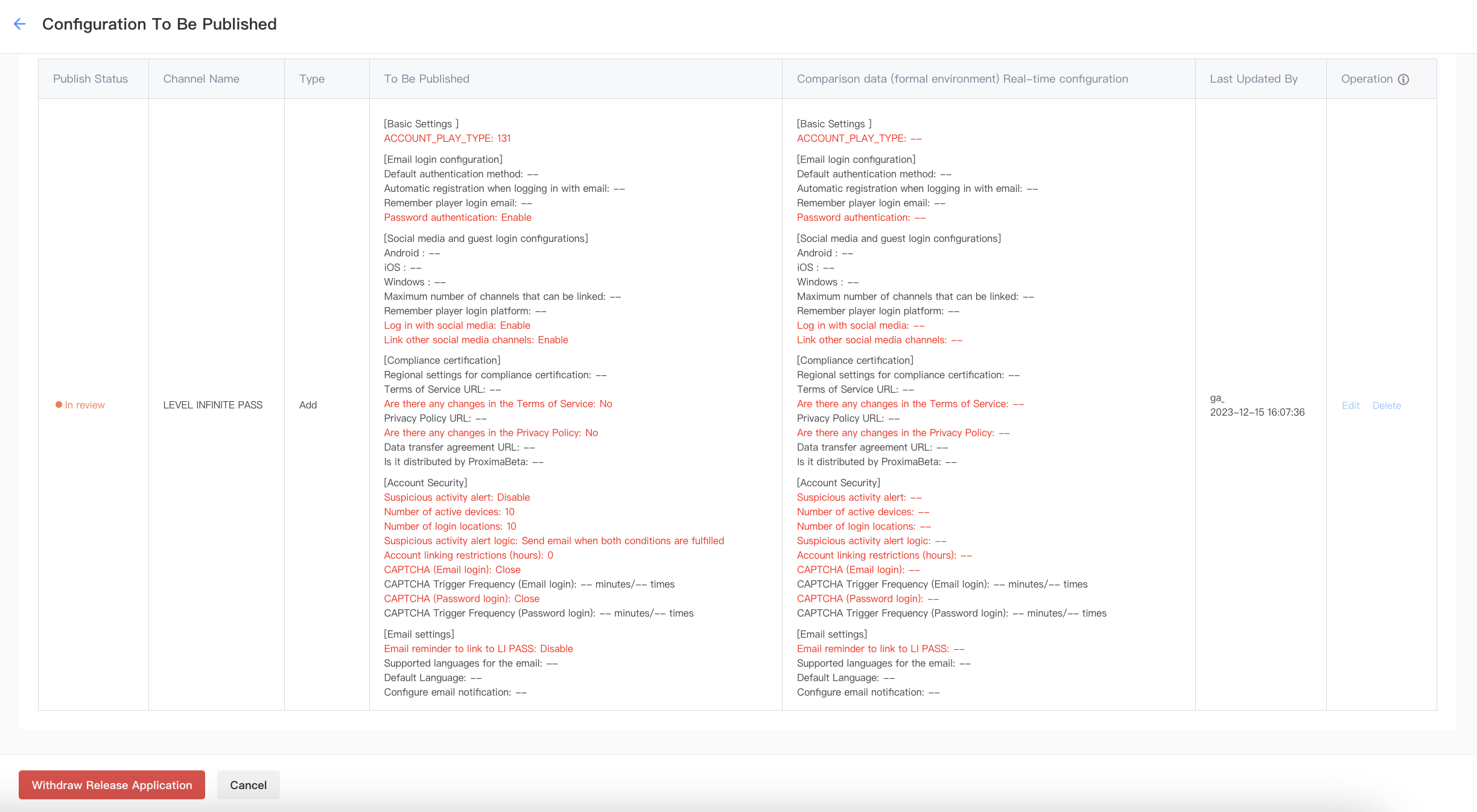
-
Facebook
-
Log in to the Player Network Console.
-
In the left sidebar, select Login Channels under Account Configurations.
-
Find the card Social media channel accounts under Social media login, then click Configure.

-
From the page to add new social media accounts, select Facebook.
-
Fill in the required channel information, then click Save.
- AppID: Enter the App ID provided by Facebook.
- App Secret: Enter the App secret provided by Facebook.
 note
noteIf you have completed setting up all login methods, continue with the steps in this section. Else, see the corresponding guides for more detailed steps.
-
From the upper right corner, click To deal with.
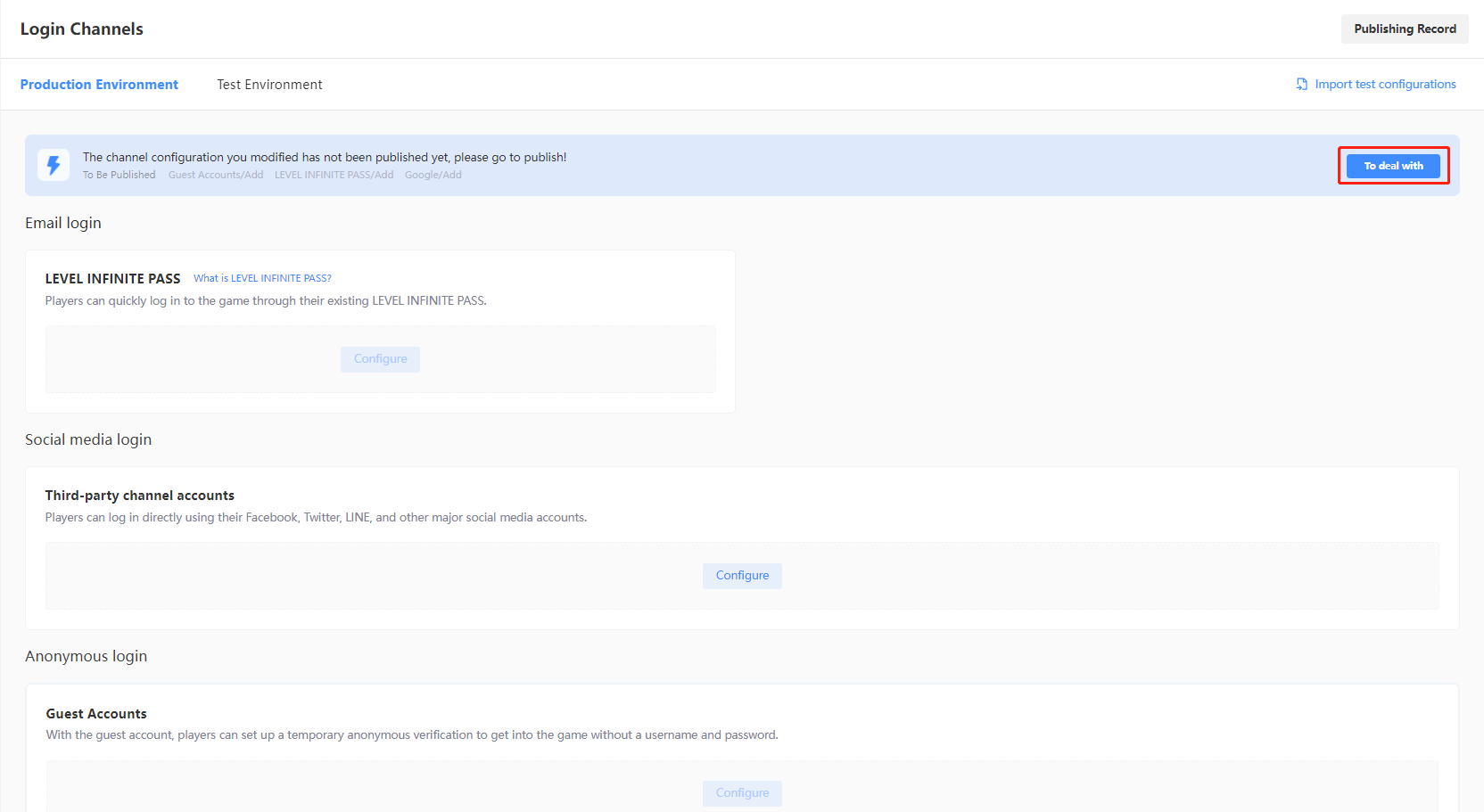
-
On the Configuration To Be Published page, check if the configurations are correctly reflected.
cautionThe parameters highlighted in red indicate differences between the local configuration and the server configuration, which require special attention.
-
If all configurations are correct, select the required channels then click the button at the bottom to publish.
-
For Test Environment: Click Publish to Test Environment to apply all selected configurations to the test environment.

-
For Production Environment: Click Submit Production Environment Application, the selected configurations will be applied automatically to the production environment after approval by a reviewer. As manual review is required, the approval process for the production environment is likely to take between 3 to 4 hours. To expedite the approval, reach out to the Player Network representative.

noteOn the Configuration To Be Published page, if configurations with the "To Be Published" or "In review" status are both present, a configuration will have to be approved or withdrawn first before new configurations can be submitted. Click Withdraw Release Application to withdraw the application.
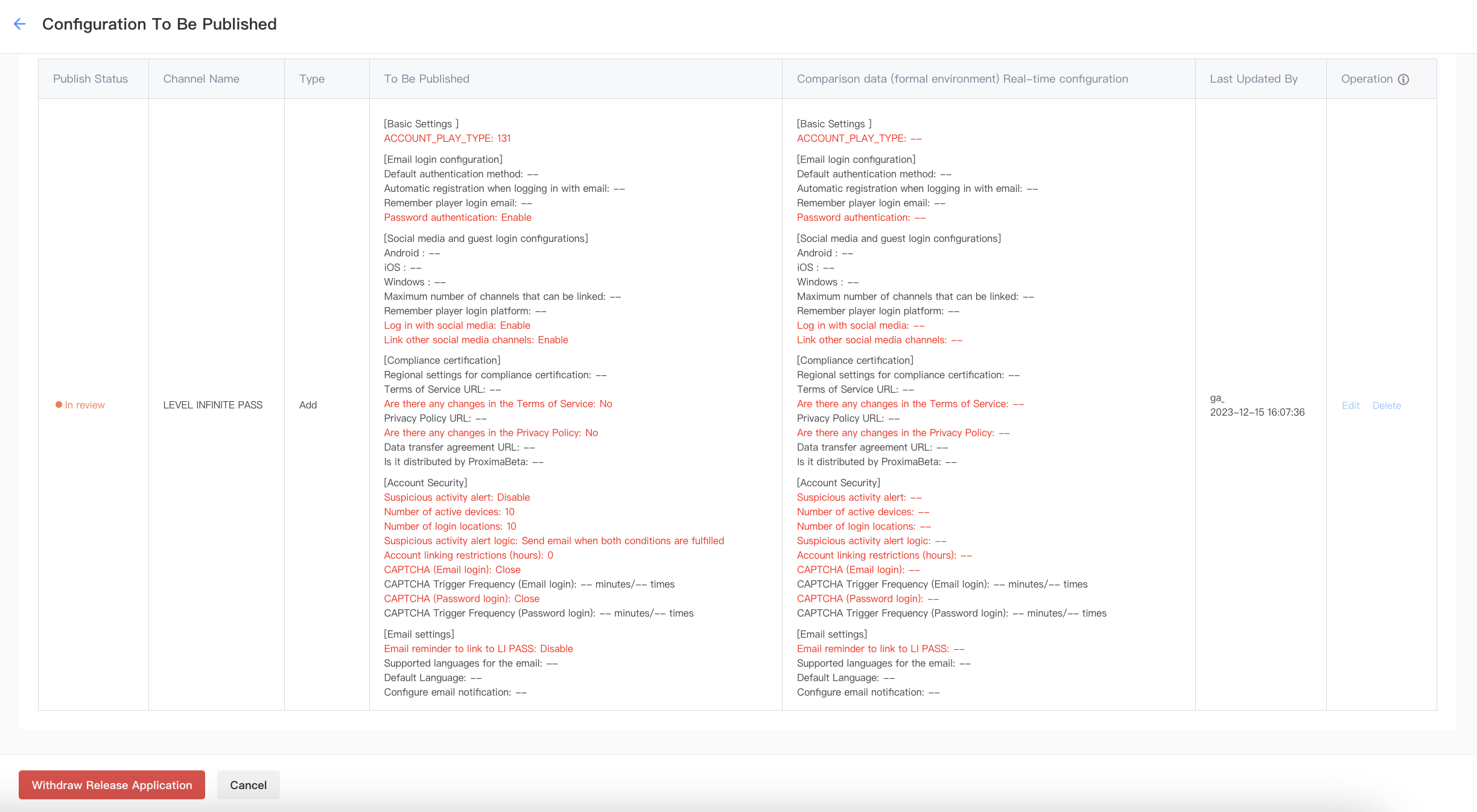
-
Game Center
-
Log in to the Player Network Console.
-
In the left sidebar, select Login Channels under Account Configurations.
-
Find the card Social media channel accounts under Social media login, then click Configure.

-
From the page to add new social media accounts, select GameCenter.
-
Fill in the required channel information, then click Save.
- AppId: Enter 0.
- AppKey: Enter 0.
 note
noteIf you have completed setting up all login methods, continue with the steps in this section. Else, see the corresponding guides for more detailed steps.
-
From the upper right corner, click To deal with.
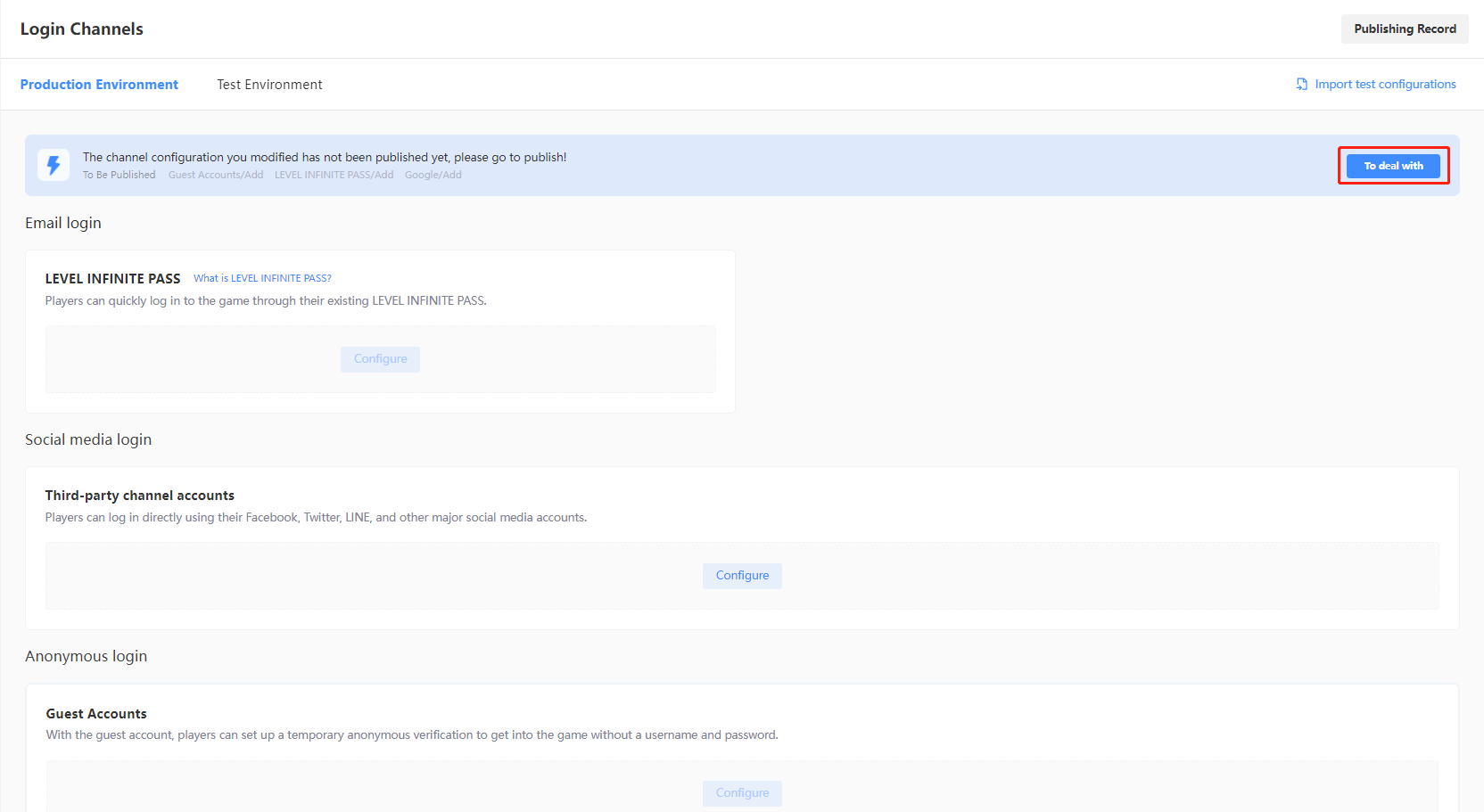
-
On the Configuration To Be Published page, check if the configurations are correctly reflected.
cautionThe parameters highlighted in red indicate differences between the local configuration and the server configuration, which require special attention.
-
If all configurations are correct, select the required channels then click the button at the bottom to publish.
-
For Test Environment: Click Publish to Test Environment to apply all selected configurations to the test environment.

-
For Production Environment: Click Submit Production Environment Application, the selected configurations will be applied automatically to the production environment after approval by a reviewer. As manual review is required, the approval process for the production environment is likely to take between 3 to 4 hours. To expedite the approval, reach out to the Player Network representative.

noteOn the Configuration To Be Published page, if configurations with the "To Be Published" or "In review" status are both present, a configuration will have to be approved or withdrawn first before new configurations can be submitted. Click Withdraw Release Application to withdraw the application.
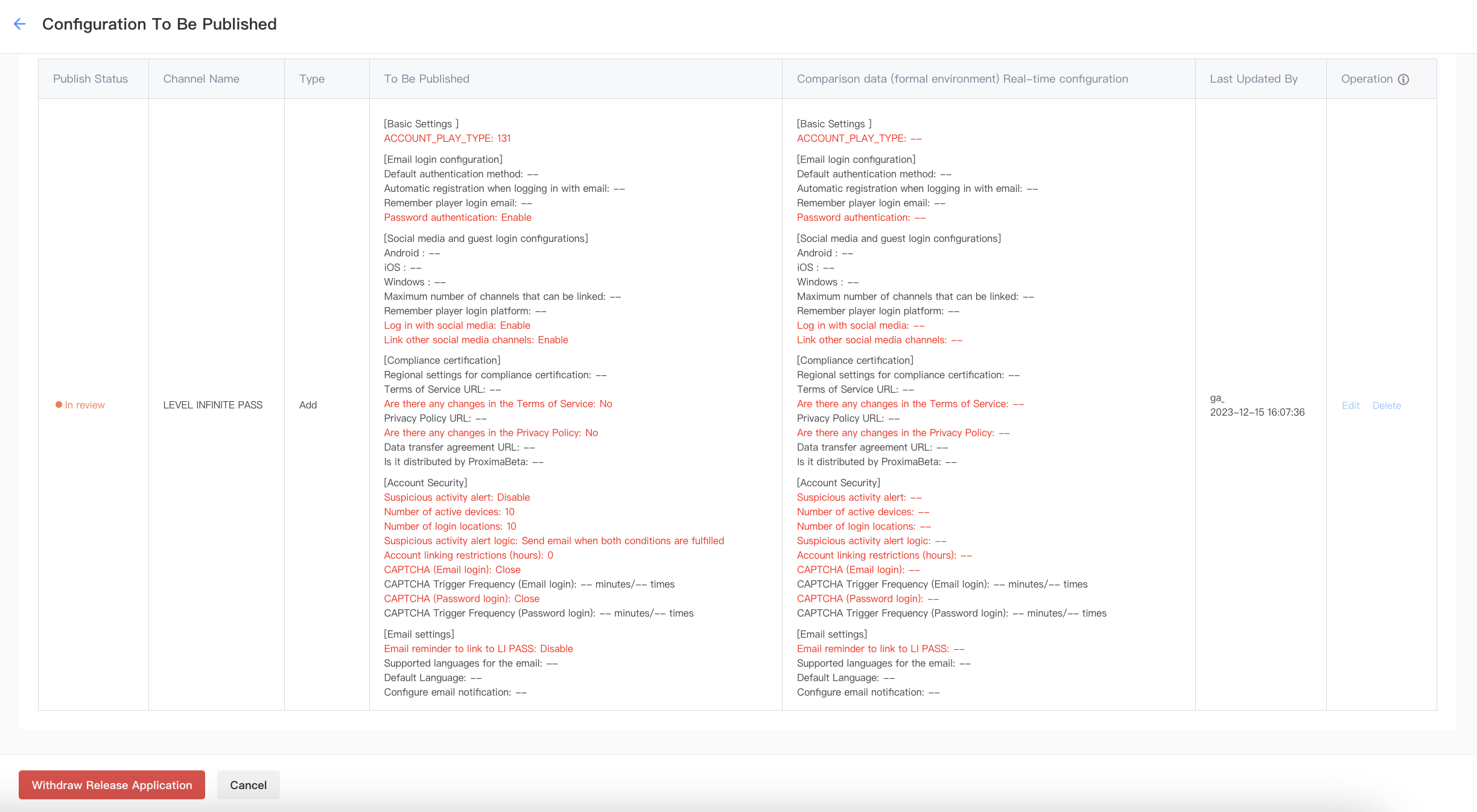
-
Garena
-
Log in to the Player Network Console.
-
In the left sidebar, select Login Channels under Account Configurations.
-
Find the card Social media channel accounts under Social media login, then click Configure.

-
From the page to add new social media accounts, select Garena.
-
Fill in the required channel information, then click Save.
- AppId: Enter the AppID provided by Garena.
- AppKey: Enter the AppKey provided by Garena.
 note
noteIf you have completed setting up all login methods, continue with the steps in this section. Else, see the corresponding guides for more detailed steps.
-
From the upper right corner, click To deal with.
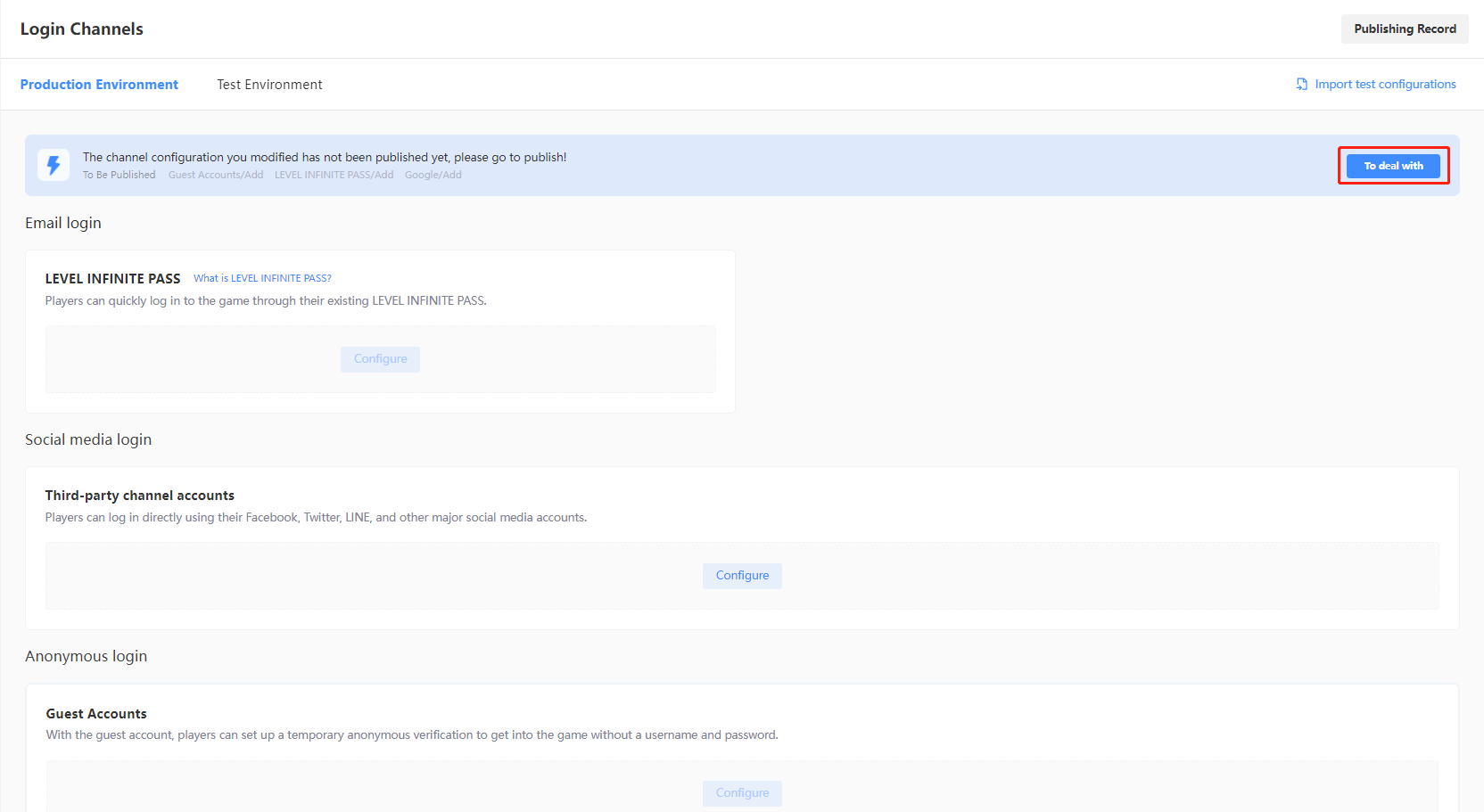
-
On the Configuration To Be Published page, check if the configurations are correctly reflected.
cautionThe parameters highlighted in red indicate differences between the local configuration and the server configuration, which require special attention.
-
If all configurations are correct, select the required channels then click the button at the bottom to publish.
-
For Test Environment: Click Publish to Test Environment to apply all selected configurations to the test environment.

-
For Production Environment: Click Submit Production Environment Application, the selected configurations will be applied automatically to the production environment after approval by a reviewer. As manual review is required, the approval process for the production environment is likely to take between 3 to 4 hours. To expedite the approval, reach out to the Player Network representative.

noteOn the Configuration To Be Published page, if configurations with the "To Be Published" or "In review" status are both present, a configuration will have to be approved or withdrawn first before new configurations can be submitted. Click Withdraw Release Application to withdraw the application.
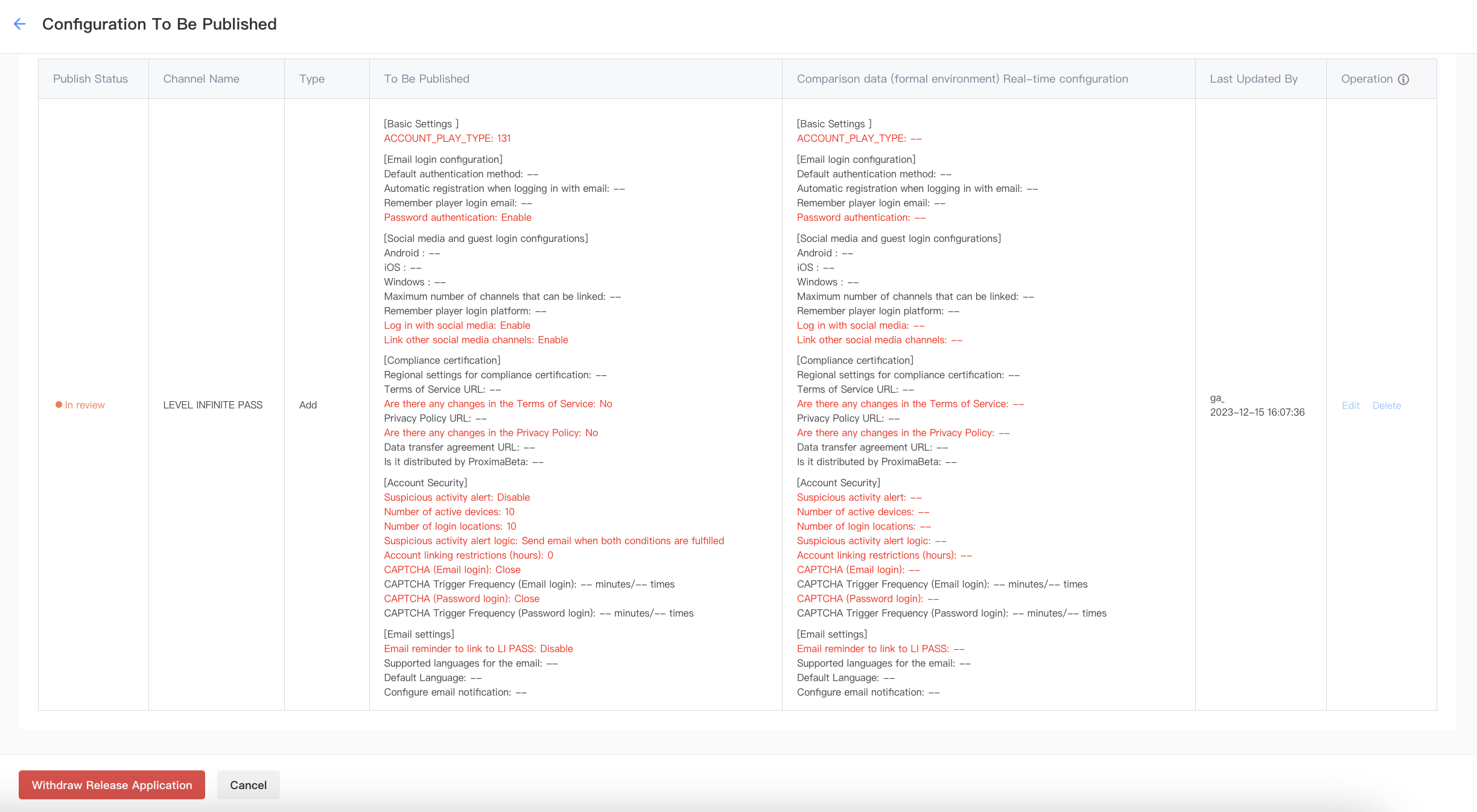
-
Google
-
Log in to the Player Network Console.
-
In the left sidebar, select Login Channels under Account Configurations.
-
Find the card Social media channel accounts under Social media login, then click Configure.

-
From the page to add new social media accounts, select Google.
-
Fill in the required channel information, then click Save.
- Client ID: Enter the Client ID provided by Google.
- Client secret: Enter the Client secret provided by Google.
 note
noteIf you have completed setting up all login methods, continue with the steps in this section. Else, see the corresponding guides for more detailed steps.
-
From the upper right corner, click To deal with.
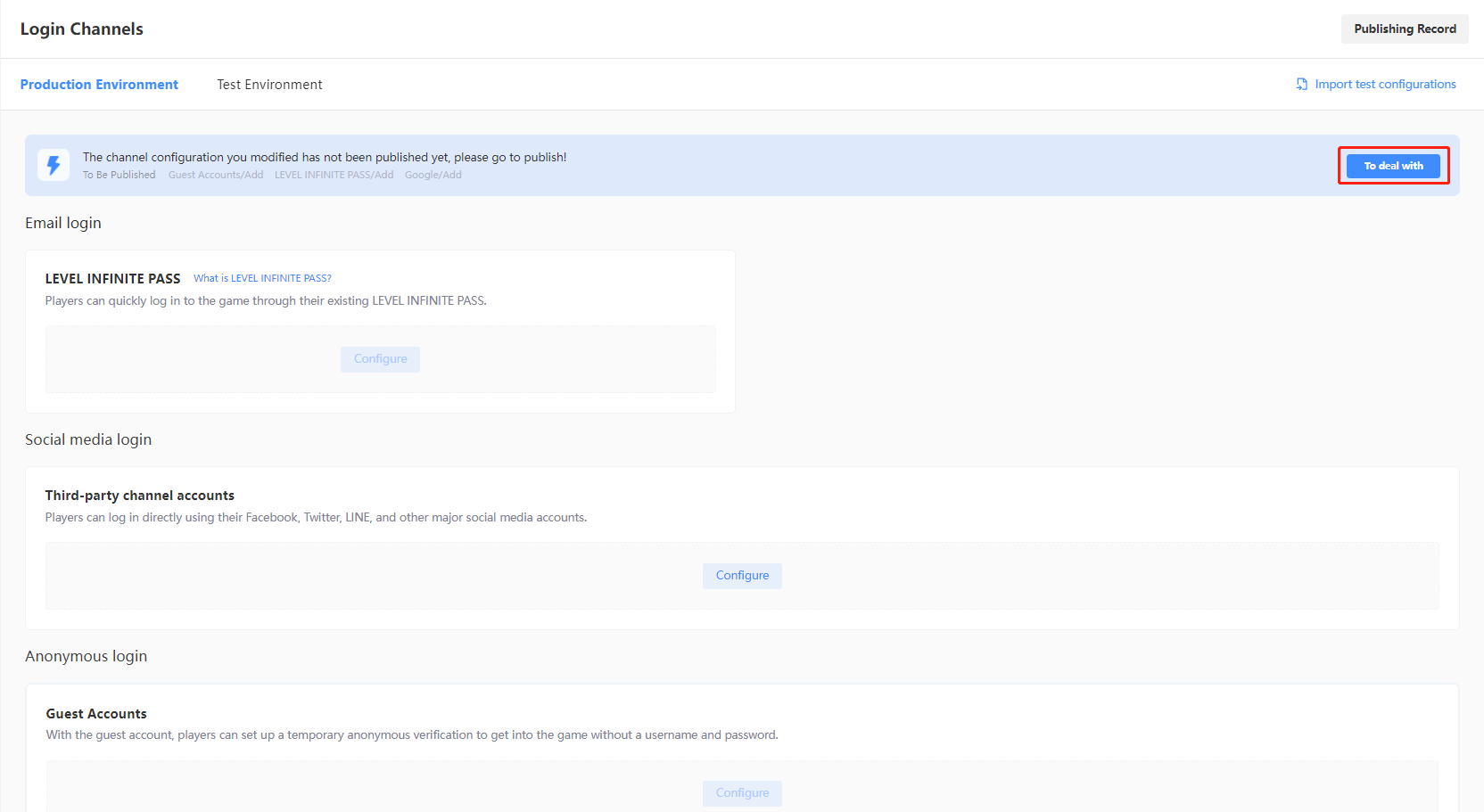
-
On the Configuration To Be Published page, check if the configurations are correctly reflected.
cautionThe parameters highlighted in red indicate differences between the local configuration and the server configuration, which require special attention.
-
If all configurations are correct, select the required channels then click the button at the bottom to publish.
-
For Test Environment: Click Publish to Test Environment to apply all selected configurations to the test environment.

-
For Production Environment: Click Submit Production Environment Application, the selected configurations will be applied automatically to the production environment after approval by a reviewer. As manual review is required, the approval process for the production environment is likely to take between 3 to 4 hours. To expedite the approval, reach out to the Player Network representative.

noteOn the Configuration To Be Published page, if configurations with the "To Be Published" or "In review" status are both present, a configuration will have to be approved or withdrawn first before new configurations can be submitted. Click Withdraw Release Application to withdraw the application.
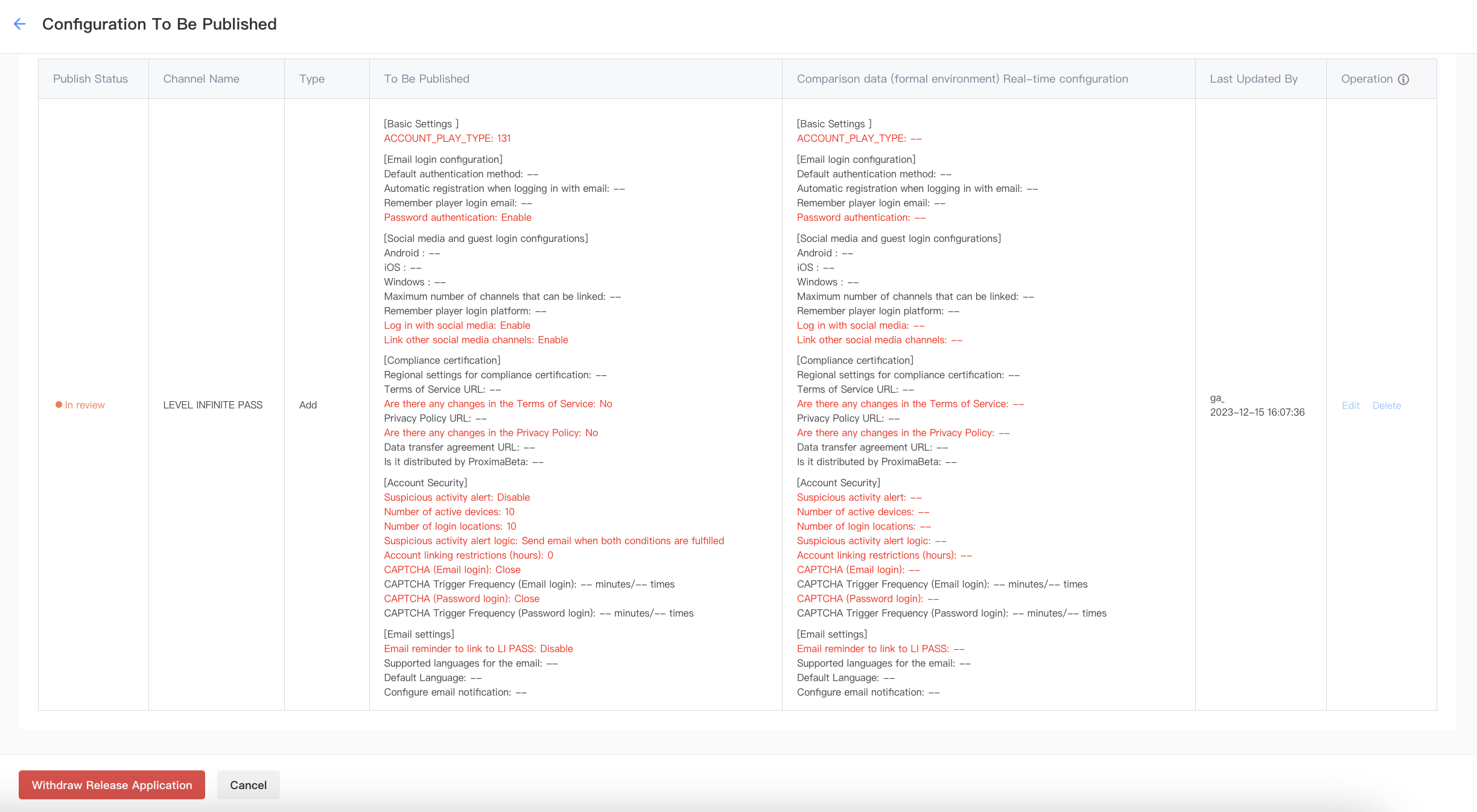
-
LINE
Retrieve Channel ID and Channel secret
Get the LINE app information.


-
Log in to the Player Network Console.
-
In the left sidebar, select Login Channels under Account Configurations.
-
Find the card Social media channel accounts under Social media login, then click Configure.

-
From the page to add new social media accounts, select LINE.
-
Fill in the required channel information, then click Save.
- ChannelID: Enter the Channel ID provided by LINE.
- Channel secret: Enter the Channel secret provided by LINE.
 note
noteIf you have completed setting up all login methods, continue with the steps in this section. Else, see the corresponding guides for more detailed steps.
-
From the upper right corner, click To deal with.
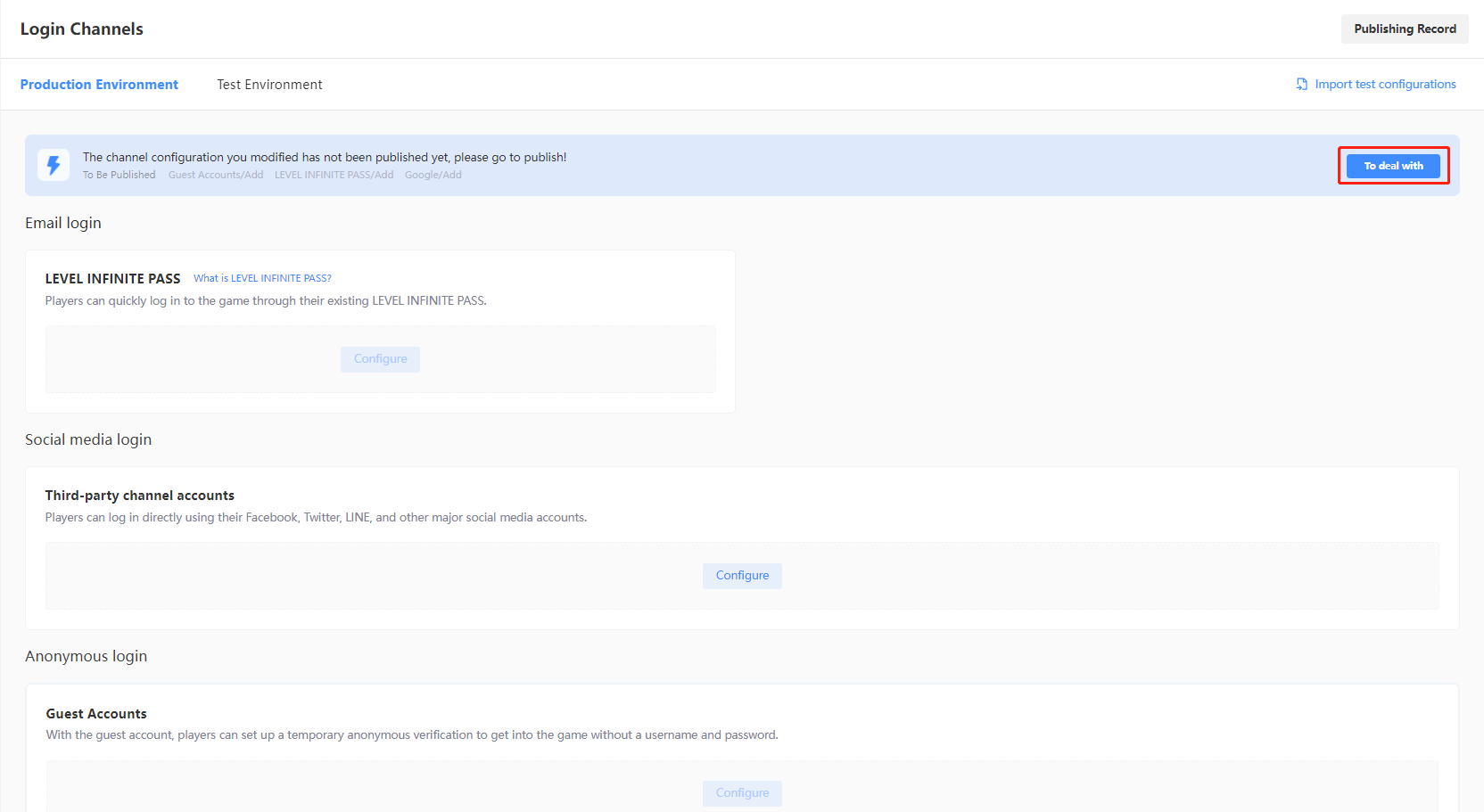
-
On the Configuration To Be Published page, check if the configurations are correctly reflected.
cautionThe parameters highlighted in red indicate differences between the local configuration and the server configuration, which require special attention.
-
If all configurations are correct, select the required channels then click the button at the bottom to publish.
-
For Test Environment: Click Publish to Test Environment to apply all selected configurations to the test environment.

-
For Production Environment: Click Submit Production Environment Application, the selected configurations will be applied automatically to the production environment after approval by a reviewer. As manual review is required, the approval process for the production environment is likely to take between 3 to 4 hours. To expedite the approval, reach out to the Player Network representative.

noteOn the Configuration To Be Published page, if configurations with the "To Be Published" or "In review" status are both present, a configuration will have to be approved or withdrawn first before new configurations can be submitted. Click Withdraw Release Application to withdraw the application.
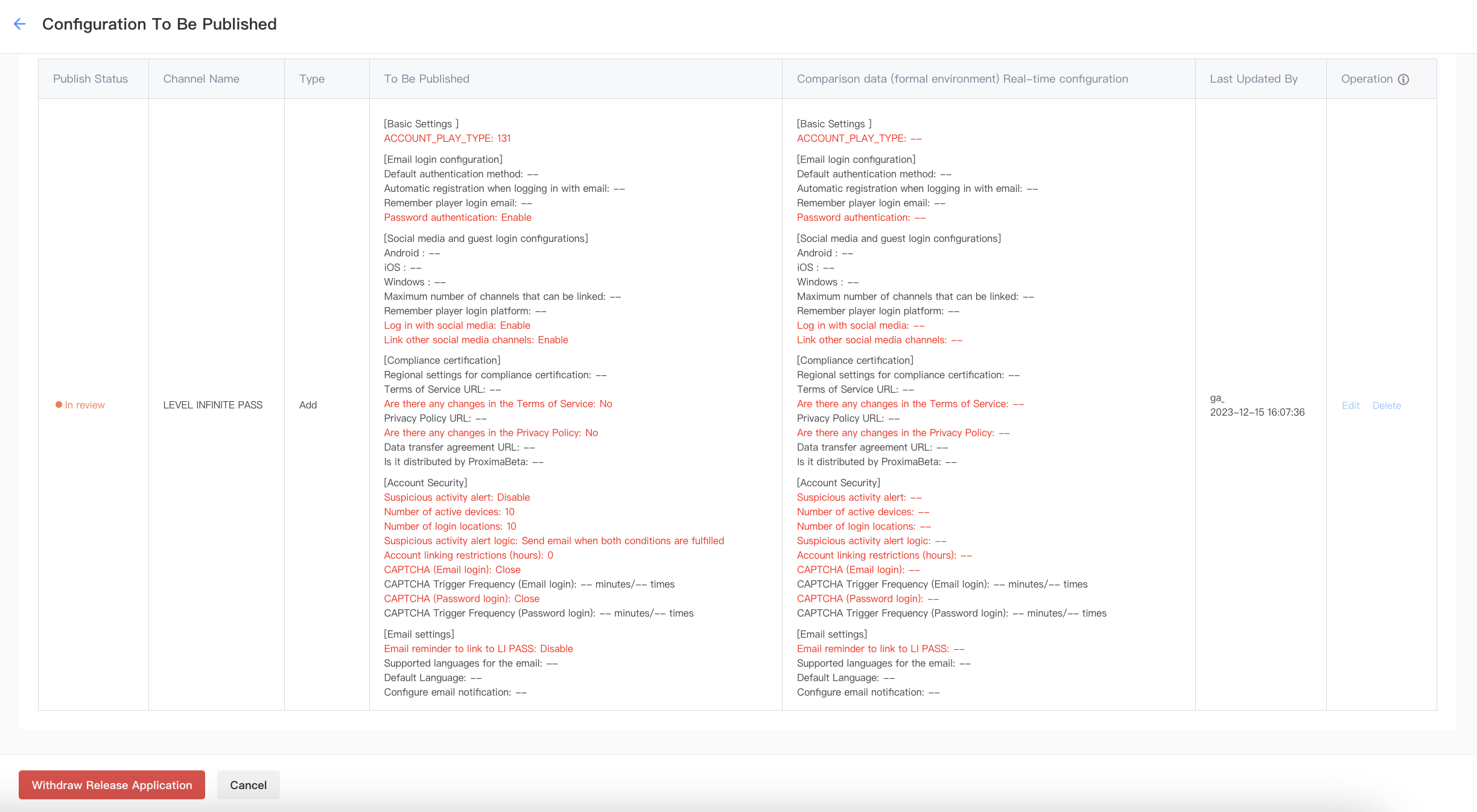
-
PlayStation 5
-
Log in to the Player Network Console.
-
In the left sidebar, select Login Channels under Account Configurations.
-
Find the card Social media channel accounts under Social media login, then click Configure.

-
From the page to add new social media accounts, select PS5.
-
Fill in the required channel information, then click Save.
- AppID: Enter the Client ID provided by PS5.
- AppKey: Enter the Client Secret provided by PS5.
 note
noteIf you have completed setting up all login methods, continue with the steps in this section. Else, see the corresponding guides for more detailed steps.
-
From the upper right corner, click To deal with.
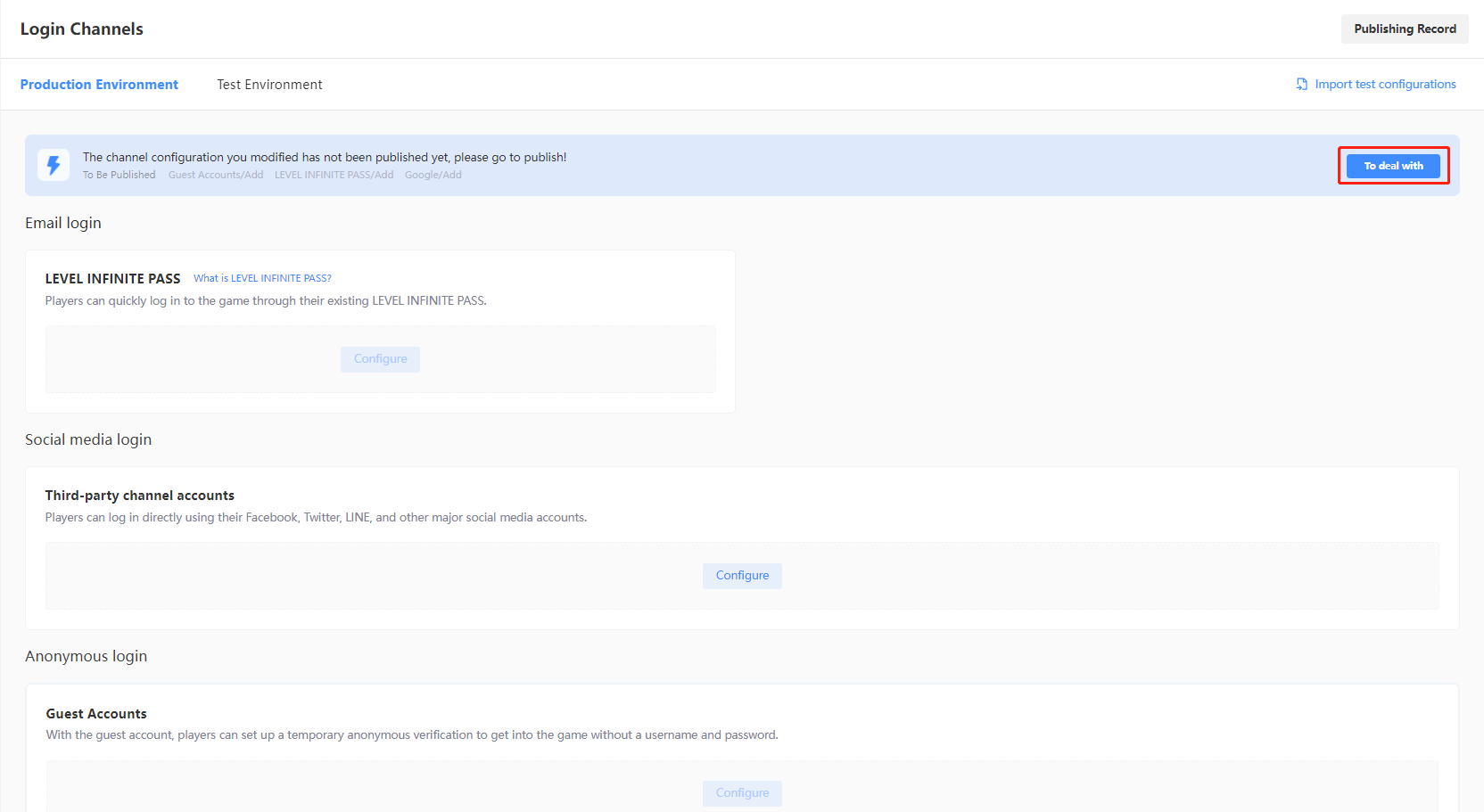
-
On the Configuration To Be Published page, check if the configurations are correctly reflected.
cautionThe parameters highlighted in red indicate differences between the local configuration and the server configuration, which require special attention.
-
If all configurations are correct, select the required channels then click the button at the bottom to publish.
-
For Test Environment: Click Publish to Test Environment to apply all selected configurations to the test environment.

-
For Production Environment: Click Submit Production Environment Application, the selected configurations will be applied automatically to the production environment after approval by a reviewer. As manual review is required, the approval process for the production environment is likely to take between 3 to 4 hours. To expedite the approval, reach out to the Player Network representative.

noteOn the Configuration To Be Published page, if configurations with the "To Be Published" or "In review" status are both present, a configuration will have to be approved or withdrawn first before new configurations can be submitted. Click Withdraw Release Application to withdraw the application.
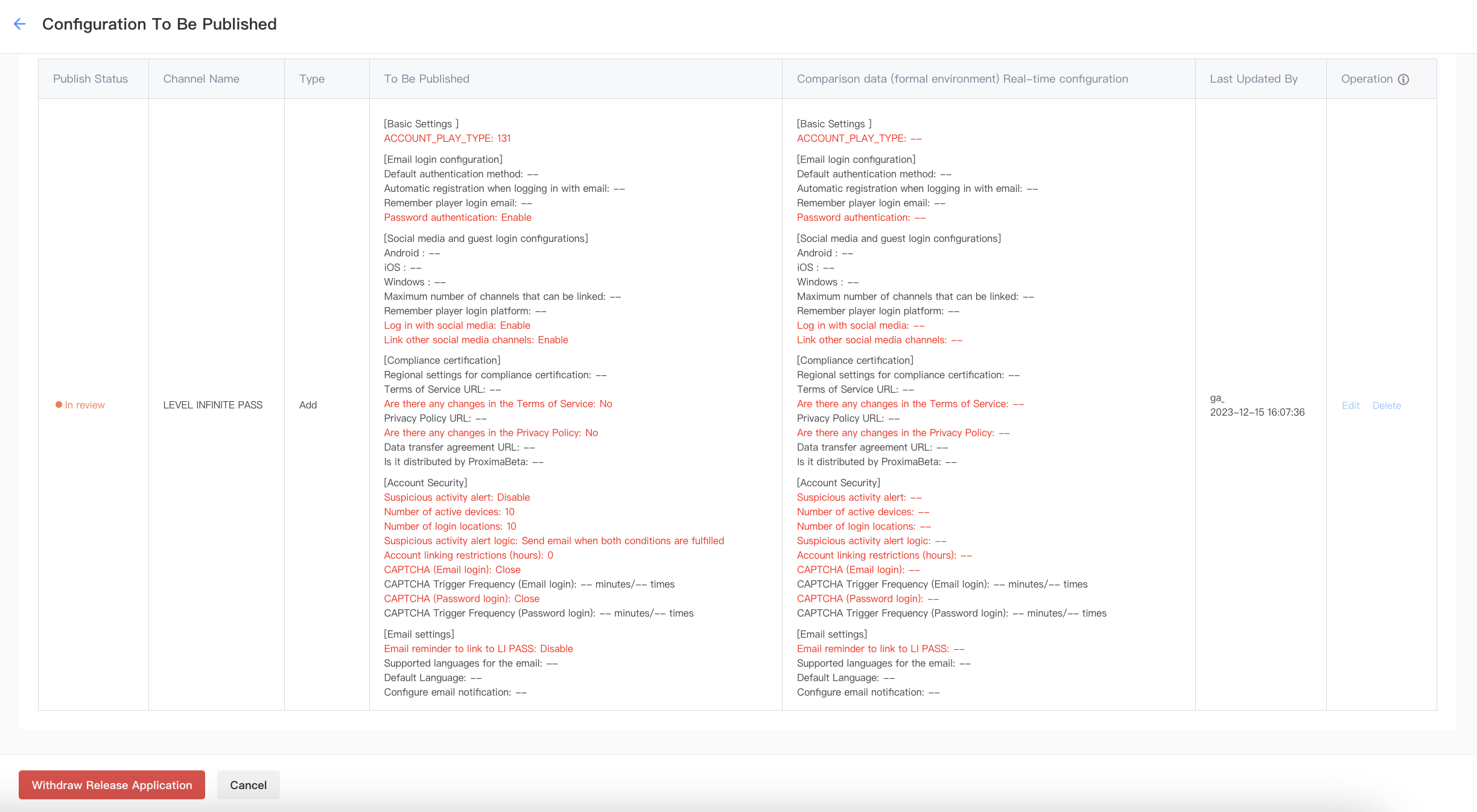
-
QQ
Contact the Player Network representative to apply for QQ login permissions, then set up QQ on Player Network Console according to the following instructions.
-
Log in to the Player Network Console.
-
In the left sidebar, select Login Channels under Account Configurations.
-
Find the card Social media channel accounts under Social media login, then click Configure.

-
From the page to add new social media accounts, select QQ.
-
Fill in the required channel information, then click Save.
- appId: Enter the AppID provided by QQ.
- appSecret: Enter the AppKey provided by QQ.
 note
noteIf you have completed setting up all login methods, continue with the steps in this section. Else, see the corresponding guides for more detailed steps.
-
From the upper right corner, click To deal with.
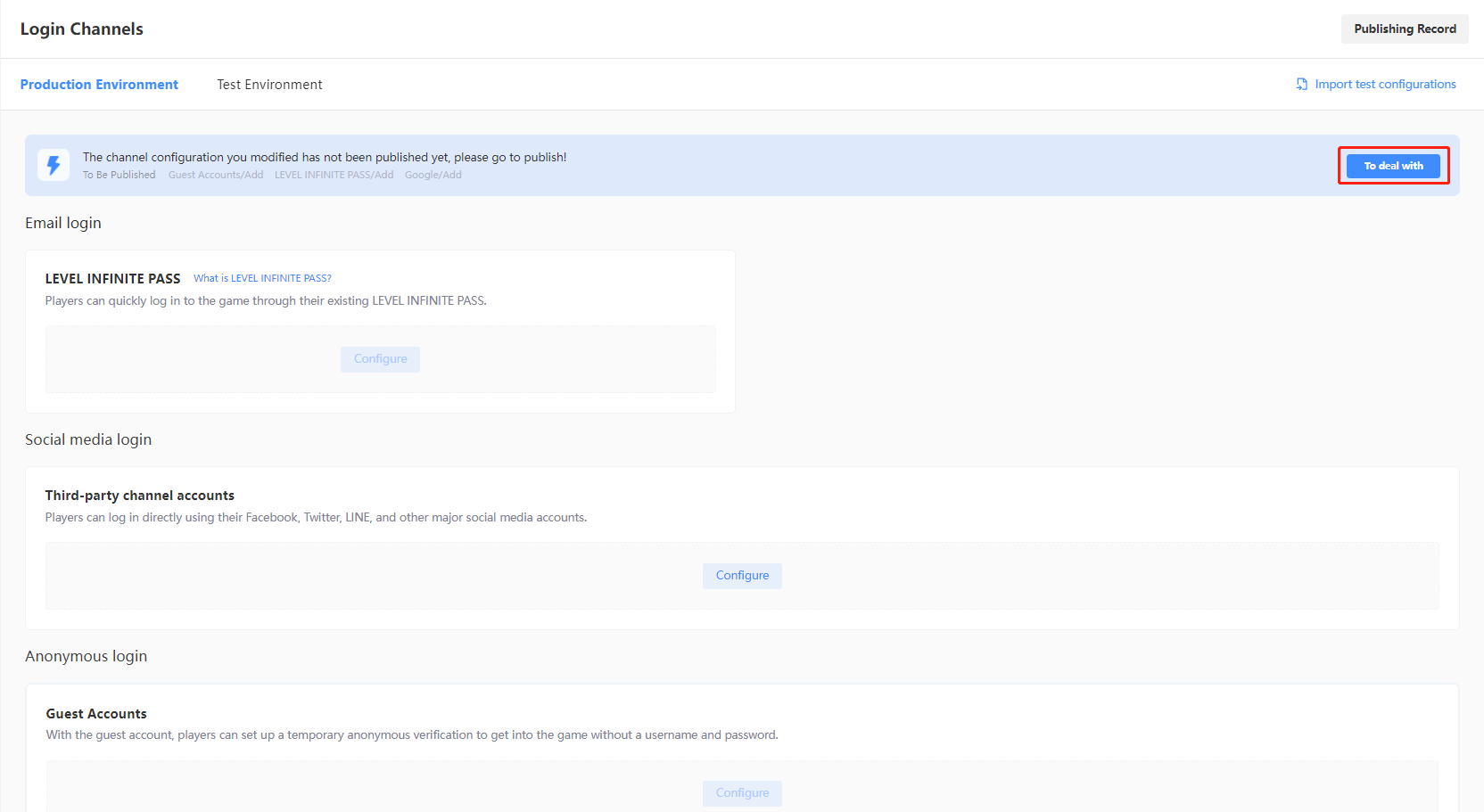
-
On the Configuration To Be Published page, check if the configurations are correctly reflected.
cautionThe parameters highlighted in red indicate differences between the local configuration and the server configuration, which require special attention.
-
If all configurations are correct, select the required channels then click the button at the bottom to publish.
-
For Test Environment: Click Publish to Test Environment to apply all selected configurations to the test environment.

-
For Production Environment: Click Submit Production Environment Application, the selected configurations will be applied automatically to the production environment after approval by a reviewer. As manual review is required, the approval process for the production environment is likely to take between 3 to 4 hours. To expedite the approval, reach out to the Player Network representative.

noteOn the Configuration To Be Published page, if configurations with the "To Be Published" or "In review" status are both present, a configuration will have to be approved or withdrawn first before new configurations can be submitted. Click Withdraw Release Application to withdraw the application.
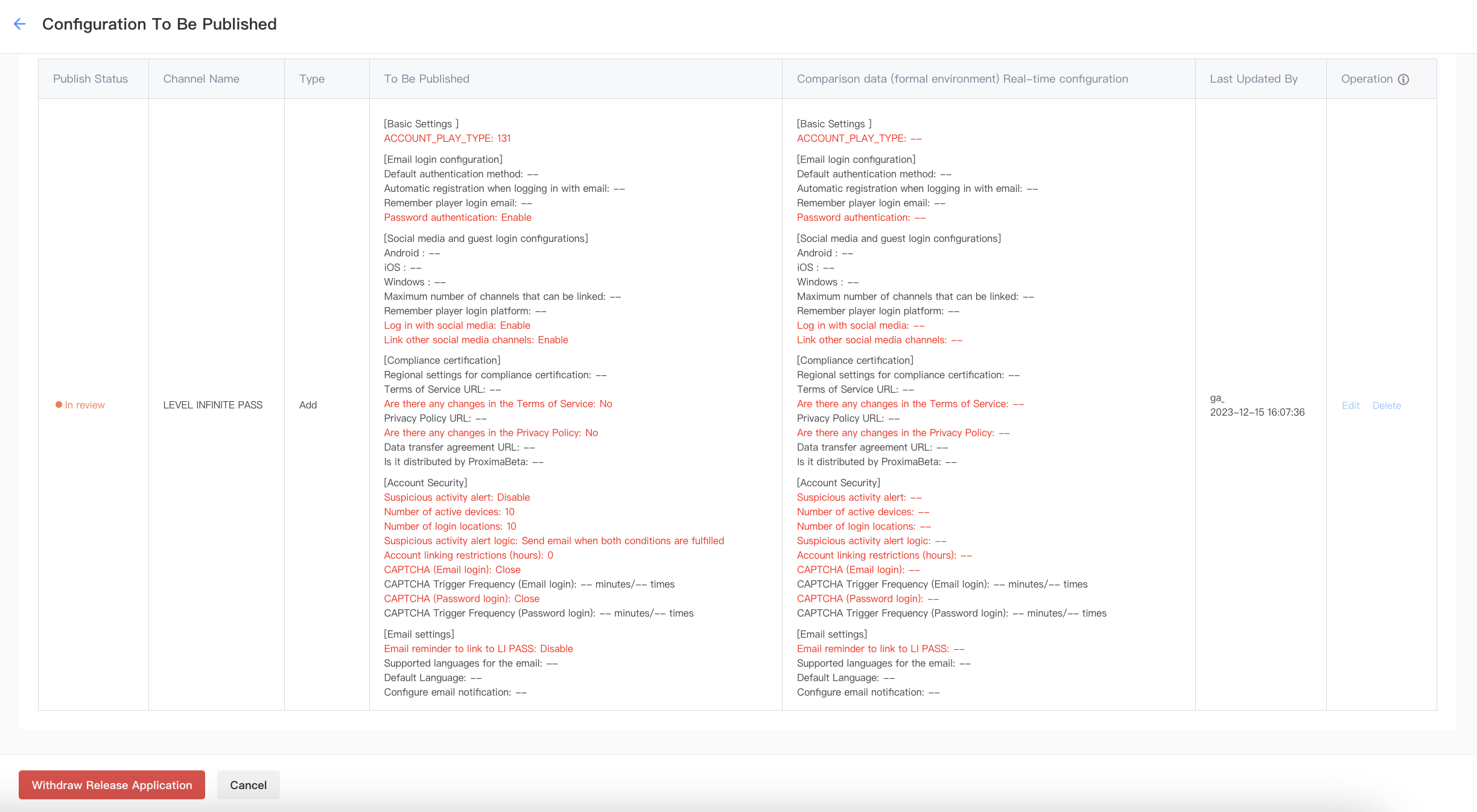
-
Square Enix
-
Log in to the Player Network Console.
-
In the left sidebar, select Login Channels under Account Configurations.
-
Find the card Social media channel accounts under Social media login, then click Configure.

-
From the page to add new social media accounts, select SquareEnix.
-
Fill in the required channel information, then click Save.
- AppID: Enter the SE Game ID provided by SquareEnix.
- AppKey: Enter the Consumer Secret provided by SquareEnix.
 note
noteIf you have completed setting up all login methods, continue with the steps in this section. Else, see the corresponding guides for more detailed steps.
-
From the upper right corner, click To deal with.
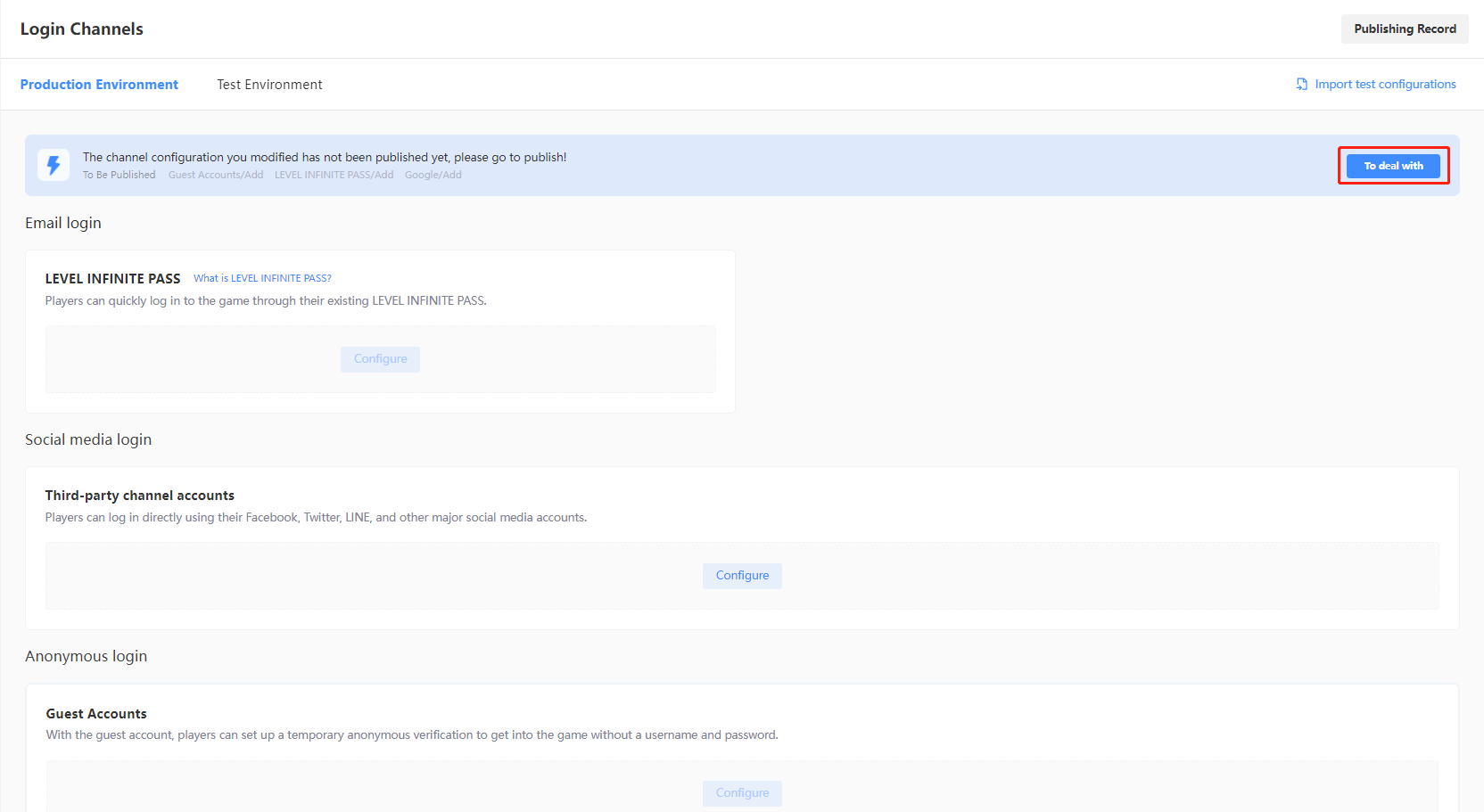
-
On the Configuration To Be Published page, check if the configurations are correctly reflected.
cautionThe parameters highlighted in red indicate differences between the local configuration and the server configuration, which require special attention.
-
If all configurations are correct, select the required channels then click the button at the bottom to publish.
-
For Test Environment: Click Publish to Test Environment to apply all selected configurations to the test environment.

-
For Production Environment: Click Submit Production Environment Application, the selected configurations will be applied automatically to the production environment after approval by a reviewer. As manual review is required, the approval process for the production environment is likely to take between 3 to 4 hours. To expedite the approval, reach out to the Player Network representative.

noteOn the Configuration To Be Published page, if configurations with the "To Be Published" or "In review" status are both present, a configuration will have to be approved or withdrawn first before new configurations can be submitted. Click Withdraw Release Application to withdraw the application.
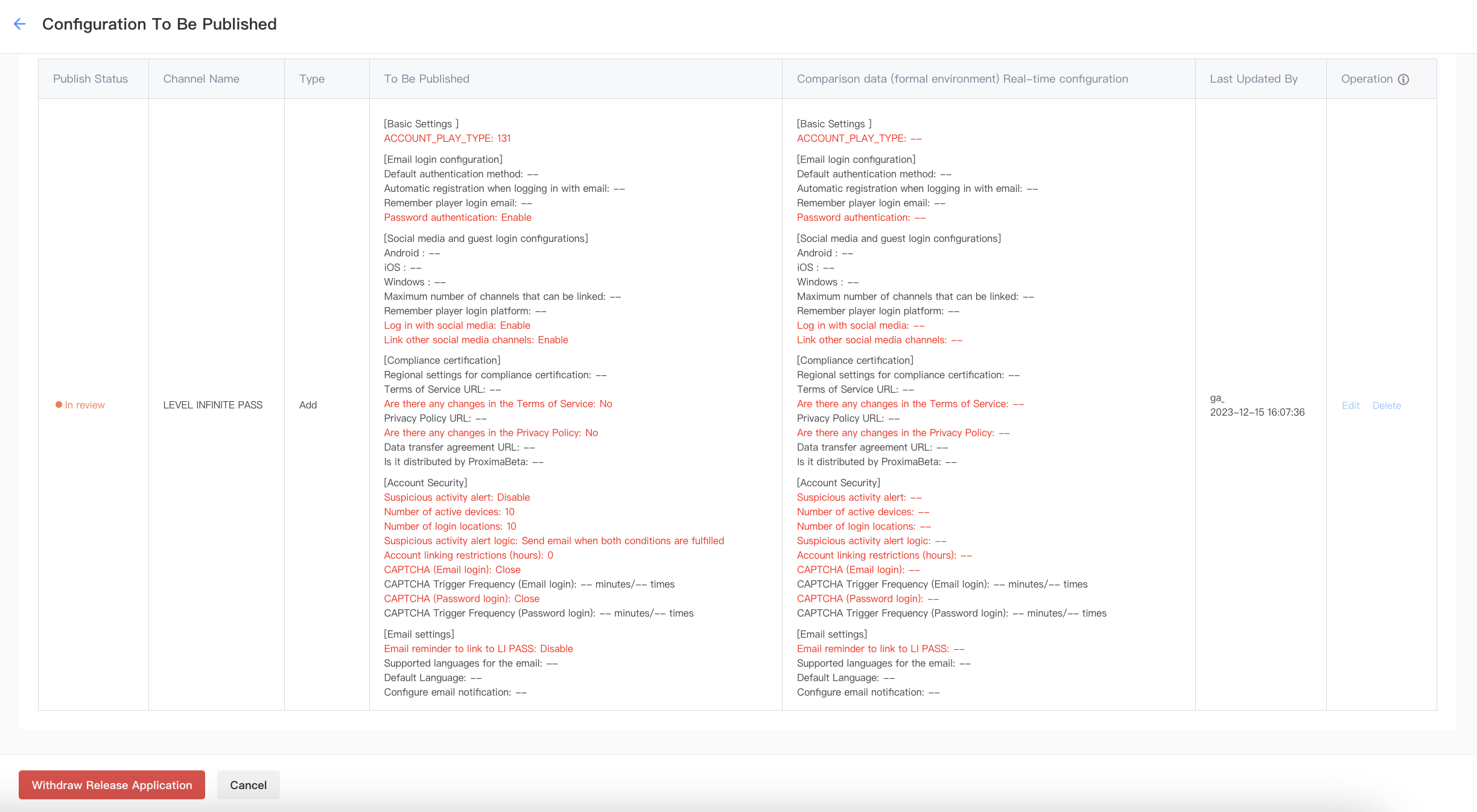
-
Steam
-
Log in to the Player Network Console.
-
In the left sidebar, select Login Channels under Account Configurations.
-
Find the card Social media channel accounts under Social media login, then click Configure.

-
From the page to add new social media accounts, select Steam.
-
Fill in the required channel information, then click Save.
- AppID:
- When the game is in development stage, set AppId to the dedicated Steam testing App ID
480. - When the game is in publishing stage, set AppId with the App ID provided by Steam.
- When the game is in development stage, set AppId to the dedicated Steam testing App ID
- AppKey: Enter the Web API key of the game.
 note
noteIf you have completed setting up all login methods, continue with the steps in this section. Else, see the corresponding guides for more detailed steps.
- AppID:
-
From the upper right corner, click To deal with.
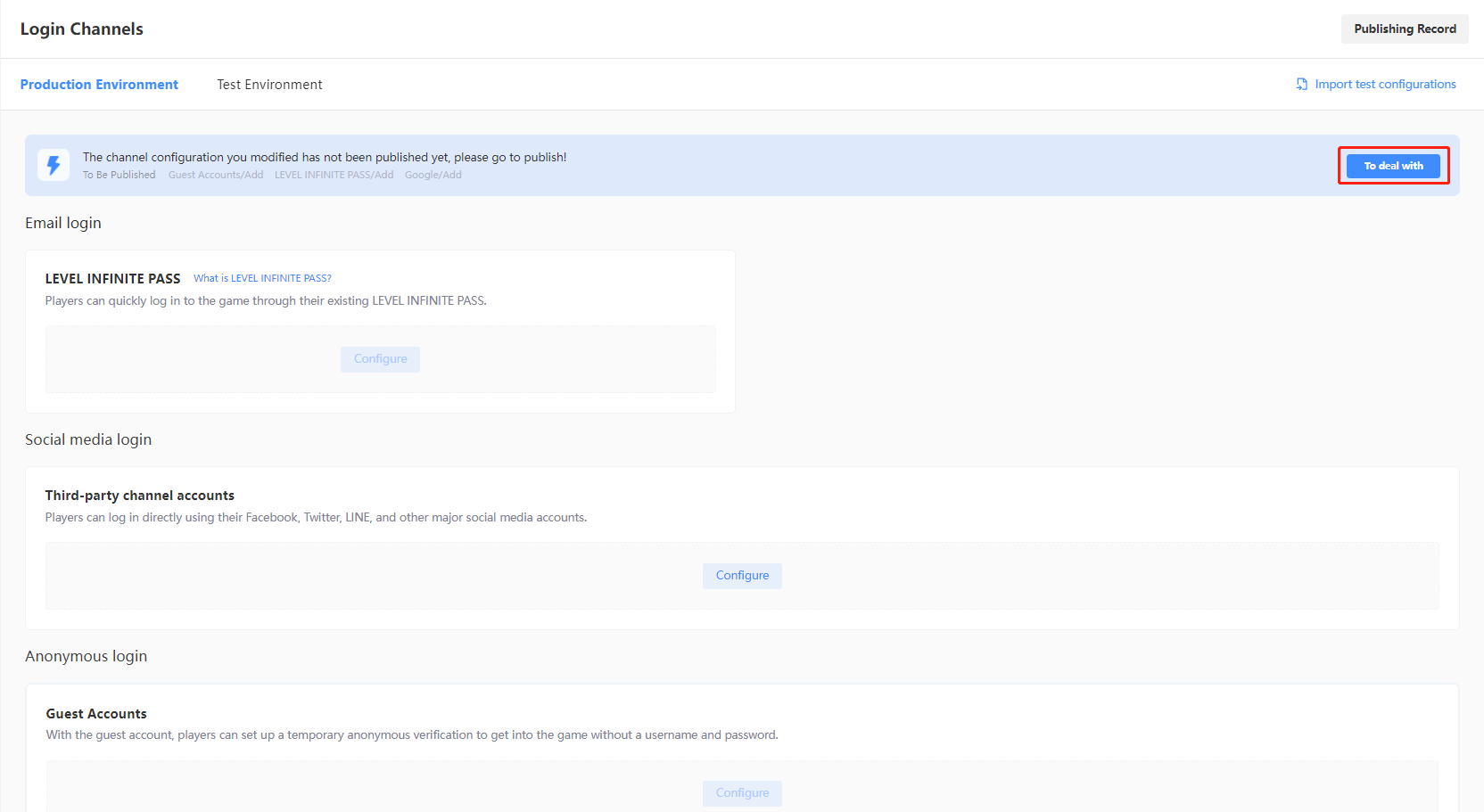
-
On the Configuration To Be Published page, check if the configurations are correctly reflected.
cautionThe parameters highlighted in red indicate differences between the local configuration and the server configuration, which require special attention.
-
If all configurations are correct, select the required channels then click the button at the bottom to publish.
-
For Test Environment: Click Publish to Test Environment to apply all selected configurations to the test environment.

-
For Production Environment: Click Submit Production Environment Application, the selected configurations will be applied automatically to the production environment after approval by a reviewer. As manual review is required, the approval process for the production environment is likely to take between 3 to 4 hours. To expedite the approval, reach out to the Player Network representative.

noteOn the Configuration To Be Published page, if configurations with the "To Be Published" or "In review" status are both present, a configuration will have to be approved or withdrawn first before new configurations can be submitted. Click Withdraw Release Application to withdraw the application.
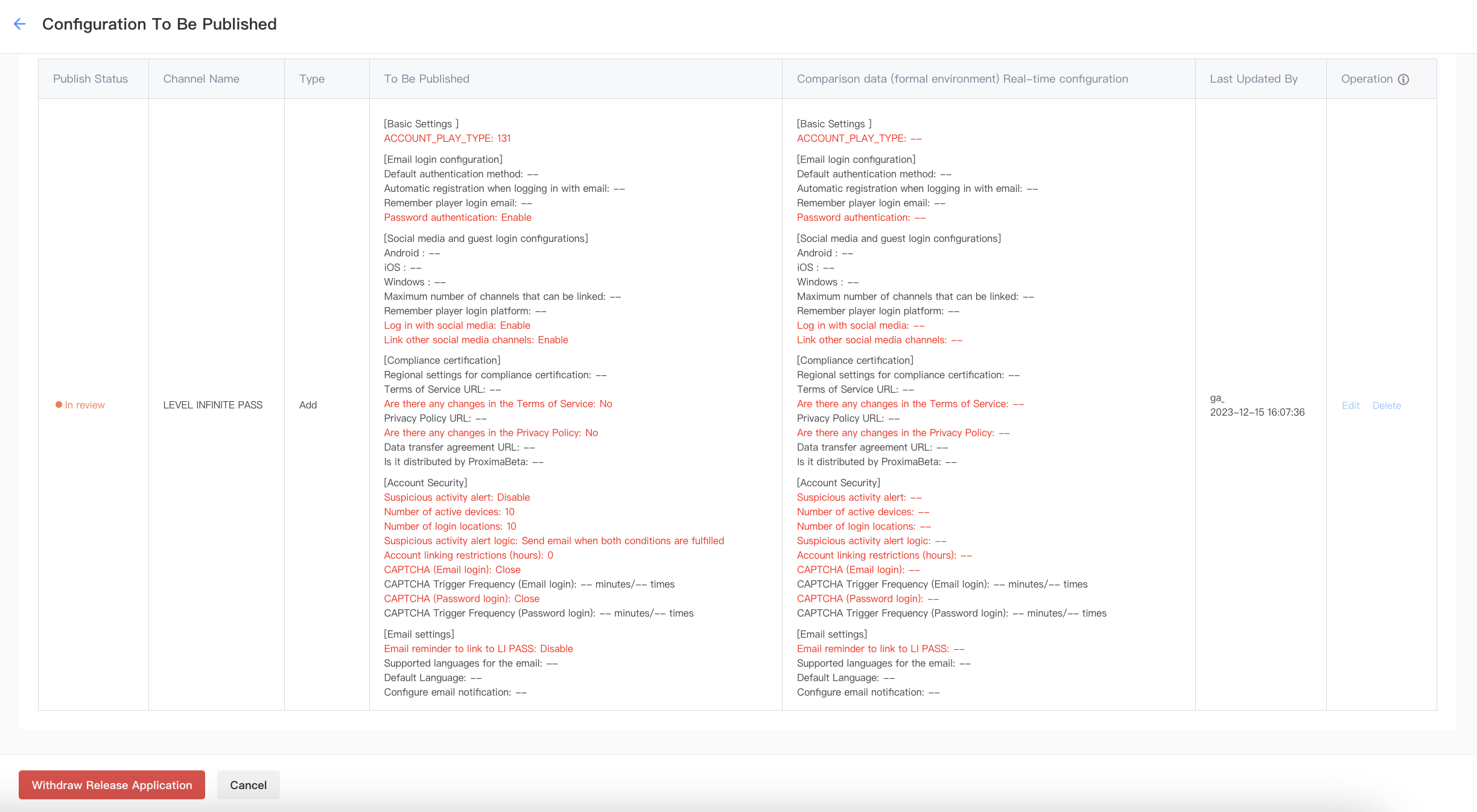
-
Twitter
Twitter API Key and API Key Secret are required only for the friend module feature, and are not required for Twitter login.
-
Log in to the Player Network Console.
-
In the left sidebar, select Login Channels under Account Configurations.
-
Find the card Social media channel accounts under Social media login, then click Configure.

-
From the page to add new social media accounts, select Twitter.
-
Fill in the required channel information, then click Save.
- API ID: Enter the APP ID provided by Twitter.
- API Secret Key: Enter the API Key Secret provided by Twitter.
 note
noteIf you have completed setting up all login methods, continue with the steps in this section. Else, see the corresponding guides for more detailed steps.
-
From the upper right corner, click To deal with.
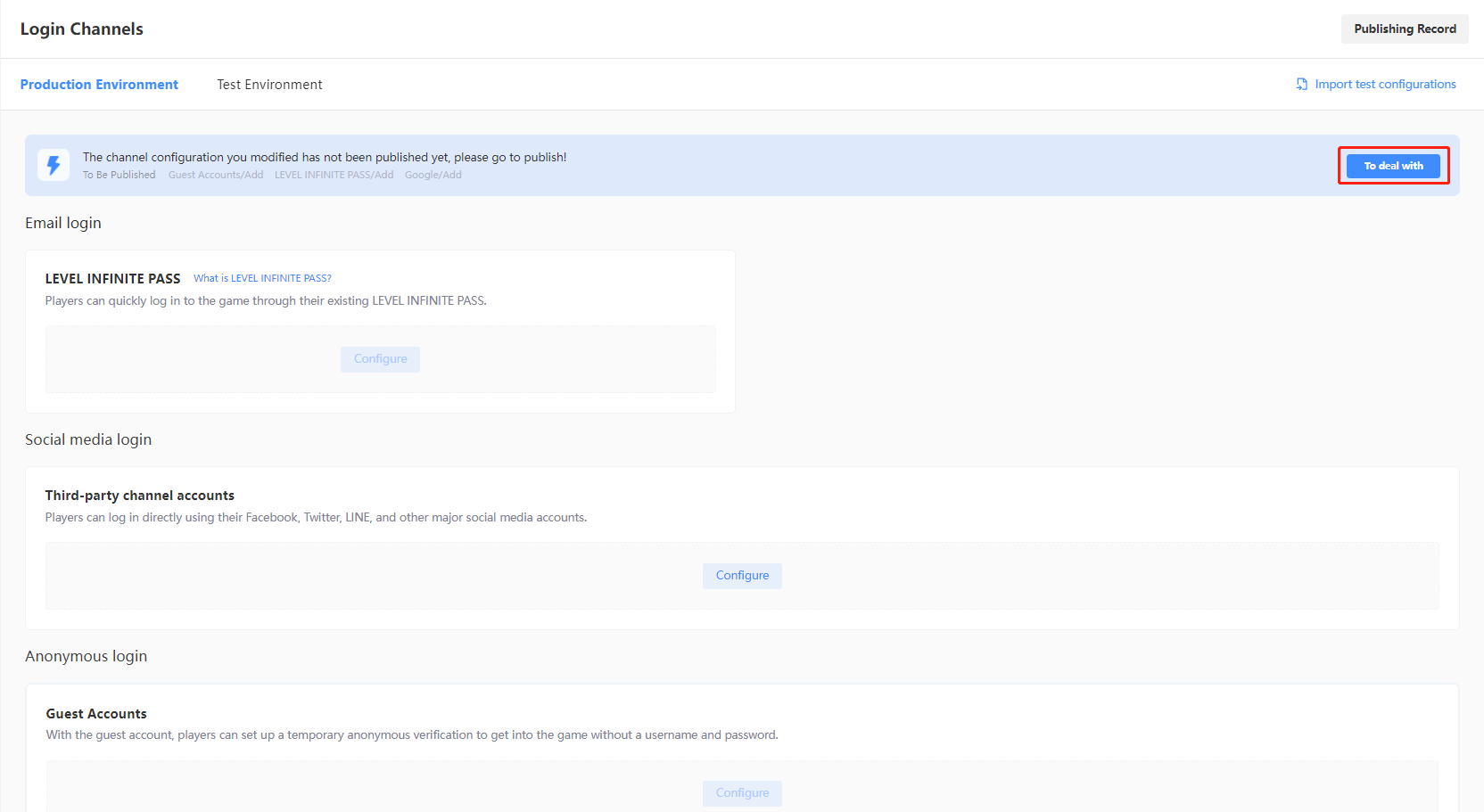
-
On the Configuration To Be Published page, check if the configurations are correctly reflected.
cautionThe parameters highlighted in red indicate differences between the local configuration and the server configuration, which require special attention.
-
If all configurations are correct, select the required channels then click the button at the bottom to publish.
-
For Test Environment: Click Publish to Test Environment to apply all selected configurations to the test environment.

-
For Production Environment: Click Submit Production Environment Application, the selected configurations will be applied automatically to the production environment after approval by a reviewer. As manual review is required, the approval process for the production environment is likely to take between 3 to 4 hours. To expedite the approval, reach out to the Player Network representative.

noteOn the Configuration To Be Published page, if configurations with the "To Be Published" or "In review" status are both present, a configuration will have to be approved or withdrawn first before new configurations can be submitted. Click Withdraw Release Application to withdraw the application.
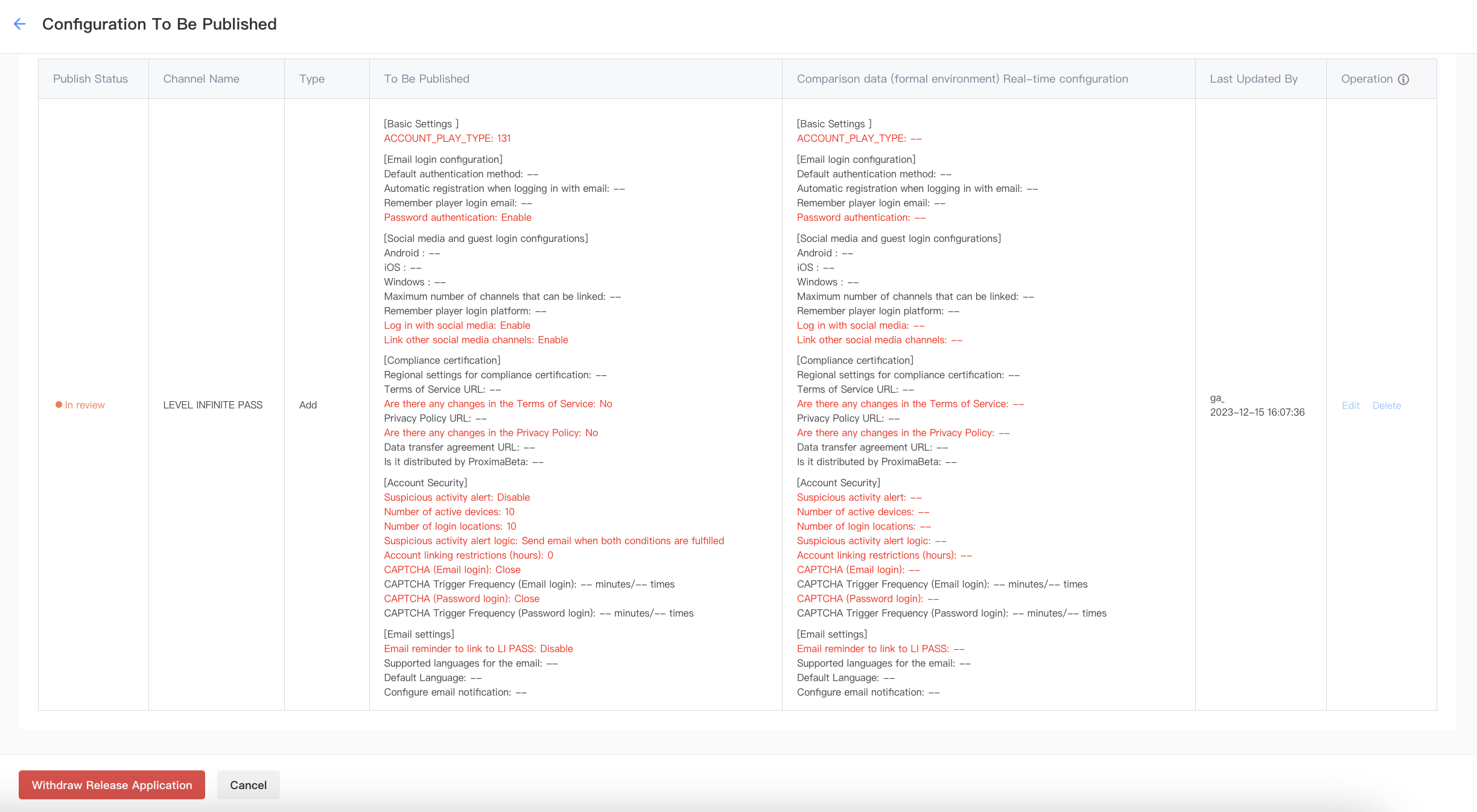
-
Ubisoft
-
Log in to the Player Network Console.
-
In the left sidebar, select Login Channels under Account Configurations.
-
Find the card Social media channel accounts under Social media login, then click Configure.

-
From the page to add new social media accounts, select Ubisoft.
-
Fill in the required channel information, then click Save.
- iOS AppID
- Android AppID
 note
noteIf you have completed setting up all login methods, continue with the steps in this section. Else, see the corresponding guides for more detailed steps.
-
From the upper right corner, click To deal with.
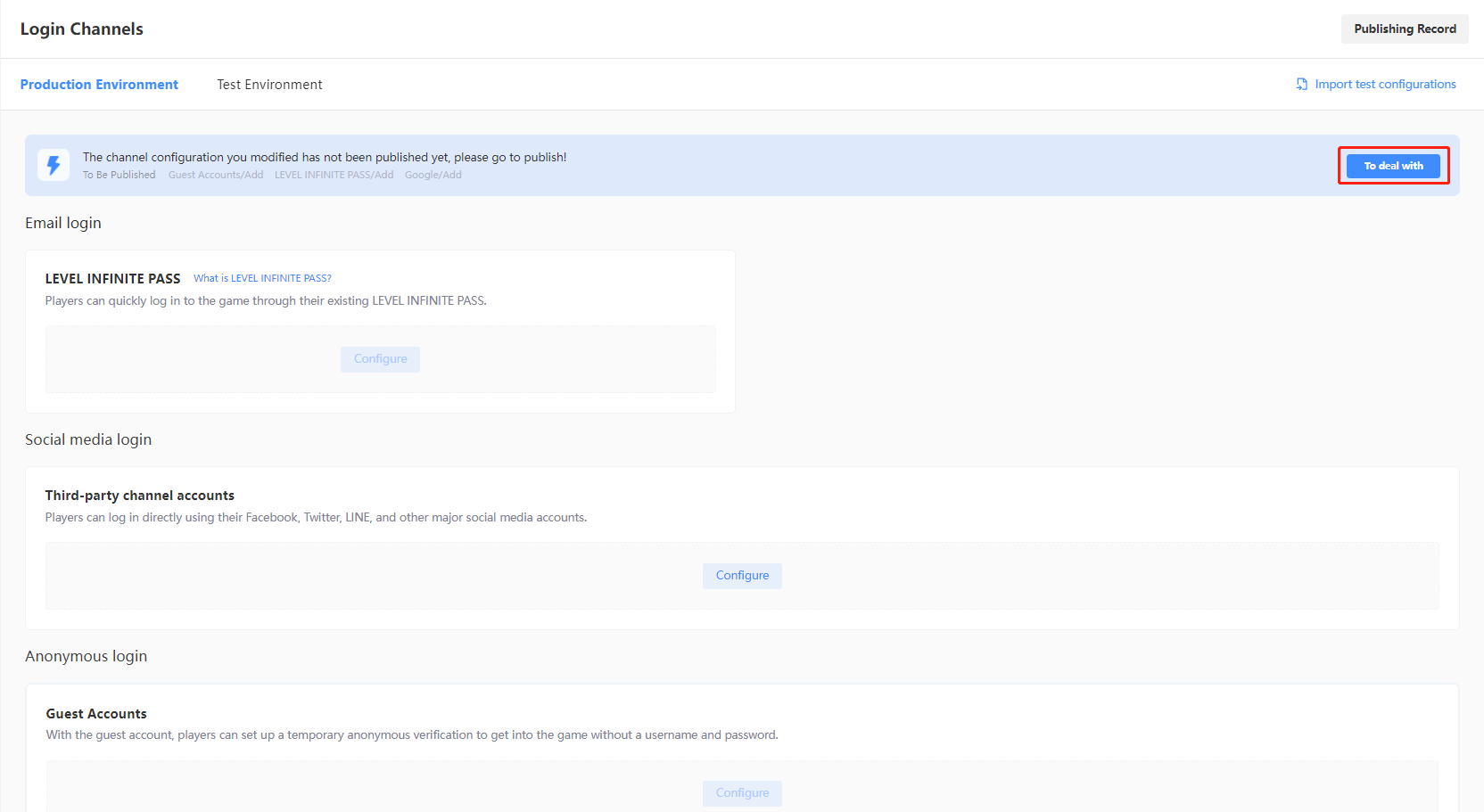
-
On the Configuration To Be Published page, check if the configurations are correctly reflected.
cautionThe parameters highlighted in red indicate differences between the local configuration and the server configuration, which require special attention.
-
If all configurations are correct, select the required channels then click the button at the bottom to publish.
-
For Test Environment: Click Publish to Test Environment to apply all selected configurations to the test environment.

-
For Production Environment: Click Submit Production Environment Application, the selected configurations will be applied automatically to the production environment after approval by a reviewer. As manual review is required, the approval process for the production environment is likely to take between 3 to 4 hours. To expedite the approval, reach out to the Player Network representative.

noteOn the Configuration To Be Published page, if configurations with the "To Be Published" or "In review" status are both present, a configuration will have to be approved or withdrawn first before new configurations can be submitted. Click Withdraw Release Application to withdraw the application.
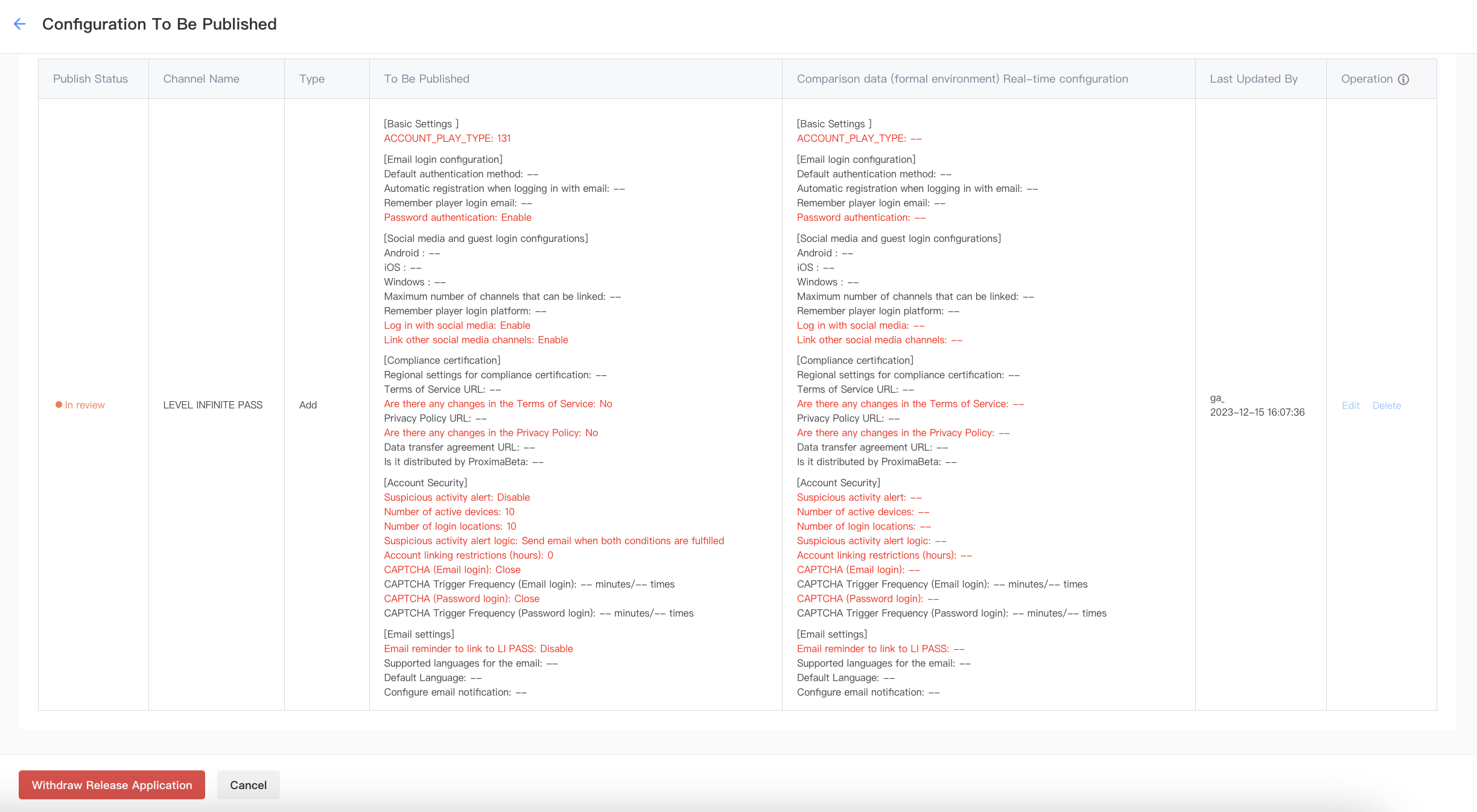
-
VK
-
Log in to the Player Network Console.
-
In the left sidebar, select Login Channels under Account Configurations.
-
Find the card Social media channel accounts under Social media login, then click Configure.

-
From the page to add new social media accounts, select VK.
-
Fill in the required channel information, then click Save.
- AppID: Enter the App ID provided by VK.
- AppKey: Enter the Secure key provided by VK.
 note
noteIf you have completed setting up all login methods, continue with the steps in this section. Else, see the corresponding guides for more detailed steps.
-
From the upper right corner, click To deal with.
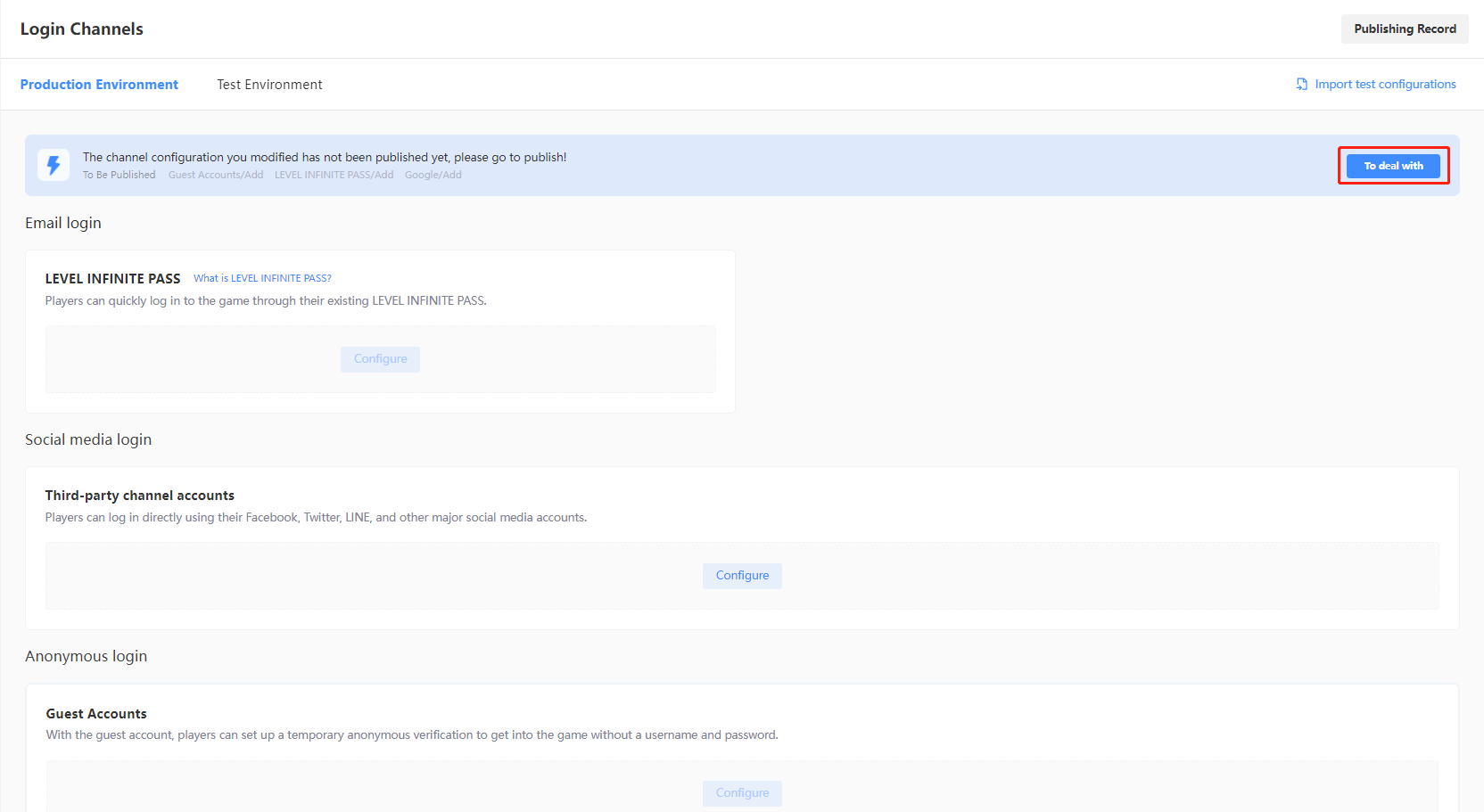
-
On the Configuration To Be Published page, check if the configurations are correctly reflected.
cautionThe parameters highlighted in red indicate differences between the local configuration and the server configuration, which require special attention.
-
If all configurations are correct, select the required channels then click the button at the bottom to publish.
-
For Test Environment: Click Publish to Test Environment to apply all selected configurations to the test environment.

-
For Production Environment: Click Submit Production Environment Application, the selected configurations will be applied automatically to the production environment after approval by a reviewer. As manual review is required, the approval process for the production environment is likely to take between 3 to 4 hours. To expedite the approval, reach out to the Player Network representative.

noteOn the Configuration To Be Published page, if configurations with the "To Be Published" or "In review" status are both present, a configuration will have to be approved or withdrawn first before new configurations can be submitted. Click Withdraw Release Application to withdraw the application.
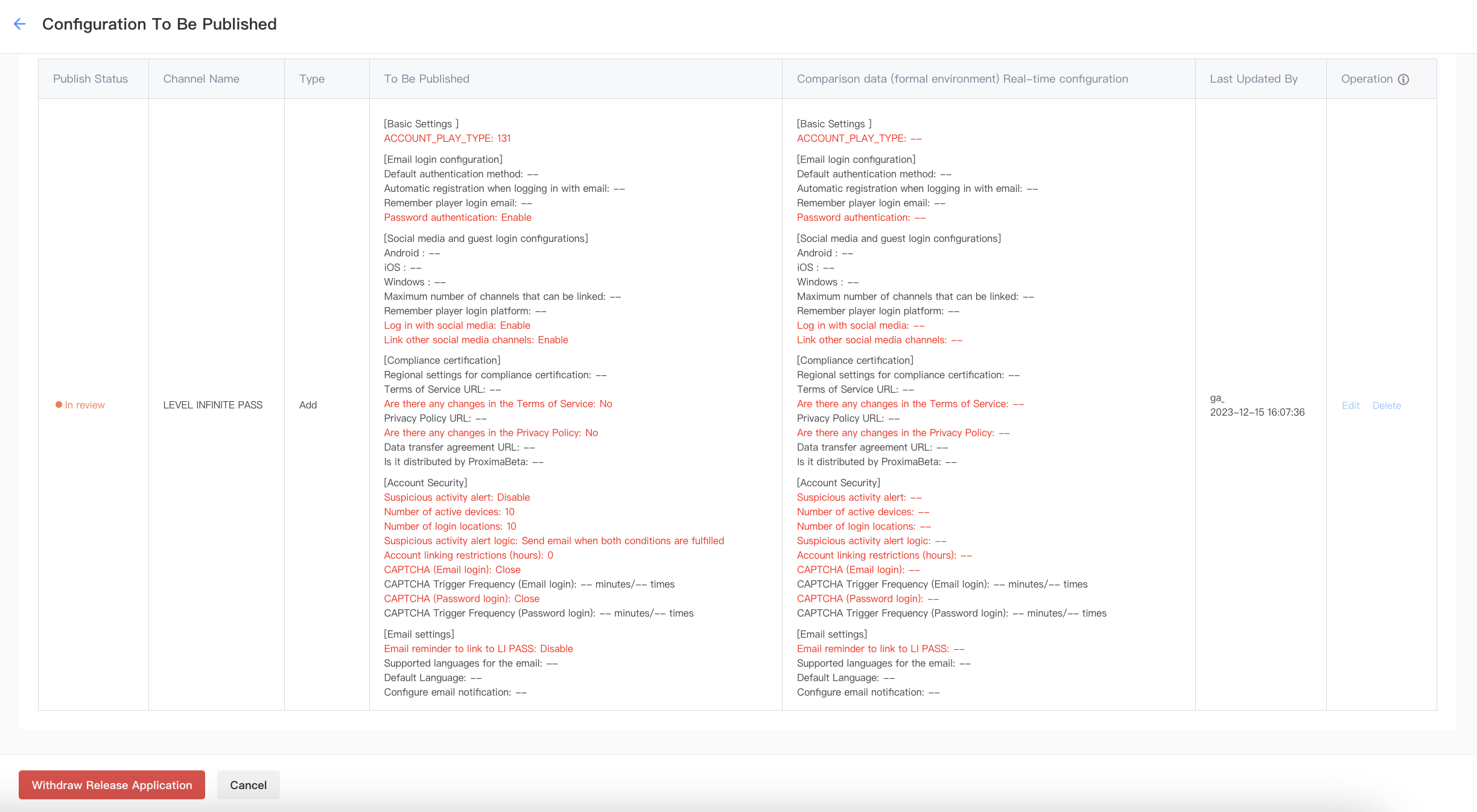
-
VNG
-
Log in to the Player Network Console.
-
In the left sidebar, select Login Channels under Account Configurations.
-
Find the card Social media channel accounts under Social media login, then click Configure.

-
From the page to add new social media accounts, select VNG.
-
Fill in the required channel information, then click Save.
- Channel name
- AppID
- AppKey
 note
noteIf you have completed setting up all login methods, continue with the steps in this section. Else, see the corresponding guides for more detailed steps.
-
From the upper right corner, click To deal with.
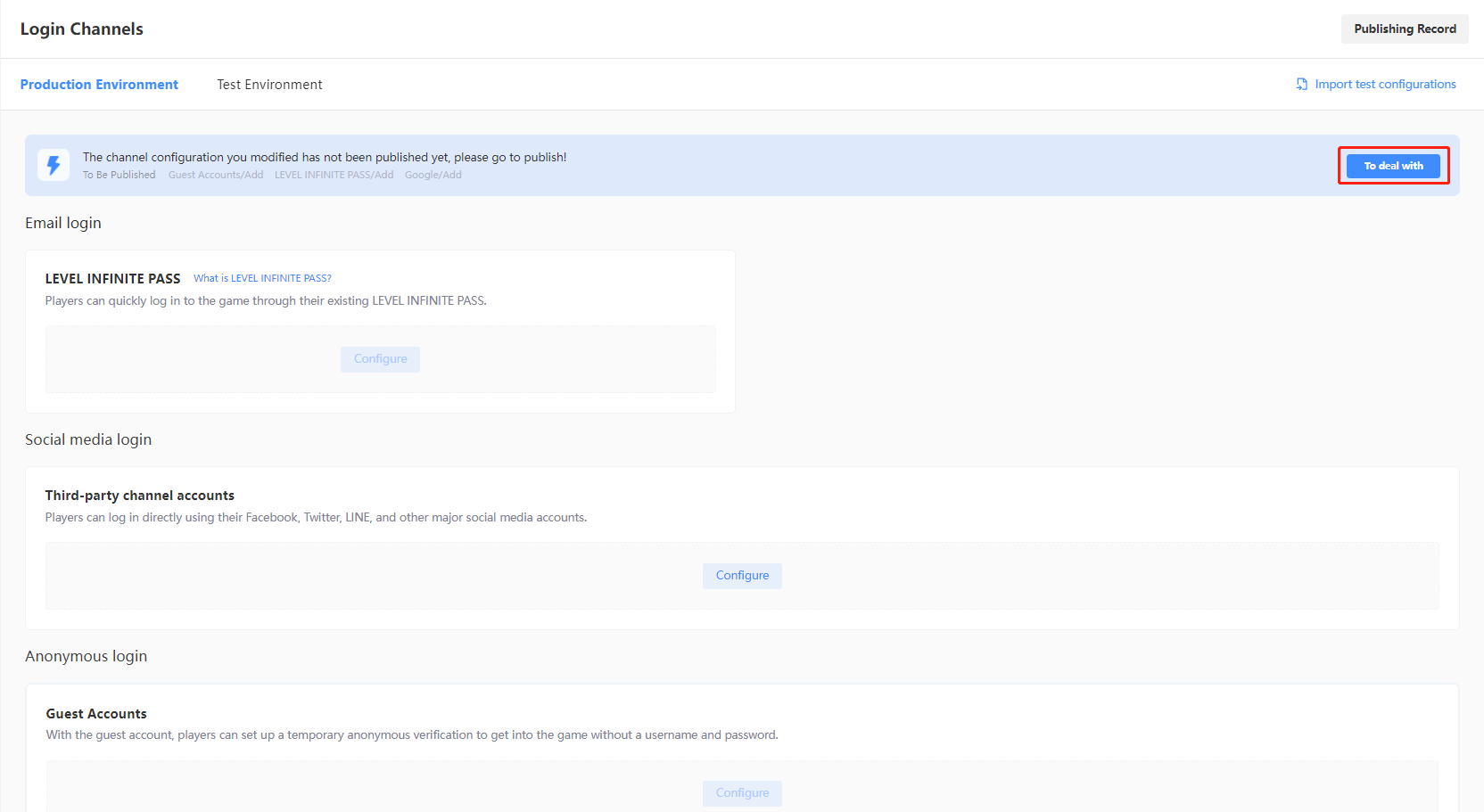
-
On the Configuration To Be Published page, check if the configurations are correctly reflected.
cautionThe parameters highlighted in red indicate differences between the local configuration and the server configuration, which require special attention.
-
If all configurations are correct, select the required channels then click the button at the bottom to publish.
-
For Test Environment: Click Publish to Test Environment to apply all selected configurations to the test environment.

-
For Production Environment: Click Submit Production Environment Application, the selected configurations will be applied automatically to the production environment after approval by a reviewer. As manual review is required, the approval process for the production environment is likely to take between 3 to 4 hours. To expedite the approval, reach out to the Player Network representative.

noteOn the Configuration To Be Published page, if configurations with the "To Be Published" or "In review" status are both present, a configuration will have to be approved or withdrawn first before new configurations can be submitted. Click Withdraw Release Application to withdraw the application.
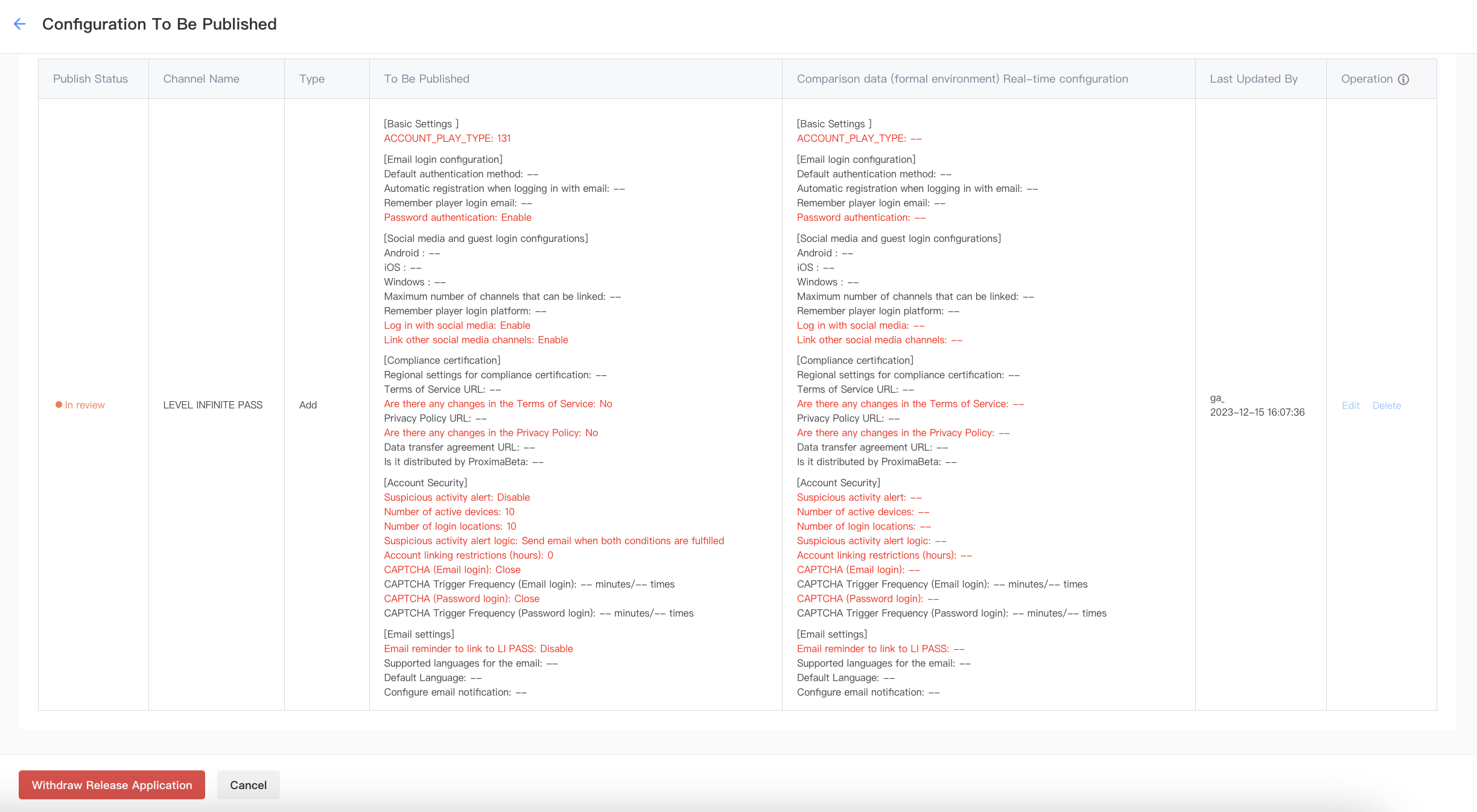
-
WeChat
-
Log in to the Player Network Console.
-
In the left sidebar, select Login Channels under Account Configurations.
-
Find the card Social media channel accounts under Social media login, then click Configure.

-
From the page to add new social media accounts, select WeChat.
-
Fill in the required channel information, then click Save.
- Channel name: Can be modified manually.
- AppId: Enter the AppId provided by WeChat.
- AppSecret: Enter the AppSecret provided by WeChat.
 note
noteIf you have completed setting up all login methods, continue with the steps in this section. Else, see the corresponding guides for more detailed steps.
-
From the upper right corner, click To deal with.
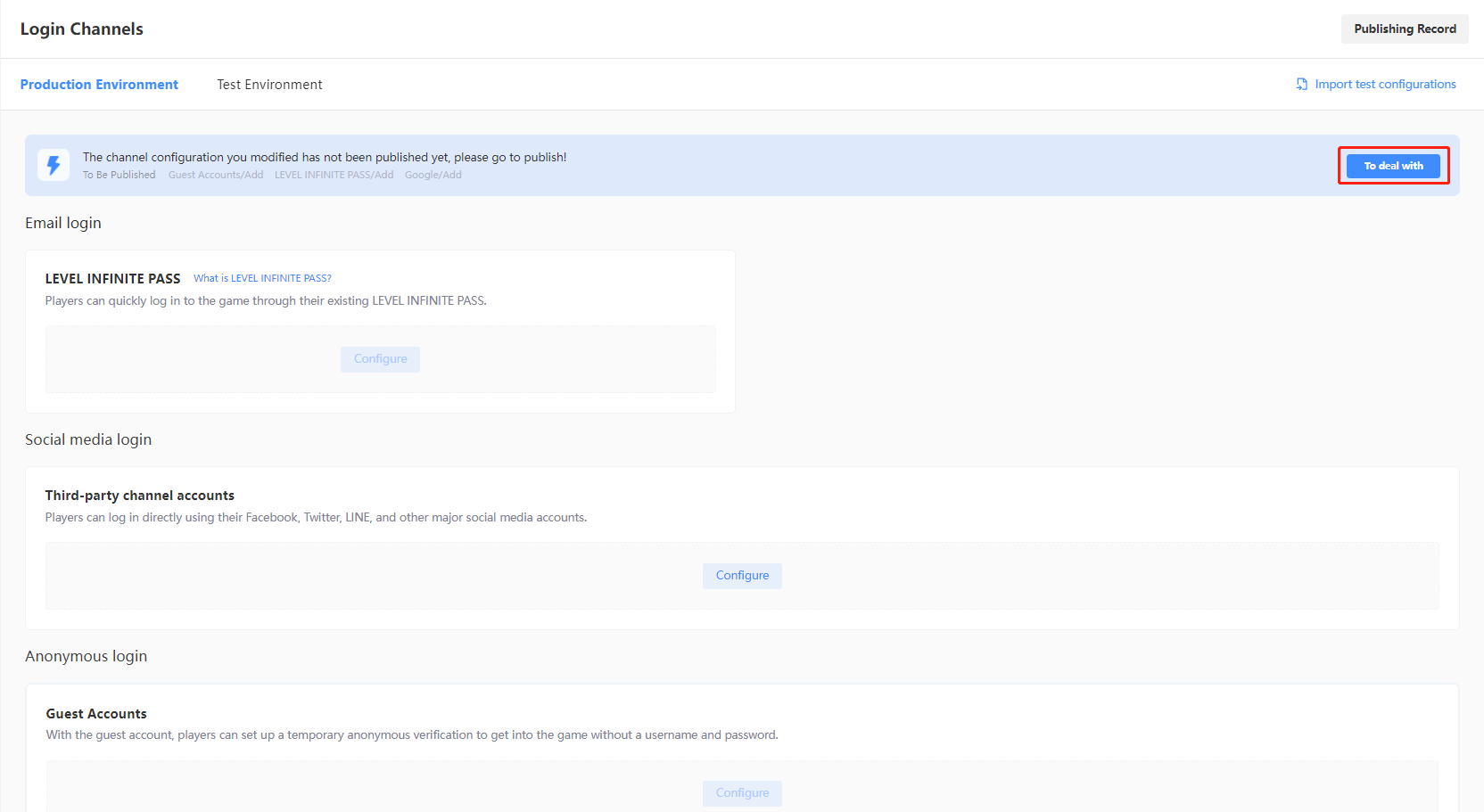
-
On the Configuration To Be Published page, check if the configurations are correctly reflected.
cautionThe parameters highlighted in red indicate differences between the local configuration and the server configuration, which require special attention.
-
If all configurations are correct, select the required channels then click the button at the bottom to publish.
-
For Test Environment: Click Publish to Test Environment to apply all selected configurations to the test environment.

-
For Production Environment: Click Submit Production Environment Application, the selected configurations will be applied automatically to the production environment after approval by a reviewer. As manual review is required, the approval process for the production environment is likely to take between 3 to 4 hours. To expedite the approval, reach out to the Player Network representative.

noteOn the Configuration To Be Published page, if configurations with the "To Be Published" or "In review" status are both present, a configuration will have to be approved or withdrawn first before new configurations can be submitted. Click Withdraw Release Application to withdraw the application.
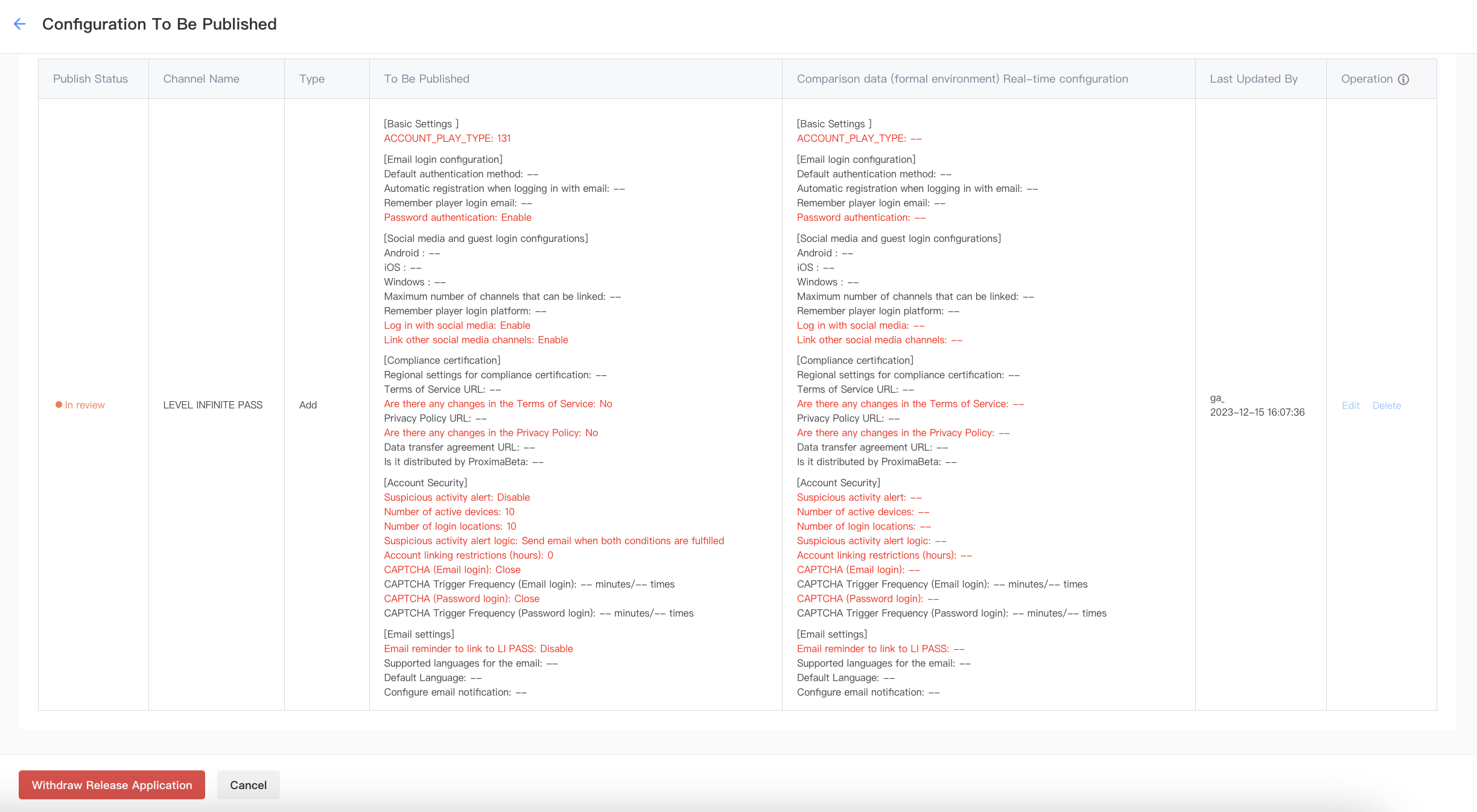
-
Xbox Series X|S
-
Log in to the Player Network Console.
-
In the left sidebar, select Login Channels under Account Configurations.
-
Find the card Social media channel accounts under Social media login, then click Configure.

-
From the page to add new social media accounts, select Xbox Series X/S.
-
Fill in the required channel information, then click Save.
- AppId: Enter 0 for console, or enter the Application (client) ID provided by Microsoft for web.
- AppKey: Enter 0 for console, or enter the client secret value provided by Microsoft for web.
 note
noteIf you have completed setting up all login methods, continue with the steps in this section. Else, see the corresponding guides for more detailed steps.
-
From the upper right corner, click To deal with.
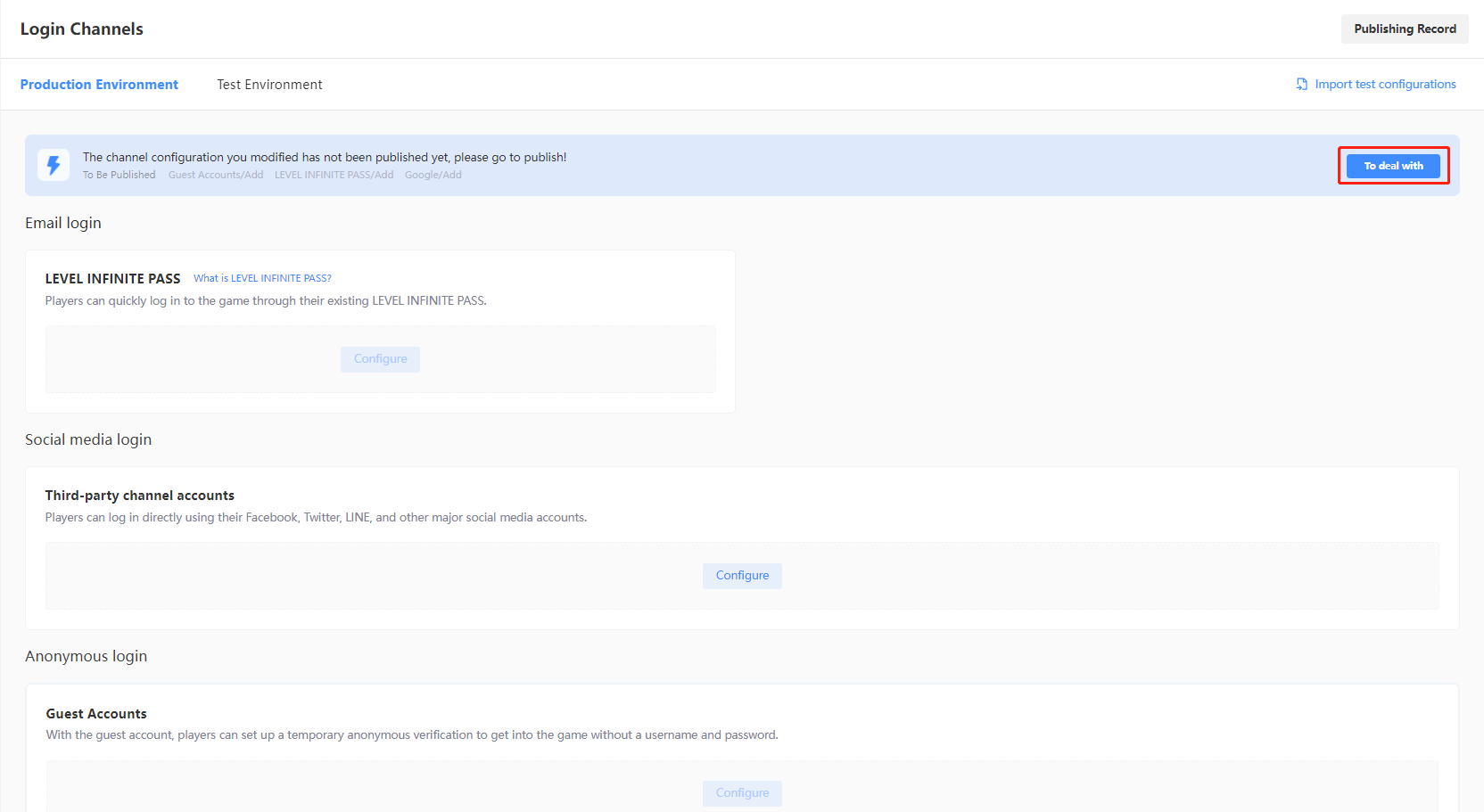
-
On the Configuration To Be Published page, check if the configurations are correctly reflected.
cautionThe parameters highlighted in red indicate differences between the local configuration and the server configuration, which require special attention.
-
If all configurations are correct, select the required channels then click the button at the bottom to publish.
-
For Test Environment: Click Publish to Test Environment to apply all selected configurations to the test environment.

-
For Production Environment: Click Submit Production Environment Application, the selected configurations will be applied automatically to the production environment after approval by a reviewer. As manual review is required, the approval process for the production environment is likely to take between 3 to 4 hours. To expedite the approval, reach out to the Player Network representative.

noteOn the Configuration To Be Published page, if configurations with the "To Be Published" or "In review" status are both present, a configuration will have to be approved or withdrawn first before new configurations can be submitted. Click Withdraw Release Application to withdraw the application.
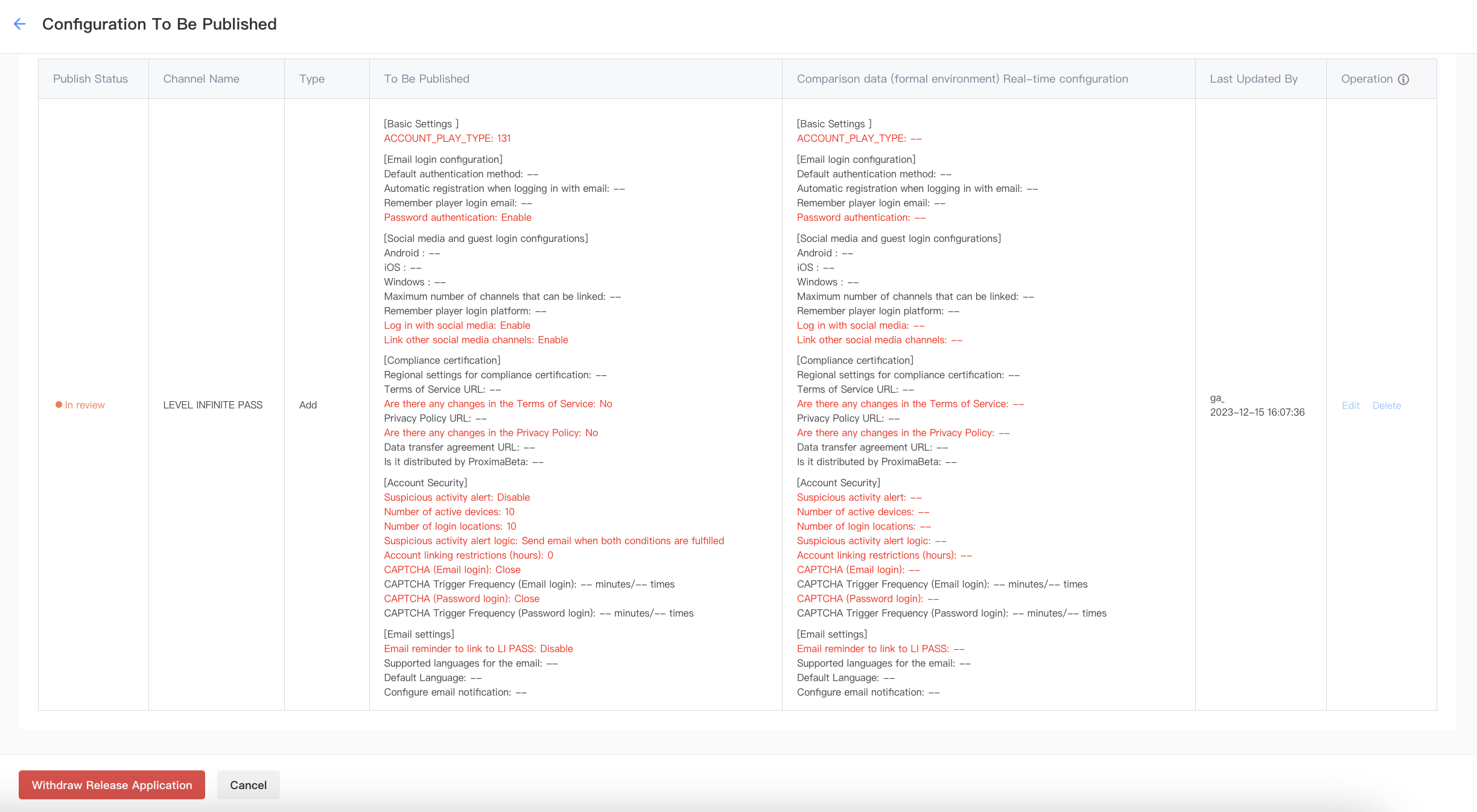
-